Have no idea about recording your screen? Click the download button at left to download FonePaw and follow the guide below.
Step 1. Launch FonePaw and Click Video Recorder
To record your screen activities, launch FonePaw and choose the Video Recorder feature.
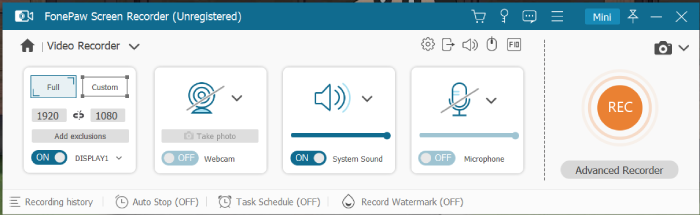
Step 2. Customize the Recording Area
You can click Custom to select the recording region: full screen, customized area, selected window, and preset frame (1080p, 720p, etc.). The recording region can move following your mouse cursor if you have enabled it in the Recording tab in preference settings.

If you select a single window, FonePaw will lock it and only record the content in it.
You can also click Add exclusions to prevent windows that you don't want to record from appearing in your recording.
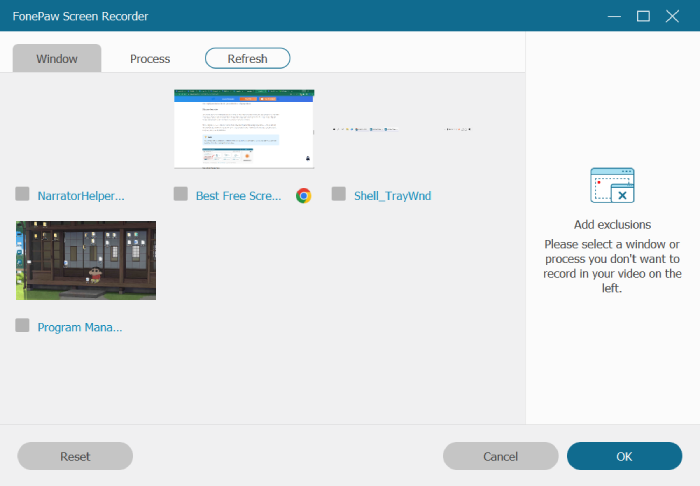
Step 3. Adjust Webcam & Audio Settings
If you want to record your face with the screen at the same time, click to turn on the webcam.
You can click the ON/OFF buttons to decide whether or not to record sounds from the system or microphone. You can also click the drop-down arrow icon and then choose Soundcheck to check the volume. Drag the slider to adjust the volume.
Step 4. Click REC to Start Recording
During recording, you can see a floating panel showing some basic information of your recording. You can also do some simple operations on it.
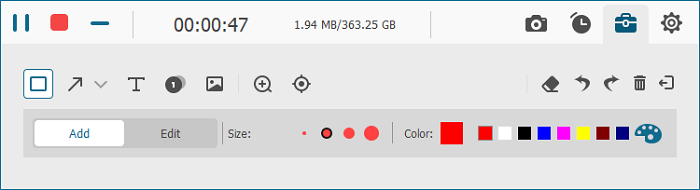
Step 5. Stop Recording
Click the red rectangle button to stop recording. After that, you can preview, trim(optional), and save the recording to your computer.
Extra Tip: Advanced Features of FonePaw Screen Recorder
During recording, FonPaw supports taking screenshots, adding annotations like texts or common patterns, or scheduling a recording with the options on the floating panel.
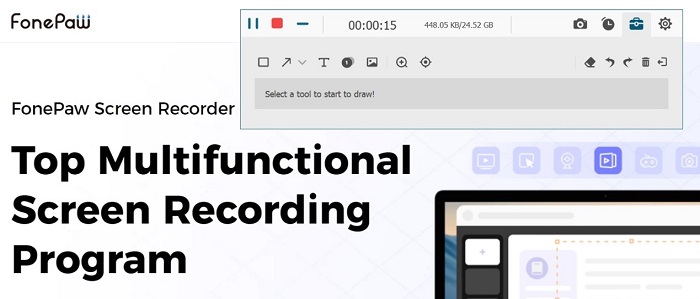
It also provides you with a magnifying glass and spotlight tools to help you highlight things on your screen.
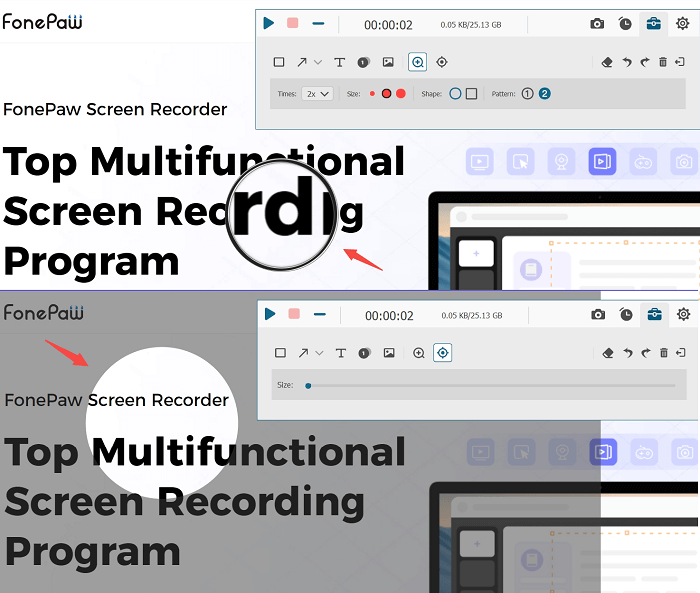
Click to see the Customized Settings and more Advanced Features.
Need More Help?
Questions not answered yet? Contact our support team and we’re standing by.






















