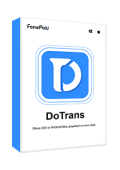Getting a new Android device and throwing the old one aside is an exciting thing, but failing to access the important data on the new Android is annoying. Then you may need to transfer data to a new Android phone instead of keeping the old phone for the data or collecting the data again on the new Android with many efforts. And is there a helpful way to transfer data from Android to Android?
This passage will give you the answer. Here we will offer 5 useful ways to help you switch everything from Android to Android.
How to Transfer Data from Android to Android with DoTrans (Best Way)
To transfer data to a new Android phone, we will recommend a professional program: FonePaw DoTrans . It's a tool that helps you transfer everything between different Android devices and even other platforms such as iOS devices and your Windows PC. The supported file types include photos, music, videos, and contacts. Currently, this wonderful tool is only available for Windows system.
FonePaw DoTrans allows you to transfer Android data at a high speed, usually within a couple of seconds. What’s more, as a reliable software, it won’t cause data loss. For media files such as images and videos saved on your phone, the process of file transfer will not impair file quality and ensure the file transferred is identical to the original source.
Essentially, every file can be transferred efficiently no matter how big the size is. Besides, the toolbox in DoTrans can also help you restore & back up contacts, DIY ringtones, and transfer HEIC photos.
 Note:
Note:
HEIC is the JPEG replacement, offering more efficiently compressed images. Images in this format have smaller sizes with the same quality, and can display 16 bit colors. However, not every device has been able to handle HEIC yet, and not every image service or website will let you upload HEIC. Therefore, to better transfer images in HEIC, you may need to convert them to JPEG.
Now just follow the steps below and you will know how to do it.
Step 1. Download and install DoTrans.
Free Download Buy with 20% off
Connect your two Android phones on the PC via USB cables. After being recognized, your devices will be listed on the menu bar above. In the data folders, choose the contents you want to transfer. You can "Check all" to transfer all data in one click or uncheck the items you don't want.
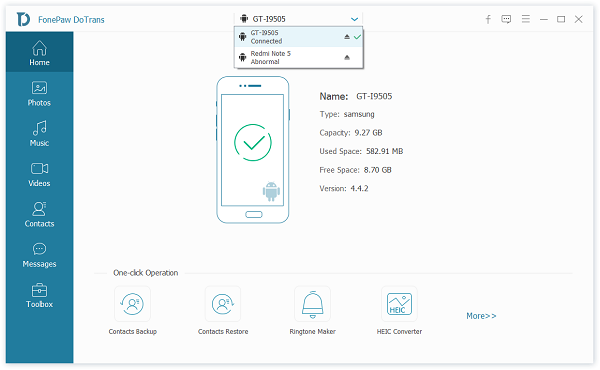
 Tips:
Tips:
You can also connect your Android phones with Wi-Fi and scanning the QR code. But if you use the USB cable, the file transfer process will be more stable, and the transfer speed is faster than that of connecting via Wi-Fi.
Step 2. Move to the menu bar above, select "Export to Device" and you will find your new Android device for transferring data. On the interface, you can see the files are well-organized in terms of types and folders, which helps you preview and select the data you need to transfer easily, rather than rummaging them with the Android directly connected to PC with a USB cable only.
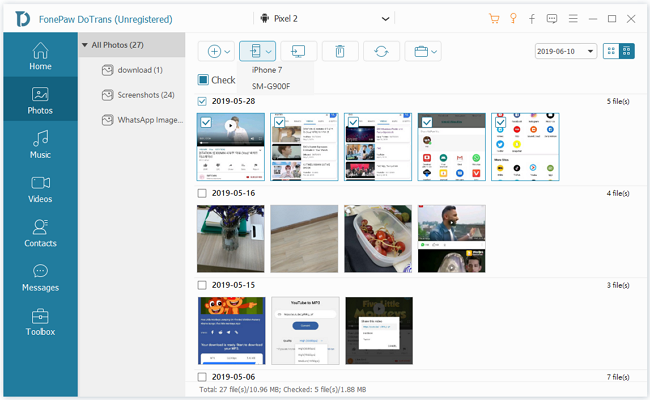
Step 3. Check the files that you want to keep on your new Android device, and then select from the Export menu, then all information will be transferred from one Android to another successfully.
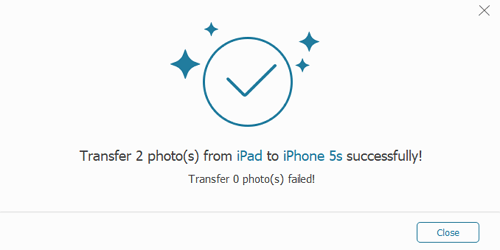
Isn't it easy to use DoTrans? As long as you have got your PC and USB cables or good Wi-Fi, you can get started with this tool in a second. It will help you transfer all data from Android to Android quickly and easily.
How to Transfer Data from one Android to Another Wirelessly via Google Backup
FonePaw DoTrans is undoubtedly a useful tool to transfer data from Android to Android, but you may think it a bit troublesome to download extra software to your computer. Here is a method to help you transfer from android to android without USB or downloading any third-party program, such as the popular Google Backup.
Before using Google Backup, make sure you have signed in your Google account in your Android device.
Step 1. Go to "Settings "> "Google", log in your account > "Backup"> make sure the "Backup to Google Drive" is blue > Tap "Back up now".
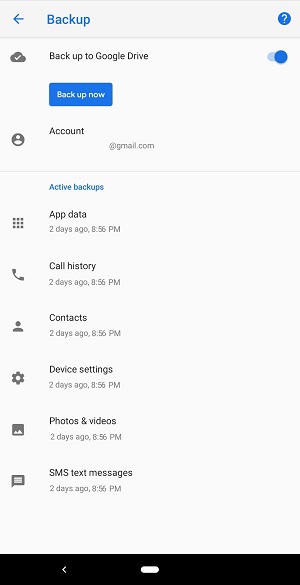
Step 2. When the backup process is finished, you can check the data in Google Drive.
Now, get your brand-new smartphone and set languages. Then hit the "Let's Go" button >Tap "Copy your data"> Connect to a Wi-Fi and get started.
Step 3. On your new Android phone, sign in to your Google account and you will see all the restore options available. Choose to restore apps, data, and settings from your old Android phone.
Step 4. You can select Apps to install whatever apps to install on your new device, or select "Restore" to get all previous data and settings on your old Android.
What can Google backup transfer from Android to Android?
When you back up an Android phone to Google Drive, the following contents will be backed up:
- Contacts
- Apps
- SMS text message (not MMS)
- Date and time
- Google Calendar events and settings
- Display settings
- Gmail settings
- Language and input settings
- Wi-Fi network and passwords
- Wallpapers
- Settings and data for apps not made by Google(varies by the app)
Note:
A backup from a higher version of Android cannot be restored onto a phone that runs a lower version of Android.
Not all apps can back up or restore all settings and data.
You can sync your photos and videos to Google Photos library.
How to Transfer App Data to New Android Phone with Helium
Your old phone might have many apps data to transfer to a new device. Restoring a Google backup from the old Android phone to the new one can bring apps and apps data to the new phone, but if you don't have a Google backup or need to transfer just apps from one phone to another, Helium can automatically back up and sync the apps and data between two Android phones for you.
Step 1. Install Helium(free version) on your phones.
Step 2. Sign in with your Google account.
Step 3. Back up apps and apps data.
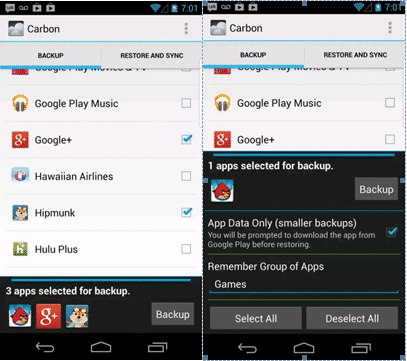
Step 4. Helium will enable you to restore apps from one Android to another.
Now you can find your apps and apps data on your new phone.
How to Transfer Data to New Android Phone via Google Drive
In the second method, we have mentioned that you can use Google Backup to transfer data from Android to Android. And in this part, another helpful tool also provided by Google will be recommended: Google Drive.
It is known to all that Google Drive allows you to upload or create the files on it. Once you store the data on Google Drive, you will never worry about losing them with your account. Besides, it’s as offered by Google, Google Drive is available on any device.
Therefore, you can check the following steps to transfer data to your new Android phone via Google Drive.
Step 1 Install and open Google Drive on your old Android phone. In "My Drive", you can see the items:
- Files and folders you upload or sync.
- Google Docs, Sheets, Slides, and Forms you create
Step 2. Upload or create files stored on your old Android phone that you want to transfer to the new phone.
Step 3. Open Google Drive on your new Android phone with the same account. Then, you can have access to the data on your new Android phone.
How to Transfer Data from Android to Android with Xender
In the last method, we would like to recommend you another third-party file transfer app, Xender. It is the tool that supports transferring and sharing files like photos, documents, music, videos, and apps without mobile data usage. You just need the only program to finish the transfer. Now let's see the simple guide on how to use it.
Step 1. Open the app on your android devices. Tap plus button (+) on either device and choose "Create Group".
Step 2. Use the other Android phone to join the same group. After creating the group, take the other device, tap on the plus button (+), and choose "Join Group".
Step 3. Click on one Android device with the other Android phone. Both of the devices will be connected automatically.
Step 4. Now you can begin transferring the files you want to transfer.
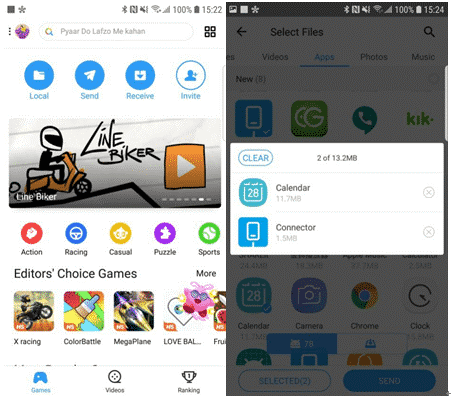
Conclusion
In the end, you must have had an idea of the 5 ways to transfer data from Android to Android.
If you want the most helpful method that allows you to transfer all data in a well-organized way simply via PC and USB cable(Wi-Fi) within a few clicks, you cannot miss FonePaw DoTrans.
Or if you don't expect the data to be carefully managed and only want to transfer all files on your old Android to the new one at once, Google Drive and Google Backup are useful choices.
For app transfer, Helium is the targeted one. Besides, Xender is also good to transfer files from Android to Android like DoTrans, but some users point out that it doesn't support cross-systems file transfer because Xender has different producers for Android and iOS respectively. You may take it into consideration once you need to transfer files between different systems.
Above all, with various user-friendly programs and Cloud services, you don't have to worry about losing any data when you get a new phone. We hope you can find the 5 methods helpful to transfer data from Android to Android in this post.