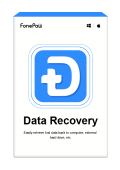There are several ways you can try to recover deleted files in Windows 10, even after the files are permanently deleted. If the deleted files are really important, undeleting files with a file recovery program gives you the best chance to get back the file on PC.
Free Download Buy with 20% off Free Download Buy with 20% off
We delete files on Windows computers all the time but sometimes, we may have accidentally deleted files or folders that we shouldn't delete. When this happens, how can we recover deleted files or folders in Windows? Or to be more specific, how can we recover permanently deleted files from our PC?
This article will show you everything you need to know to recover deleted files in Windows 10 (Actually, Windows 11, 10, 8, 7, XP, Vista are all available). With the below methods, you will be able to recover deleted files from Windows after you empty the Recycle Bin, or even recover them after you press the Shift + Delete keys to erase data.
The steps can be applied to recover deleted files on most Windows computers, including Acer, Asus, Dell, Lenovo, HP, Microsoft, Samsung, Toshiba, Google laptop, and desktop computers.
Can I Recover Permanently Deleted Files from My PC?
Yes! Permanently deleted files in Windows can be recovered. In fact, there are several methods you can try to get back deleted files in Windows.
You may have known about it, when your file is deleted from your computer, it’s not gone immediately. Instead, the data is just marked as coverable and waiting for new data to overwrite it. So, you can rescue the data before it’s overwritten, and this is the how most of the data recovery tools work.
Other than rescuing data, another way to get the deleted data back on Windows is to restore it. Restoring the file from a Windows backup (if you have) or restoring the folder system to a previous version. They are workable though maybe risky, for the reason that the principle is restoring but not recovering.
Of course, it’s always recommended to check if you have a duplicate or backup or the deleted files or folders first.
To know more about the recovering methods, let’s head to the next part.
Recover Deleted Files on Windows with Data Recovery Software (Recommended)
As we mentioned, when a file is permanently deleted from Windows PC, hard drive, memory card, or other devices, the file actually is still on the memory except that the spot it occupies is marked as readable, which means new data can write in and use the space. That's why file recovery software can recover permanently deleted files, especially those are deleted recently.
Free Download Buy with 20% off Free Download Buy with 20% off
FonePaw Data Recovery is recommended to recover permanently deleted files in Windows 10 (or other Windows versions). It can recover a variety of file types like deleted word, excel, ppt or other files, photos, videos, audio files, emails from Windows PC.
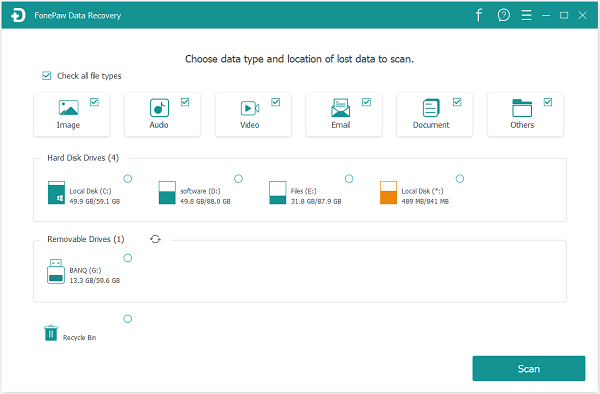
Here we also list more features of this software:
Recover deleted files not only from desktop computer/laptop but also from a hard drive, SD card, flash drive, and others;
Rescue files that are mistakenly deleted, lost after format, corrupted or inaccessible due to system errors;
Support data recovery from Windows 10, 8, 7, XP, Vista;
Provide Deep Scan and Quick Scan to tackle data recovery in different situations;
Allow preview of deleted files before recovering.
For more information about this recovery tool, look at this video introduction and the following tutorial:
Free Download Buy with 20% off Free Download Buy with 20% off
The following types of deleted files recovery are mainly supported:
- Images: JPG, PNG, GIF, JPEG, HEIC, PSD, SWF, BMP, ICO, AI , RAW, SVG, TIF etc.
- Video: MOV, MP4, MPG, TS, WAV, NLS etc.
- Audio: ACT, MP3, M4A, WAV, OGG etc.
- Files: XML, PLIST, LOG, TXT, HTML, DAT, DOCX, PPTX, DOC, XLSX, PDF, JS, CSV, XLS, RTF, CHM etc.
- Resource Library: DB, COM, EXE, FON, DLL, LIB, TLB etc.
- Compressed file: ZIP, RAR, 7Z
- Email and other files
4 Steps to Recover deleted files in Windows 10 with FonePaw Data Recovery
Download FonePaw Data Recovery to the drive that doesn't contain deleted files and use it to find your deleted files.
Free Download Buy with 20% off Free Download Buy with 20% off
STEP 1. Launch the program and select the type of files you want to recover.
To recover deleted word/excel/ppt/pdf files in Windows, tick Documents.
To recover deleted photos/videos from Windows, tick Photos, or Videos. Then tick the drive that used to contain the deleted files. Click Scan.
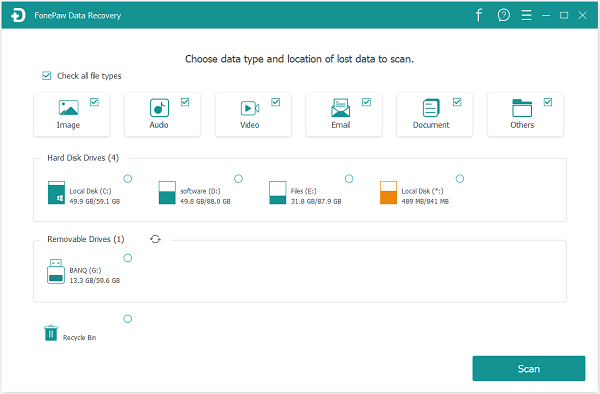
STEP 2. The program will first quickly scan the chosen drive for the deleted files.
Once the quick scan stops, search for the deleted files in quick scan results. If the files have been deleted for some times, they usually cannot be found after a quick scan.
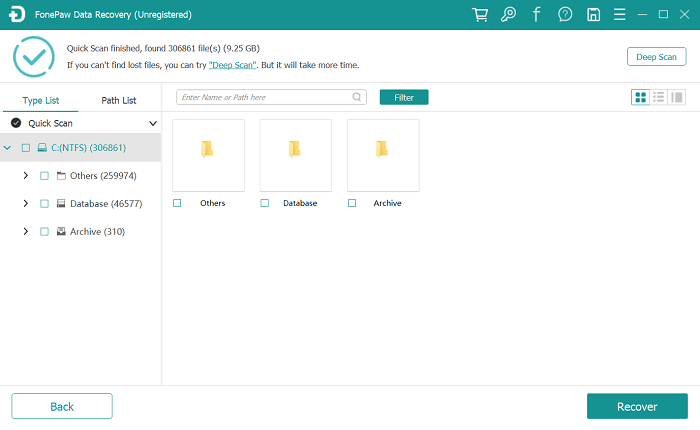
STEP 3. Click Deep Scan to scan the Windows hard disk more thoroughly for the deleted files. This could take hours. So just keep the program running until the scan is finished.
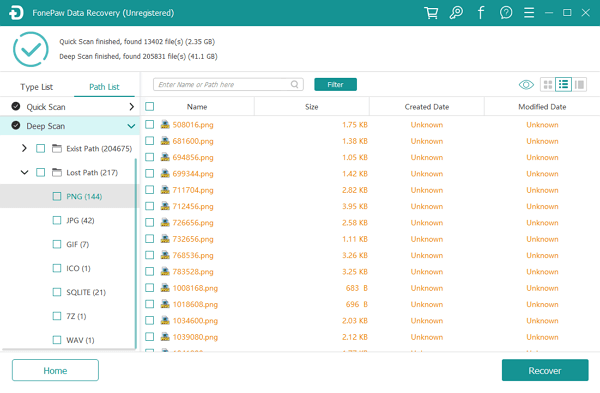
STEP 4. Once you find the deleted files you need, click Recover to get them back to the location you choose.
Moreover, if you need to recover deleted files from external drive, SD card, digital camera, plug the device into your computer and FonePaw Data Recovery will retrieve the deleted data from the connected devices.
Free Download Buy with 20% off Free Download Buy with 20% off
If you prefer not to use the data recovery software but recover the deleted file manually, here are the recommending methods for you:
Recover Deleted Files in Windows 10 via File Explorer
When you can't find a file on the computer, instead of jumping to the conclusion that the file is deleted and gone, search the lost file via Windows File Explorer and you may be surprised.
Open File Explorer;
Click My PC;
Input a keyword of the file name into the search bar and click Enter;
The search could take a while. Find the deleted file in the search result.
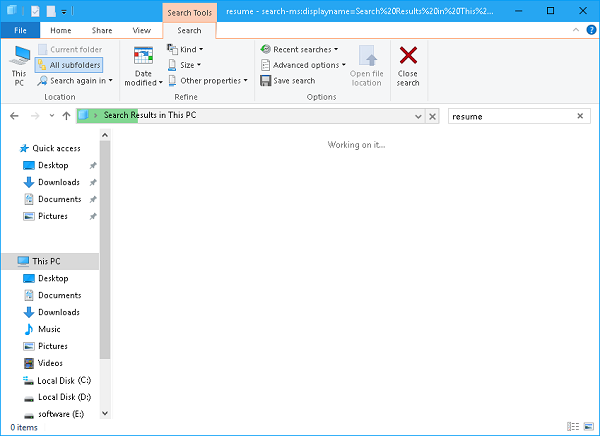
If the lost file doesn't appear in File Explorer, it is probably deleted so your next step should be restoring the deleted file from Recycle Bin.
Recover Deleted Files in Windows 10 from Recycle Bin
We usually delete files by dragging them to Recycle Bin or right-click to delete them. In both cases, the deleted files are moved to Recycle Bin. So long as you didn't delete the files from Recycle Bin or empty Recycle Bin, the deleted files can be restored from Recycle Bin easily.
The only exception is that when Recycle Bin runs out of the allocated disk space, the files that are deleted a long time ago will be erased automatically to free up space. To restore deleted files on Windows 11, 10, 8, 7, XP, Vista:
Open Recycle Bin;
To quickly access the deleted files that you need, enter the keyword of file names to filter the deleted files. Or sort the deleted files by Name, Date Deleted, Item Type, etc.;
Right-click the deleted files and select Restore. The deleted files will be put back to their original location.
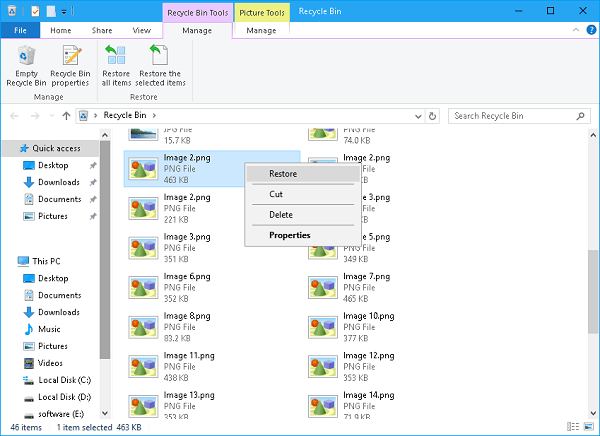
If the deleted files can't be found in either File Explorer or Recycle Bin, the files are deleted permanently. But luckily, you can recover the permanently deleted files on Windows with or without software. If you have made a backup in Windows or created a restore point in the past, you can recover the deleted files without software. Otherwise, you need a data recovery program to get back the deleted files.
Recover Deleted Files on PC from Windows Backup
If you have back up your files with Windows' built-in backup utility at some point, here is how you can restore the deleted files from the backup. Windows backup is available on Windows 11, 10, 8, 7.
Click the Start menu. Navigate to Windows System > Control Panel;
Click Backup and Restore;
If you have any backup available, you will have the Restore my files option in Restore section;
Click Restore my files and follow the on-screen instruction to recover your deleted files;
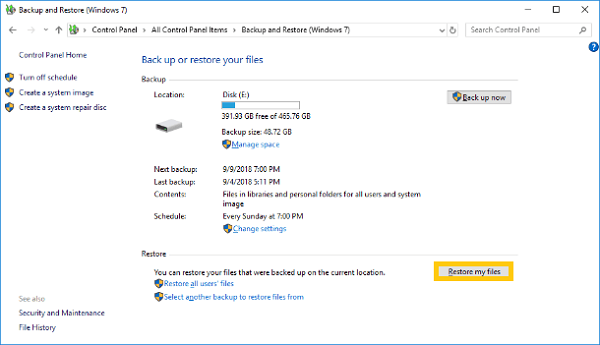
Recover Deleted Files/Folder in Windows via System Restore
If the files are Shift deleted or emptied from the Recycle Bin, yet you don't have any backup, there is still one thing you can try to recover permanently deleted files without software: restoring folder to the previous version.
 Note:
Note:- The method below can't guarantee that your files can be retrieved. If the deleted files are really important to you, use a file recovery program, which has a better chance of recovering permanently deleted files.
Many of you may not be very familiar with a feature called "Restore Previous Version" in Windows system, but this feature can be extremely helpful when it comes to recovering permanently deleted files on Windows without backup. The steps to restore a deleted file or folder from the previous version are very simple.
STEP 1. Go to the folder that used to contain the deleted file or folder. Right-click the folder and choose Restore previous versions from the drop-down list.
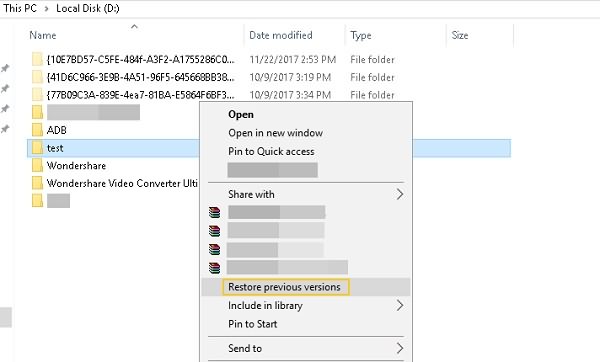
Tip: If you cannot remember in which folder the deleted files are saved, you can choose the drive that used to contain the file or folder. For example, right-click C drive and click Restore previous versions.
STEP 2. A list of the available previous version of the folder will appear. Double-click the one created before the file is deleted, which will open the folder.
STEP 3. Find the deleted file or folder you need and drag it to desktop or another folder.
However, some of you may find that when clicking Restore previous version, the computer show: there are no previous versions available. That's because you never create a restore point before. To create a restore point on Windows, you have to enable System Protection on Control Panel > System > System Protection.
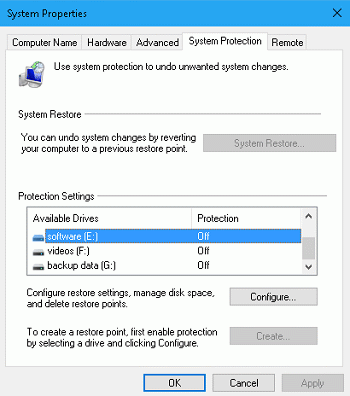
If you don't have an available previous version of a folder or file to restore, no worry, you can use a file recovery program for Windows to restore the deleted files.
Recover Deleted Files Windows with Command Prompt
The Command Prompt can be used to recover deleted files in WIndows 10, 8, 7. You can just follow the following procedure:
STEP 1. Open Start menu on your PC, and then type "cmd". Right-click on the top match and select "Run as administrator".
STEP 2. Type "chkdsk ‘drive letter’ /f" and then press Enter key.
STEP 3. Press Y until the command line reappears. And then type the drive letter and hit Enter again.
STEP 4. Enter the command line "attrib –h –r –s /s /d ‘drive letter’:.".
These commands display hidden folders that may contain your lost data. Remember not do anything on your PC while the recovery process is running because you could overwrite the deleted files Windows and make recovery impossible.
FAQs About Recovering Deleted Files Windows
Q1. Where do permanently deleted files go?
First of all, in Windows PC, deleted files go to Recycle Bin if you simply clicking Delete. So Recycle Bin is the first place you should check for file recovery.
Secondly, we may have multiple copies of the same file on the computer. Before spending time and even money in recovering deleted files, open Windows File Explorer, input the name of the deleted file in the search bar, and see if an extra copy can be found.
Thirdly, Windows offers several files backup methods to avoid data loss, for instance, restore deleted files from Windows backup, restore the files to the previous version. And many Windows 10 users store files to OneDrive, Dropbox, or other cloud services. Don't forget to check your cloud storage for the deleted files.
Finally, even in the worst case that your files are literally deleted and nowhere to be found, the permanently deleted files are actually recoverable with a data recovery program. The reason why we can undelete files in Windows 11, 10, 8, 7 is that the deleted files still remain in your hard disk. Sound weird? It will make sense after you learn how files are stored in the Windows system.
Q2. Are deleted files ever really gone?
No. A hard disk is divided into many storage cells, which are called sectors. When you create and edit a file on Windows PC, the content of the file is written into multiple sectors and a pointer is created in the system to record from which sector the file begins and to where the file ends.
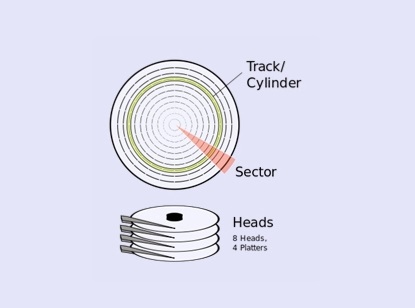
When you delete a file permanently, Windows deletes the pointer only, while the file data is still saving in the sectors of the hard disk. That's why the permanently deleted files can be recovered with a powerful file recovery program.
However, you should know that the computer won't keep the deleted files for a long time. After a pointer is deleted, Windows will mark the sectors that the deleted file occupies as free space, which means that any new file can be written into the sectors and overwrite the deleted file. Once the sectors are used by new files, the deleted file can't be recovered anymore.
Therefore, to recover deleted files in Windows 10, 8, 7 there are 3 rules to follow:
 3 Rules to Follow
3 Rules to Follow- 1. Use a file recovery program to retrieve the deleted files as soon as possible. The sooner the file recovery is done, the more likely the deleted data can be recovered.
- 2. Avoid using your computer after the files are deleted, especially not using the computer to download music, videos, which can generate a large amount of new data on the hard drive and may potentially overwrite the deleted files. Close all programs and processes until the files are recovered.
- 3. Download and install a data recovery program on the drive that didn't contain the deleted files. For example, if the files used to be on the C drive, download and install the program on D or E drive.
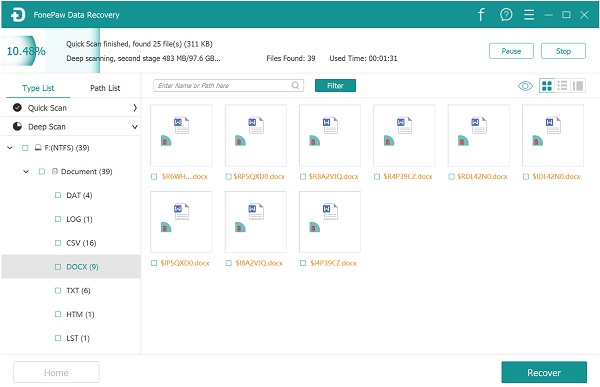
Bearing all the principles in mind, you can follow the guide above to recover permanently deleted files from your PC.
Tips: Avoid File Loss in Windows
Although there is file recovery software that can recover permanently deleted files in Windows 10, 8, 7, it is better to avoid data loss in the first place. Here are some tips you may find useful.
Back up your files on Windows. Backup is the best strategy to avoid data loss. Making an extra copy of the important files on your computer to an external hard drive, cloud service is one way to go. Also, create a Windows backup or enable System Restore on your PC.
Allocate more disk space to Recycle Bin. If there is enough disk space on your computer, you may consider giving more disk space to Recycle Bin. Windows will automatically erase deleted files from Recycle Bin when the allocated disk space for Recycle Bin is used up. With more space for Recycle Bin, there is a bigger chance that the files deleted a long time ago still can be undeleted from Recycle Bin.
Right-click the Recycle Bin and select Properties;
Under the General tab, select Custom size;
Enter a larger size in the box and click OK.
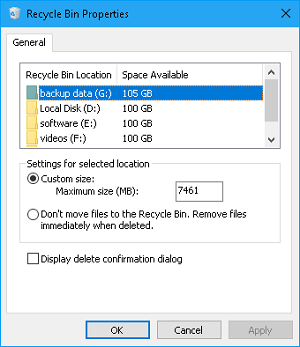
If there is any question about file recovery in Windows 10, 8, 7, leave your question below.
To sum up, if you want to recover deleted files in Windows 10, the methods we introduce today you must try. You can try to recover them via File Explorer, Recycle Bin or System Restore. But these ways seem a little bit complicated and may be hard to guarantee a high recovery rate. So instead, it’s better to pick up FonePaw Data Recovery which can recover deleted files not only from desktop computer/laptop but also from a hard drive, SD card, flash drive, and others. It's also easy-to-use. If you are looking for a way to recover deleted files windows, you can have a try!