Wanna record and share your highlights in gameplay with others? Just download FonePaw Screen Recorder and start with the following tutorial. As we all know, Mac is not compatible with the majority of games, so the Game Recorder feature is only available on FonePaw for Windows.
Step 1. Launch FonePaw and Click Game Recorder
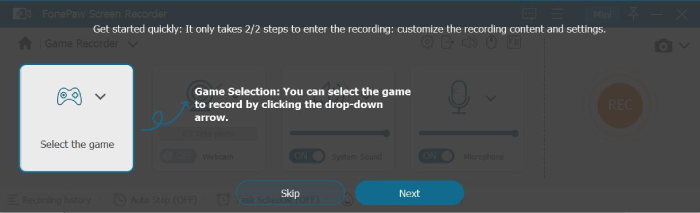
Step 2. Settings before Recording
You can select the game you want to record by clicking the drop-down arrow. The program will automatically locate the game without being interfered with by the other programs.
There are some customized settings, such as turning on/off the webcam, system sounds, and microphone. It's suggested that you do a soundcheck before recording, and adjust the volume by dragging the slider.
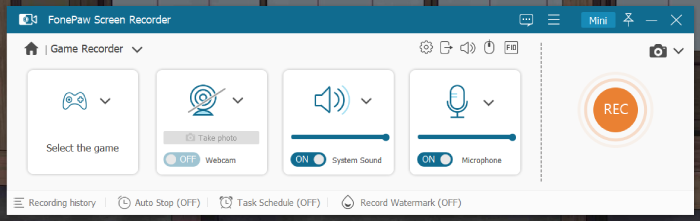
Step 3. Click REC to Start Recording
While recording, you are free to take screenshots. But adding annotations is not supported in Game Recorder.
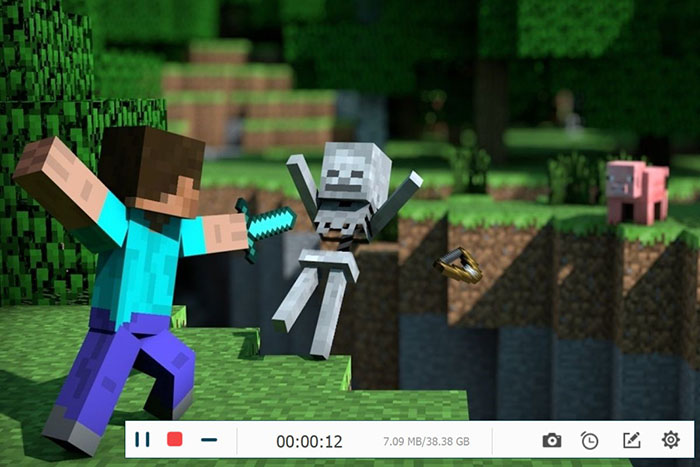
Step 4. Save the Game Video
Click the rectangle button to stop recording. Then you can preview your recorded gameplay. With a built-in advanced trimmer, you can trim your highlights to get the most amazing clip and save it to your computer.
Extra Tips
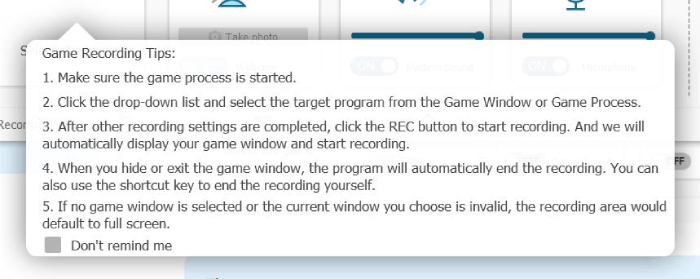
- Ctrl + Alt + R: To start/stop recording
- Ctrl + Alt + S: To pause/resume recording
- Ctrl + Shift + C: Screen capture
Need More Help?
Questions not answered yet? Contact our support team and we’re standing by.






















