FonePaw not only has full recording capabilities, but also has many advanced features to help you record more conveniently. Let's explore the advanced features together.
Auto Stop
If you need to record a long content, auto stop can help you end the recording automatically. You don't need to sit in front of the computer all the time waiting for the recording to finish.
There are 3 ways to end the recording automatically.
Stop According to File Length
You can preset the file length to be recorded. When the length of recording reaches the setting, the program will stop automatically or record the next segment (when Multi-segment Recording Continuously opens).
By the way, you can enable Multi-segment Recording Continuously if you want to record a long video as split segments.
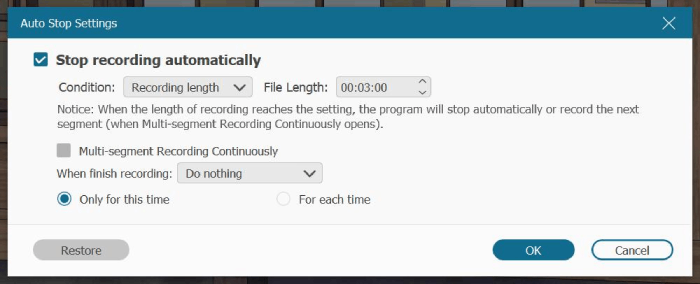
Stop According to Recording File Size
When the file size of recording reaches the preset file size (because of the speciality of the system file, the actual size may vary somewhat), the program will stop automatically or record the next segment (when Multi-segment Recording Continuously opens).
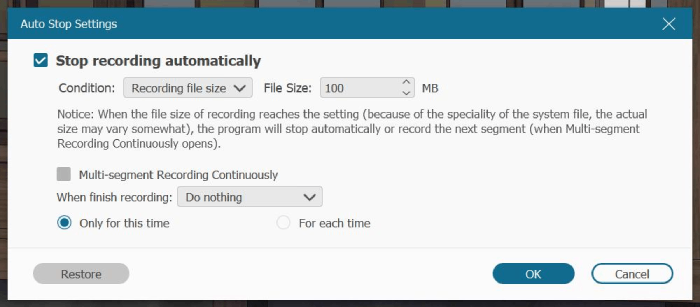
Stop at a Specific Time
You can set an ending time for your recording. When the computer system time reaches the ending time, FonePaw will stop recording automatically.
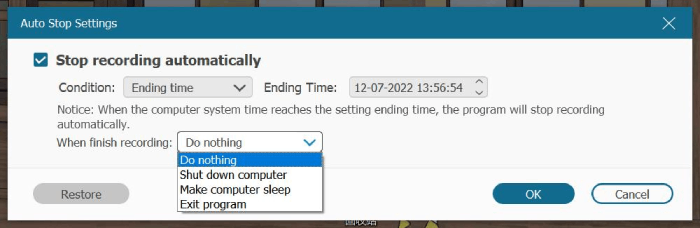
You can also set the action after the recording is finished, such as shut down the computer, make the computer sleep, or exit the program.
Task Schedule
You can use this function to record by appointment or record something regularly, just set the start time and end conditions(see in Auto Stop) and click OK.
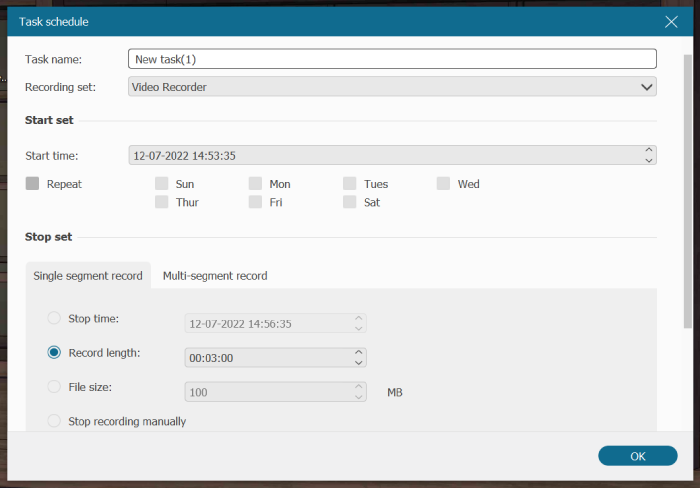
For Multi-segment recording, you should also set a stop condition(as shown in the following picture), such as the ending time, total recording length, and how many segments you want to record.

Lock/Exclude Window Recording
If you need to record something specific instead of the entire computer screen, you can get the recording you want by locking/excluding windows.
Lock a Window
To record a specific window/process, you can click Window Recorder in the main interface and choose to lock a window/process. You can also drag and move the window catcher to capture the window.
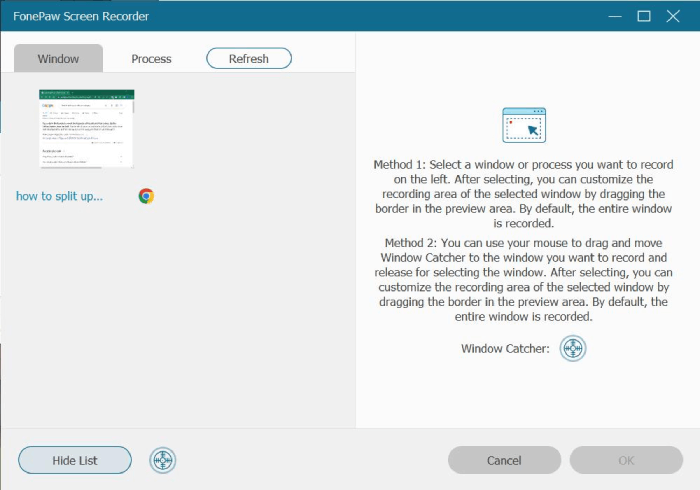
Exclude Windows
If you don't want some windows/processes to appear in your recordings, just click Add Exclusions and tick them. Then FonePaw will not capture them while recording.
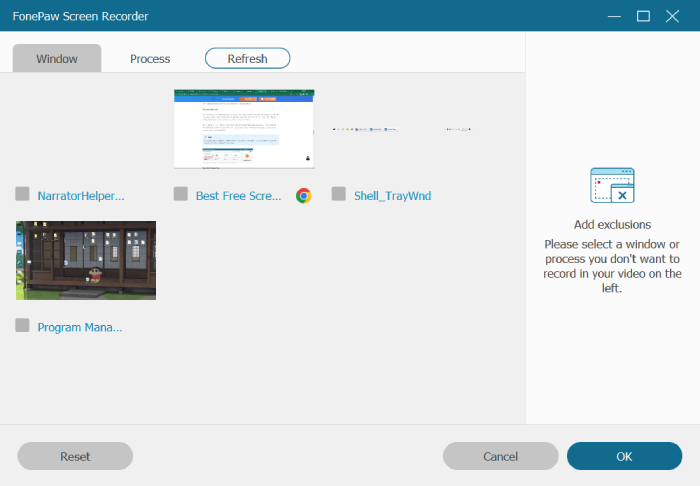
Mouse and Keystroke
You may use FonePaw to record some instructional videos. Except using realtime annotations to add some notice and explanations, you can also highlight your operations. You can choose to record your mouse cursor, mouse clicks, and mouse area. FonePaw can even capture your mouse click status and keystroke.

Moreover, FonePaw also provides you with a magnifying glass and spotlight tools to help you highlight things on your screen.
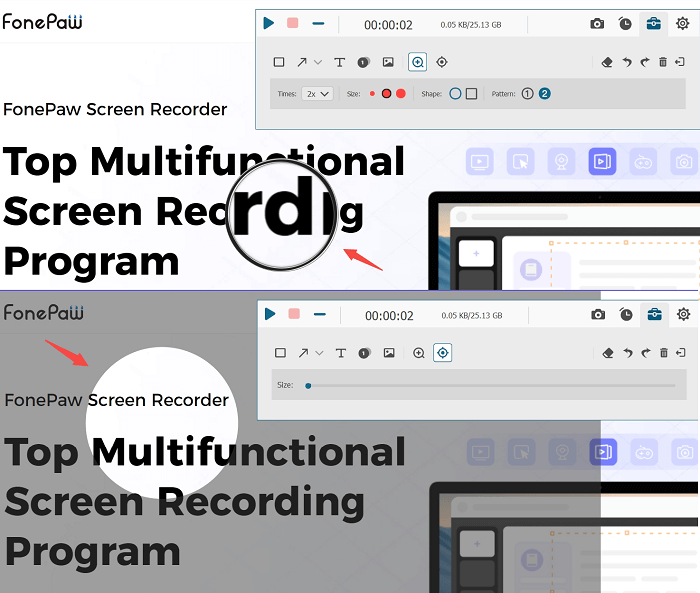
Record Watermark
If you want to upload your recorded videos to platforms like YouTube, we recommend you to add watermarks to your videos to prevent them from being stolen by others. You can choose to use the default watermark, or you can customize your own watermark.
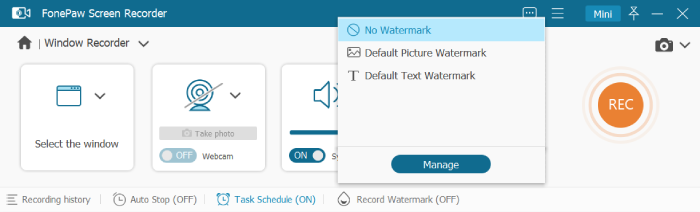
Need More Help?
Questions not answered yet? Contact our support team and we’re standing by.






















