Hard Drive is a data storage device in a computer, storing any data, such as operating system, software programs, and any files created in the computer. However, if one or more sectors appear on a good hard disk, the disk will be abnormal. That's because when this situation occurs, the data in the bad sectors will be lost. Fortunately, the data on the rest of the disk is still working.
If you suspect that there are bad sectors on your hard drive, this article will help you verify if it is true; and if it is, the article will also show you how to repair bad sectors on a hard drive in Windows 10/8/7.
Part 1. What Is Bad Sector on Hard Drive?
First of all, you might need to figure out what is a bad sector on the hard drive. A bad sector is an unusable part or defect on hard drive disk. When bad sector occurs on the hard drive, data in this sector will become inaccessible and unwriteable. Besides, you might be curious about what are the causes of bad sectors on hard drive.
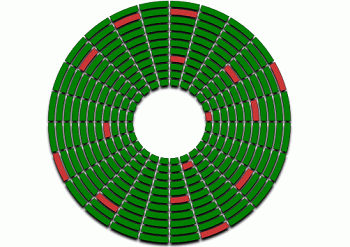
- Shut down computer improperly;
- System crash;
- Malware attack;
- Dust pollution;
- Overheated hard drive;
- Over-aging hardware;
- Static electricity influence.
Hard Bad Sectors and Soft Bad Sectors
What's more, bad sectors can be divided into two parts - hard bad sectors and soft bad sectors.
Hard bad sectors, also called physical bad sectors, are the damaged clusters of storage in hard drive, mainly caused by physical damage that can not be repaired. Hard bad sectors can be created when the hard disk drive is exposed to the extreme heat, or dust is accumulated in the drive. Although you can't repair them, luckily hard bad sectors can be prevented.
Soft bad sectors, also called logical bad sectors, mainly occur when the hard drive is not working properly. For instance, the computer is shut off improperly; error correction code (ECC) is not matched the sector contents. Unlike hard bad sectors, soft hard bad sectors can be repaired.
Part 2. Check For Bad Sectors: What Are the Symptoms?
How to check bad sectors on Window 10/8/7? When you notice one of the following symptoms on your computer, it indicates there may be bad sectors on the hard drive.
- Hear strange noises coming from the hard drive;
- Operating System fails to boot, and "Sector not found" or "General error in reading drive C" warning message occurs;
- Blue screen;
- Fail to finish hard drive format;
- "File is corrupted" error occurs when reading the file;
- It takes too long time to read a file or launch a program;
- Scandisk is automatically running to scan errors in the hard drive when the System is booting.
If you encounter any of the symptoms listed above, you should realize that it's high time bad sectors need to be repaired in order to keep the computer running normally.
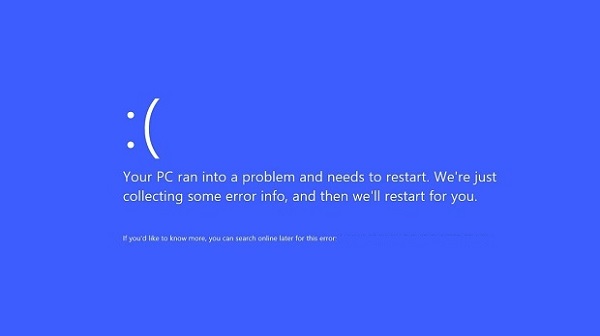
Part 3. How to Repair Bad Sectors?
Fortunately, just a few steps are able to repair bad sectors in Windows 10/8/7 with its built-in check disk tool.
Fix bad sectors on Windows 10/8:
Step 1. In "This computer", right-click on the drive that is acting weirdly.
Step 2. Select "Properties".
Step 3. Choose "Tools" tab> Click "Check" button.
Step 4. Review the scan result.
Step 5. Click "Scan and Repair drive" option> Choose when to fix file system.
Step 6. After finishing scanning and repairing, reboot your PC.
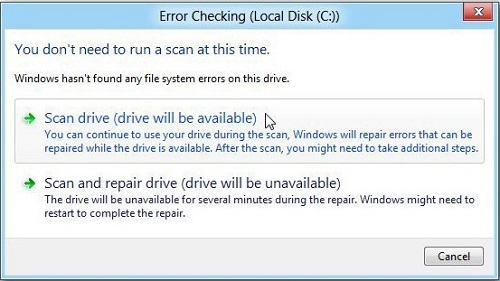
Fix bad sectors on Windows 7:
Step 1. Open "This computer" > Right-click the hard drive that you want to repair bad sectors > Select "Properties".
Step 2. In "Tool" tab, click "Check now" > "Scan" > "Start".
Step 3. Review the check disk report.
Fix bad sectors on Window XP:
Step 1. Go to "This computer" > Right-click the hard drive> Select "Properties".
Step 2. In "Tool" tab, click "Check now".
Step 3. Select "Check Disk" options.
Step 4. Click "Yes", if a pop-up message is asking you to restart the computer.
Step 5. Review the check disk report.
TIPS: In the check disk report, 0 means no errors were found and 1 means that errors were found and fixed.
Part 4. How to Recover Data from Bad Sectors?
If any data is losing when repairing bad sectors on the hard drive in Windows 10/8/7, you might need a powerful third-party software to help you retrieve data to your PC. There is no doubt that FonePaw Data Recovery (opens new window) is a good choice. It offers professional solutions to restore losing data from the hard disk drive and removable drive on Windows 10/8/7. Here we'll show you a simplified tutorial.
Free Download Buy with 20% off
Step 1. Select File Types
FonePaw Data Recovery supports retrieving the image, video, audio, email, document, etc. After launching the software, select the file types on the interface.

Step 2. Choose Location
Now, please choose the drive where you want to recover. After that, you are able to click on "Scan" button to start scanning the drive.
Step 3. Pick out Files
After scanning, pick out the files that you want to recover, e.g: Database, Document, Images, Audio, Archive, Video, Email, etc.
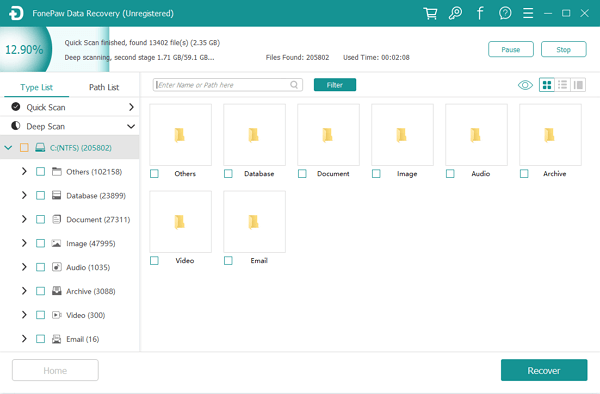
Step 4. Recover Files
In this step, you just need to click on the "Recover" button, and then, you will get the files back to your PC. Now the bad sectors on the hard drive have been repaired.
To prevent bad sectors on your PC, it is a good idea to always keep the PC cool and clean and always choose reliable hard drive brand.























