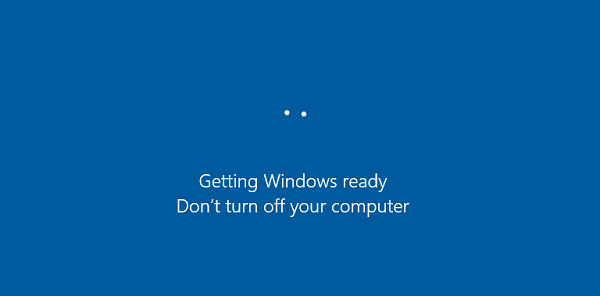 *
*
"Getting Windows ready Don't turn off your computer"
As a Windows user, you must be familiar with this situation. It usually happens when Windows is installing updates or dealing with some tasks in the background. And we all know that Windows updates quite often, that's why you encounter the PC stuck on getting ready now and then.
Although sometimes things can be different. If it is downloading updates, you can wait until the process finishes. But what if you have waited for a long, long time and nothing changes? This post aims to tell you how to fix Getting Windows ready stuck.
Method 1 Wait till the process finishes
Usually, when we see the computer stuck on getting Windows ready, all we need to do is just waiting. It might take a while to finish the updates or fixes. Just wait patiently and the computer will start up again. However, if you have waited for more than 2-3 hours and the updates still won't finish, then you can follow the solutions below to make your computer work again.
Method 2 Hard shut down and restart the computer
If you have waited for over 2-3 hours, the first and simplest thing you can do is hard shut down the computer. Keep pressing the power button to force restart the computer. Or remove the battery if you are using a laptop. Then disconnect it from the internet and start the computer again. If this method works, you can access the computer smoothly this time.
Method 3 Delete or repair corrupted files
If hard shut down doesn't work for you, try deleting the problematic system files.
First, you need to enter the Windows Boot Options page by pressing F11 when you restart the computer.
Second, in the Windows Boot Options page, you will see the Troubleshoot option. Click on it and navigate to Advanced Options > Command Prompt.
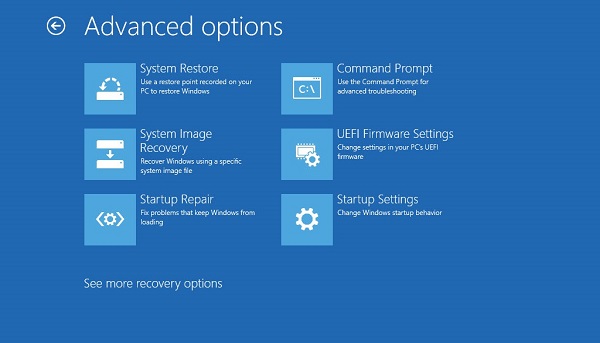
Third, in the command line, type C: cd Windows\System32\LogFiles\Srt. SrtTrail.txt and press Enter. Then you will see things like Boot critical file c:\windows\system32\drivers\vsock.sys is corrupt.
Finally, navigate to the specified location using the Command Prompt and enter del command to delete the error file.
Note:
For example, if you are navigating to a specific location, just type in C: cd then copy and paste the path. To delete the corrupted files, type in del C: cd Windows\System32\LogFiles\Srt. SrtTrail.txt and press Enter.
Method 4 Reset this PC
If there is no corrupted file and you have no other idea how to do, resetting the PC will be the last resort. Before you try this method, you should keep in mind that resetting the computer solve the issues, but it also brings data loss. Therefore, after the resetting, you will need a data recovery program to get back those important data.
Now, restart the computer and keep pressing F11 till the Windows Boot Options page appears.
Select Troubleshoot > Reset this PC > Remove everything > Just remove my files. This option only removes your personal files instead of clean the drive completely. So, you can use recovery software to restore the important files.
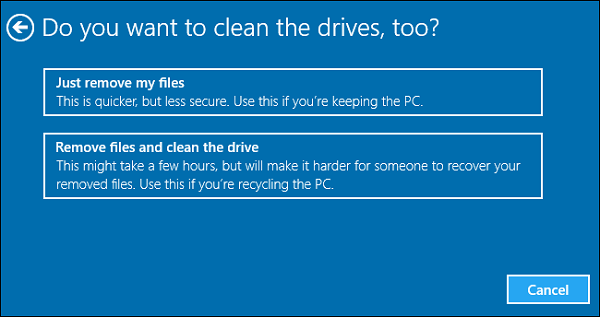
Next, when your computer is fixed and you can start it successfully, download FonePaw Data Recovery (opens new window) to get back the data. It is a professional data recovery program that finds all kinds of losing data on your computer. Let's see how amazing it is.
Free Download Buy with 20% off Free Download Buy with 20% off
Step 1 Select and scan for the file.
Run FonePaw Data Recovery (opens new window) and you can choose the file types and location. If you are going to find all your personal files, just check all file types and scan for the C: drive. Click Scan to begin the scanning.
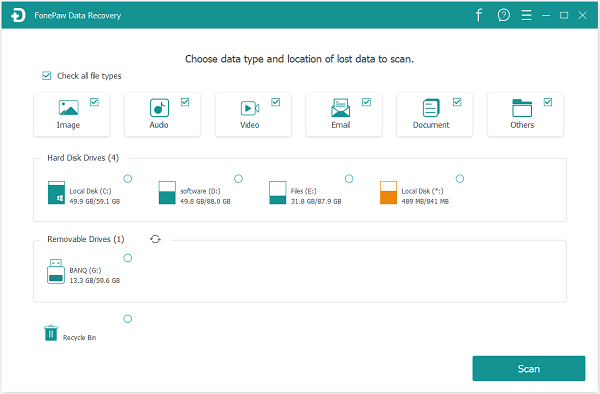
Step 2 Preview the quick scan result.
When the quick scan finishes, you will see all the loss data show up in the result. It is categorized by type list and path list. So, you can find the files you need quickly.
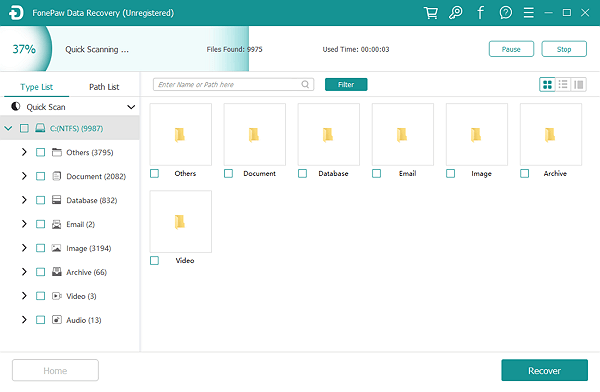
You can preview the images as well. If you don't see the target you want, try deep scanning. It will search for more hidden files but also takes more time.
Step 3 Recover the loss files.
When you find the files you need, click Recover, and choose the save path. Do not save the files to the C: drive again or else the data may be written. Usually, hard restarting can fix the PC stuck on getting Windows ready issue. But if this method doesn't work for you, delete the corrupted files and reset the PC will help.
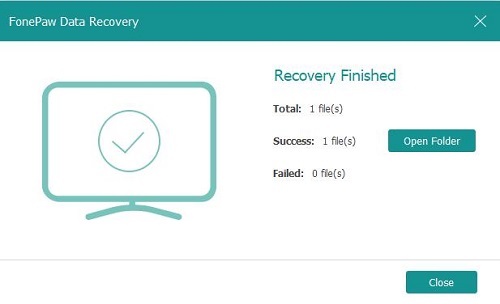
If nothing works and you have no idea what to do, then you'd better bring it to the server center. When you finally fix the computers, don't forget to use FonePaw Data Recovery (opens new window) to restore data.























