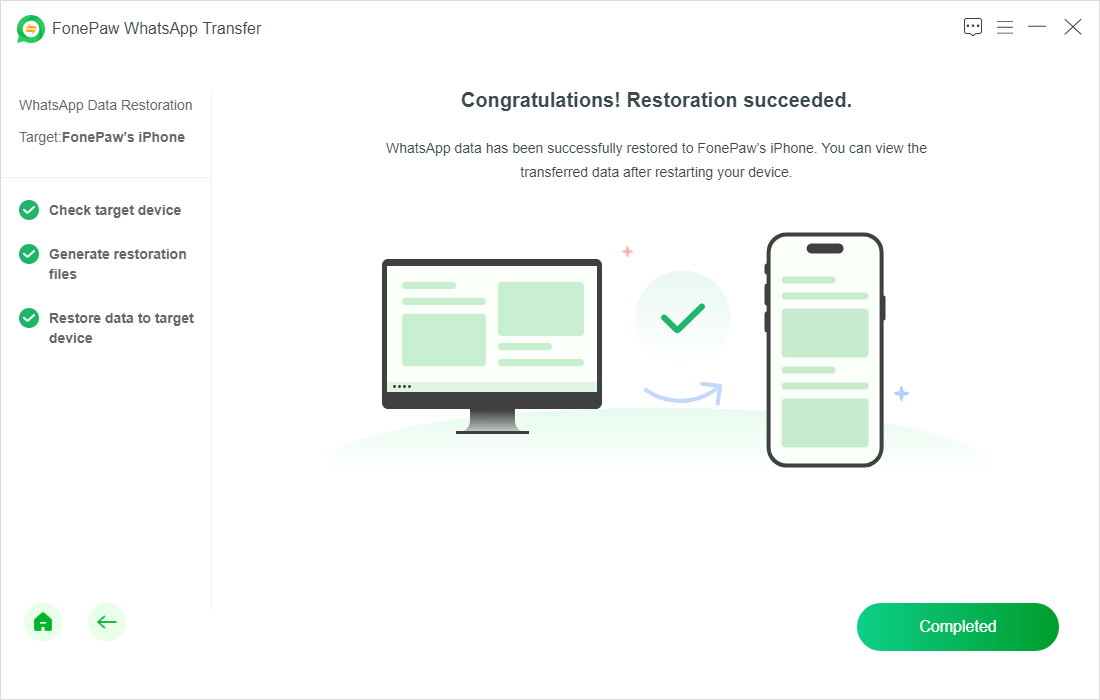WhatsApp Transfer
Transfer WhatsApp Data Between Android and iOS.
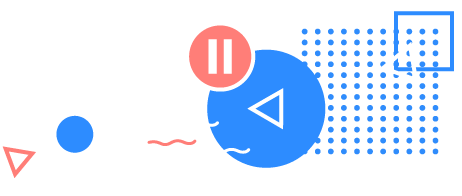
User Guide
- Install
- Uninstall
- Register
- Transfer from Android to iOS
- Transfer from iOS to Android
- Transfer from iOS to iOS
- Transfer from Android to Android
- Back up and Restore WhatsApp
Install
Step 1. Download FonePaw WhatsApp Transfer
Go to the homepage of FonePaw WhatsApp Transfer and click the download link below. Or, you can click the link below directly.
For Windows: https://dl.fonepaw.com/whatsapp-transfer.exe
Step 2. Run the .exe file
Double click on the .exe file on the download folder and a Setup Wizard will pop up. Click "Next". Then the Setup Language window will show up. Choose the language you use and click "OK" to proceed.
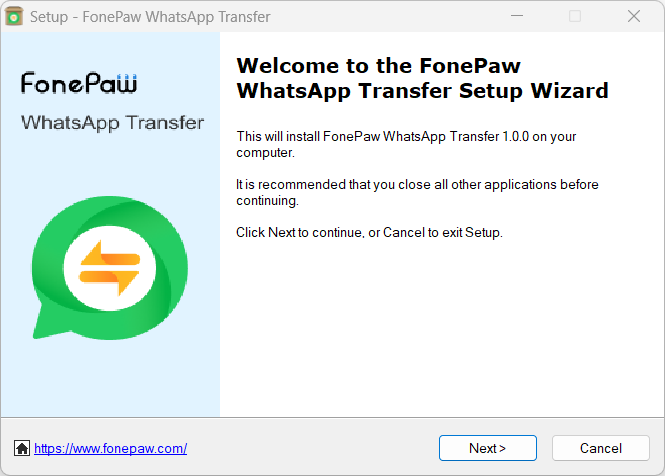
Step 3. Installing FonePaw WhatsApp Transfer
After you choose the language, you will see a license agreement. Select "I accept the agreement" > "Next".
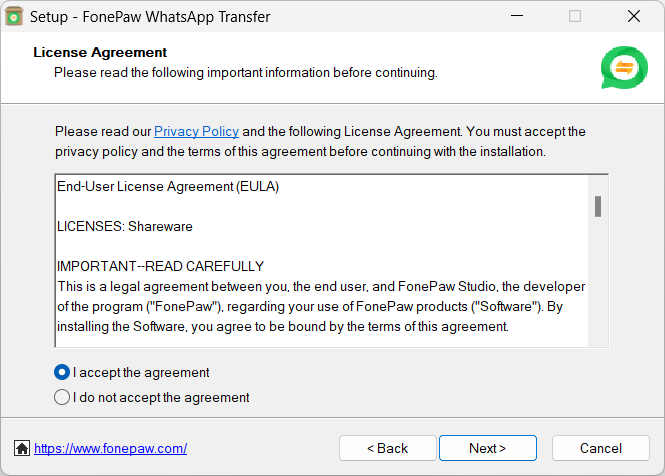
Next, the Select Destination Location window will show up. Click "Browse" to select the save path.
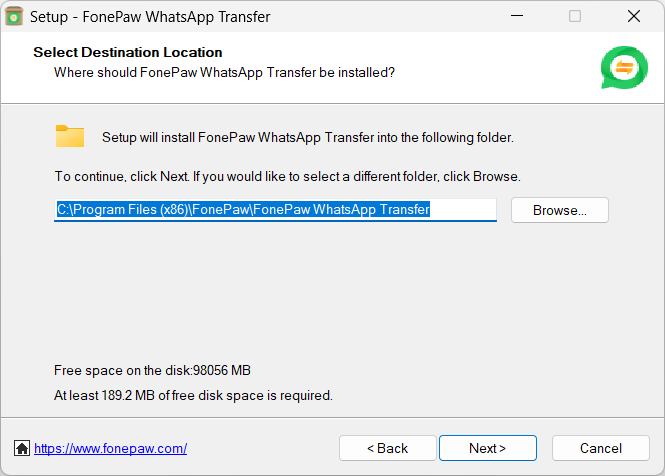
Click "Next" to move on and select the additional tasks option. You can choose whether to create a shortcut.
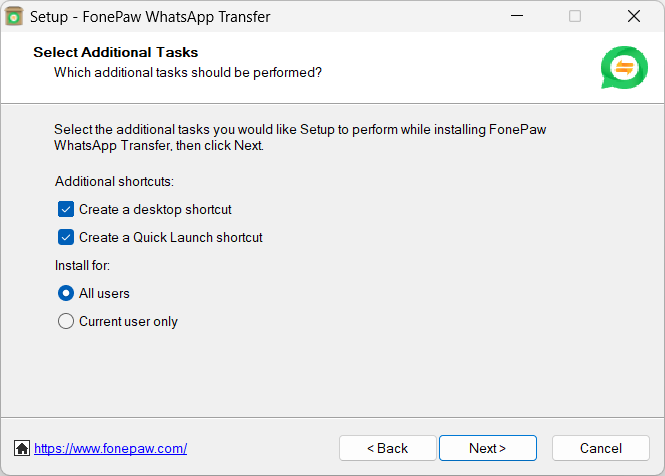
Click the "Next" button again and you will see the "Ready to Install" window. Click on "Install" and wait till the process finishes.
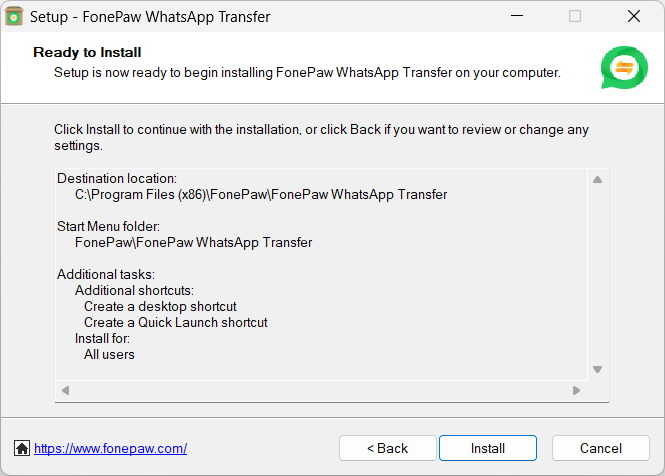
Finally, click the "Finish" button to confirm and you can use FonePaw WhatsApp Transfer to transfer WhatsApp data now!
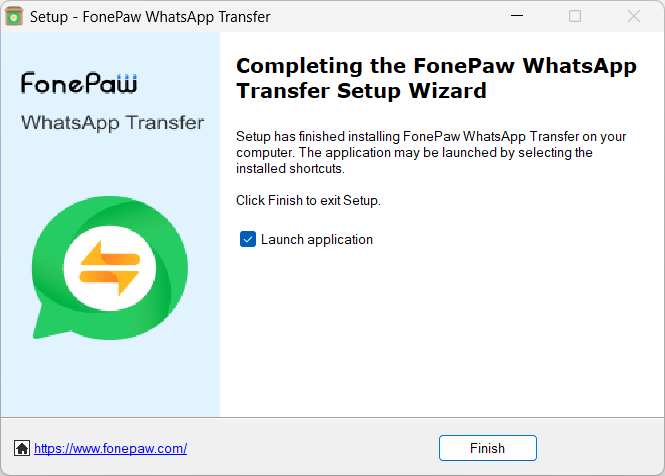
Uninstall
You have installed FonePaw WhatsApp Transfer on your computer and transfer all WhatsApp Data among different devices.
Now if you feel you don't need the program anymore, you can follow the guide to uninstall and remove it from your computer.
Step 1. Go to the "Control Panel" or click "Windows" to find FonePaw WhatsApp Transfer. Then right-click on the application > "Uninstall".
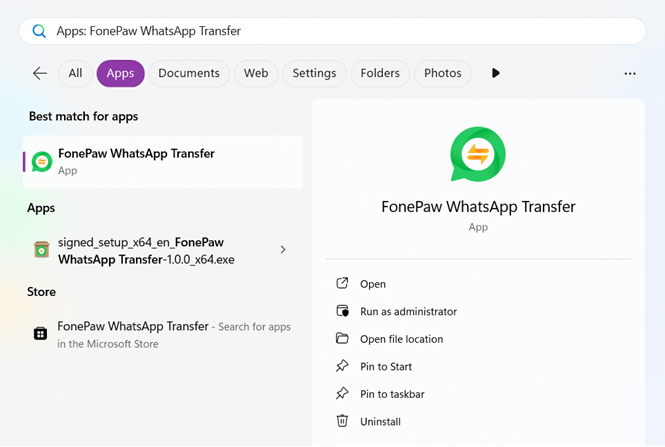
Step 2. Find FonePaw WhatsApp Transfer in the control panel and right-click on it > "Uninstall".
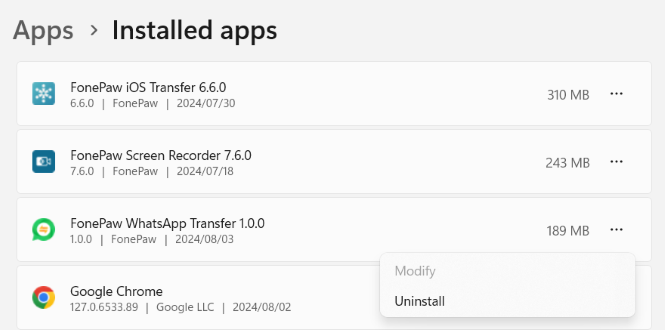
Step 3. You will see a prompt asking you to confirm the uninstallation. Choose "Yes" to continue.
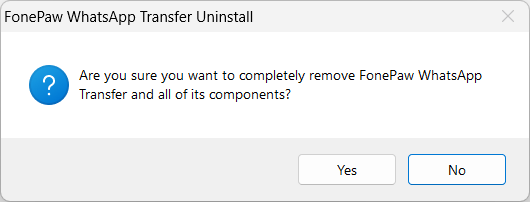
Wait till the uninstalling process finishes and FonePaw WhatsApp Transfer will be removed from your computer successfully.
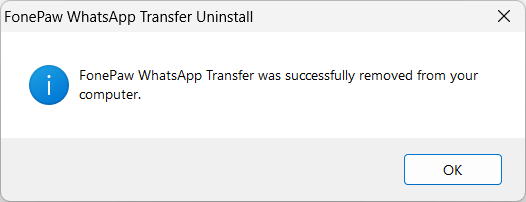
Register
If you have bought FonePaw WhatsApp, you will receive the registration code through email. Then, what you should do is to activate the program to access full features.
1. The single-user license only can work for your computer.
2. If you haven't received the license code, please check the trash bin in your email.
Step 1. Click the Menu icon in the upper right corner, and choose "Register"
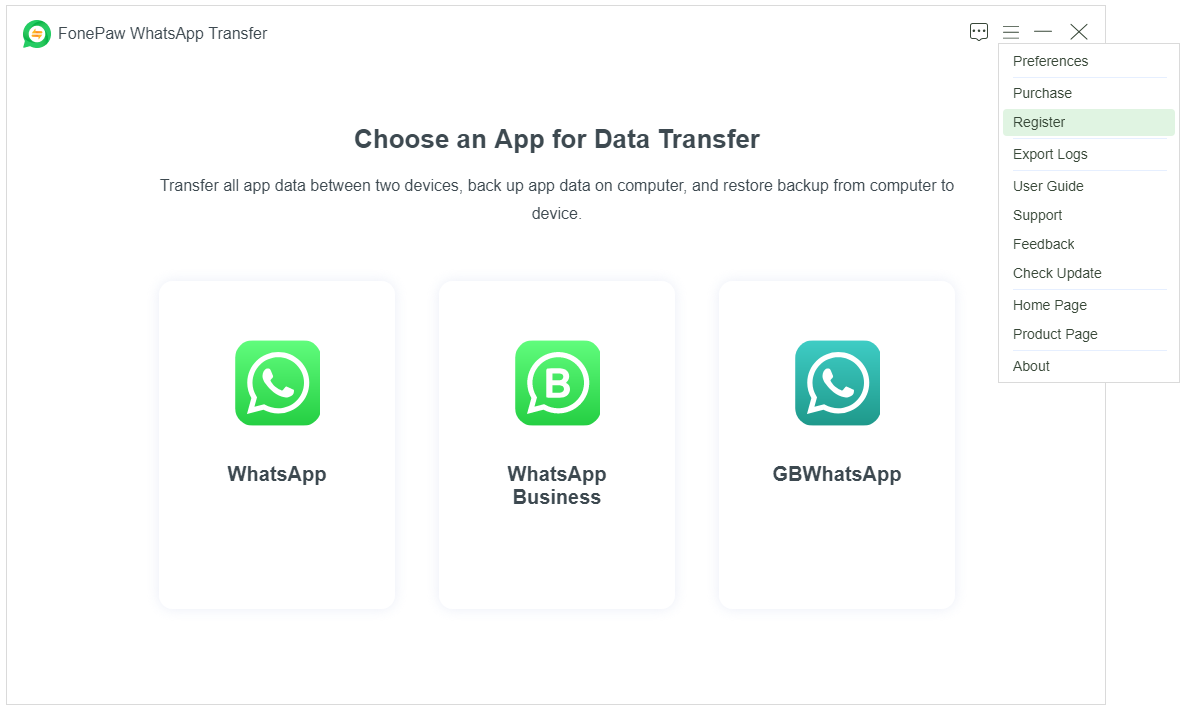
Step 2. Then you will see the activation prompt. Enter the email that you used to purchase the software and the registration code.
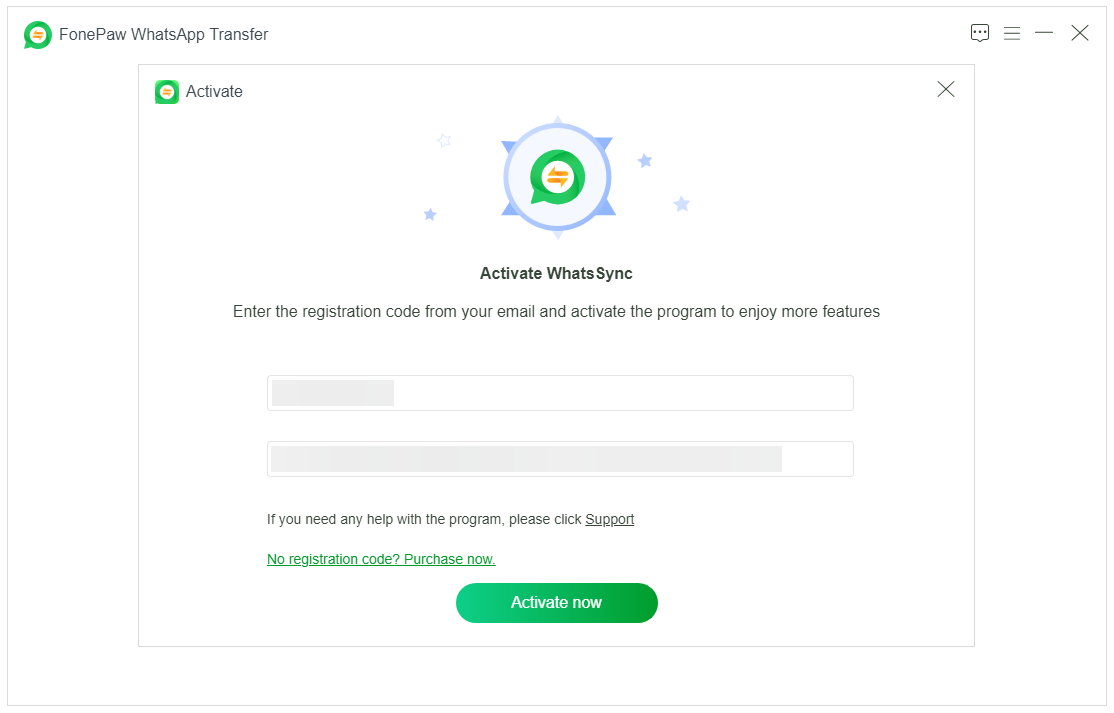
Step 3. Click "Register now" to finish the registration and there will come a new webpage to tell you "Activation Succeed!"
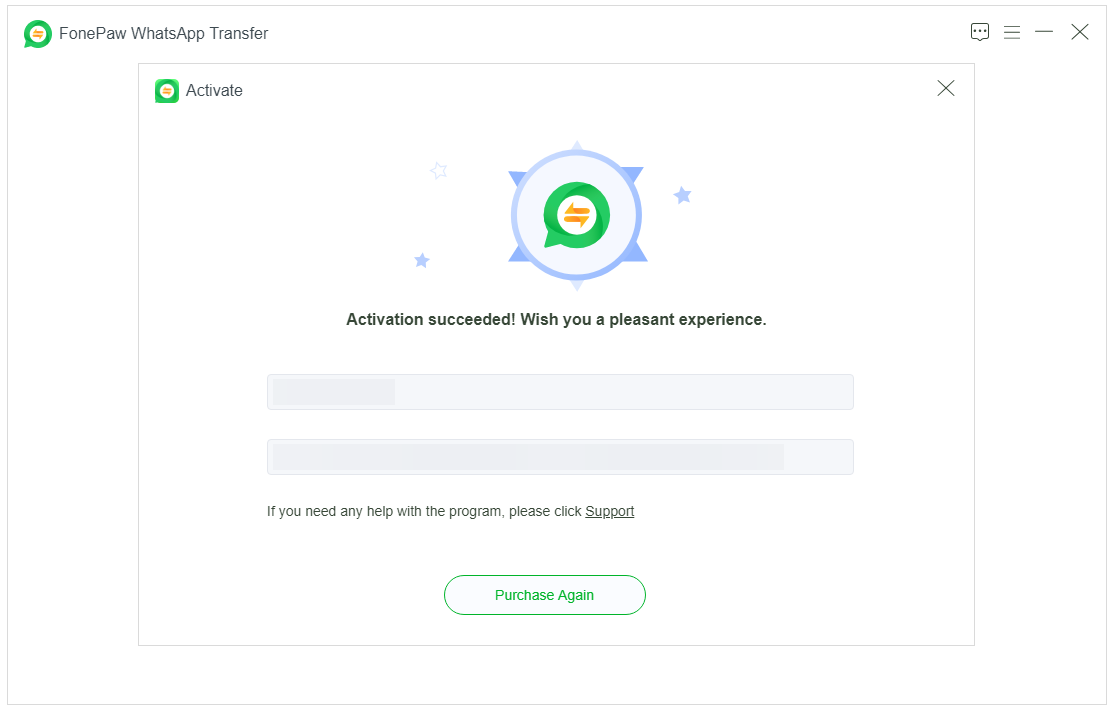
Transfer from Android to iOS
With FonePaw WhatsApp Transfer, you can easily transfer WhatsApp data from your Android device to iOS device within a few steps. All you need to do is to connect your devices to your computer.
Step 1. Launch FonePaw WhatsApp Transfer. Choose "WhatsApp" > "Transfer".
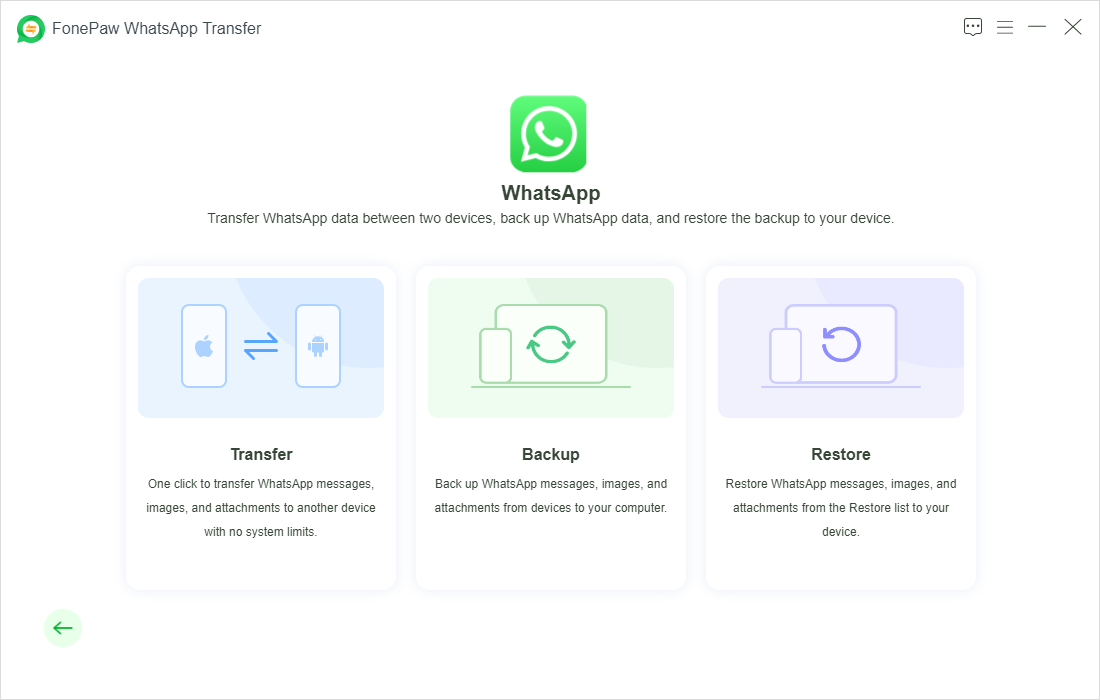
Step 2. You can connect your Android device with a USB cable or via WiFi. If you are going to use the cable connection, you need to enable USB debugging and switch the USB connection for file transferring. Then the software will install MobieSync on your device for connection and detect your device.
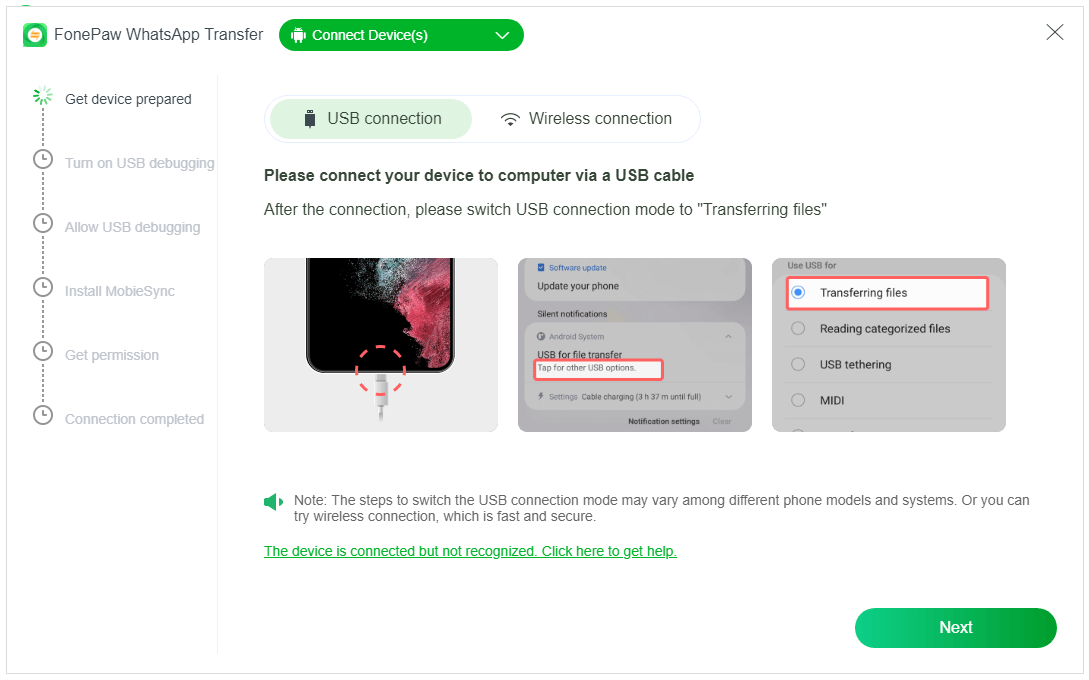
Alternatively, install MobieSync from Google Play to connect via WiFi. Make sure your Android device is using the same WiFi as your computer. Then you can choose to use the pin code or QR code to connect your device to your computer.
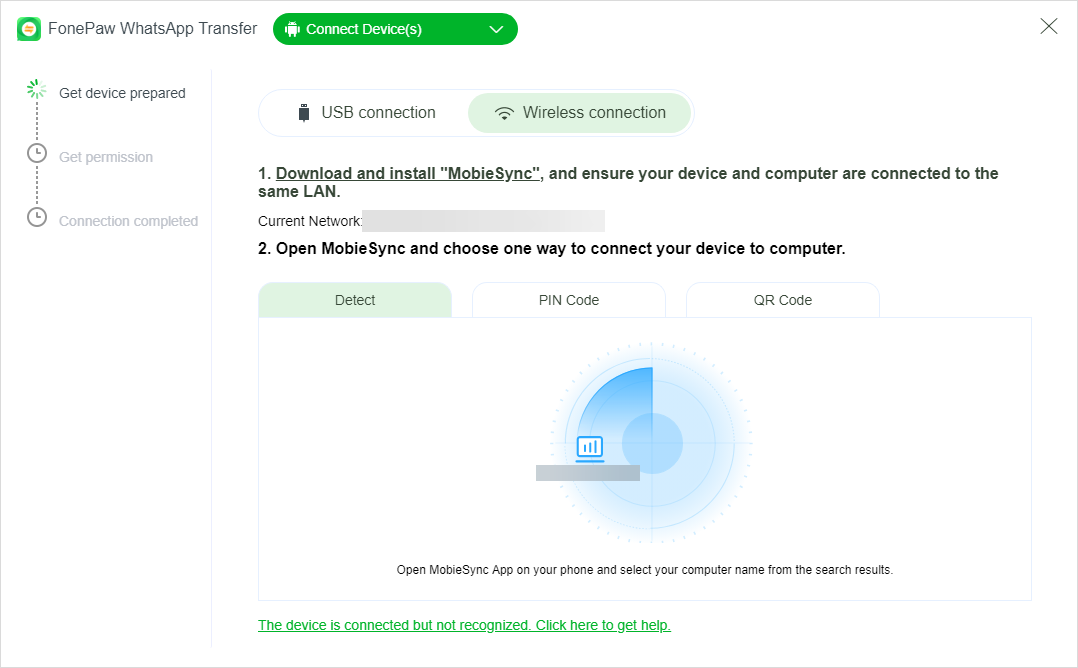
Step 3. Then connect your iOS device to the computer. Unlock your iPhone and choose "Trust" this computer.
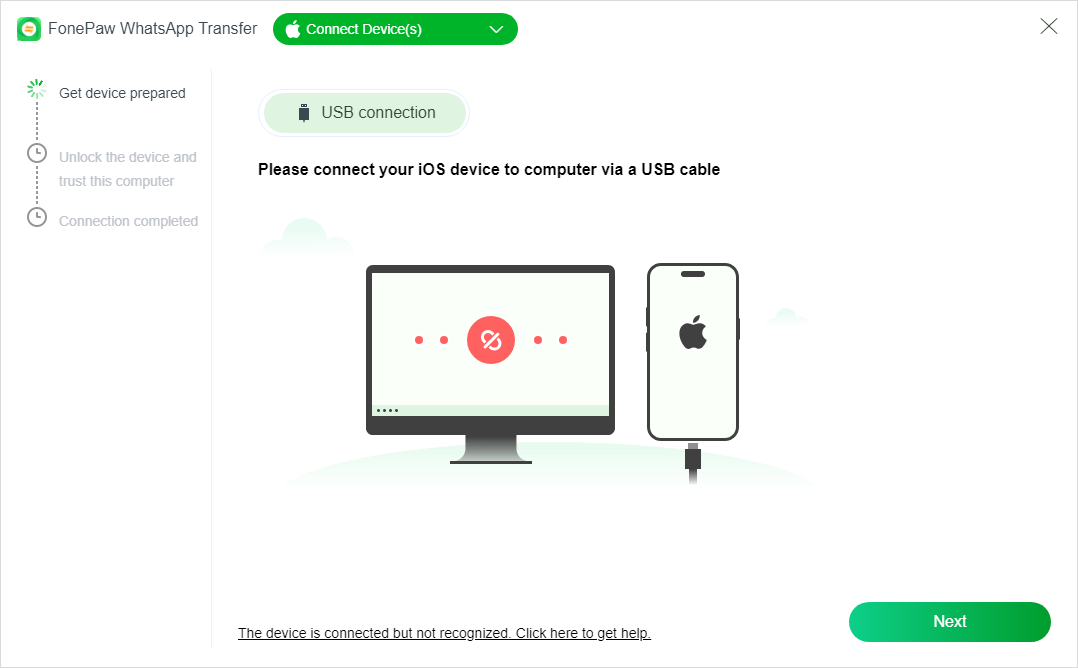
Step 4. Once both devices are detected and connected to your computer, make sure the source is your Android device, and the target is your iOS device. Otherwise, click "Switch" to change the position.
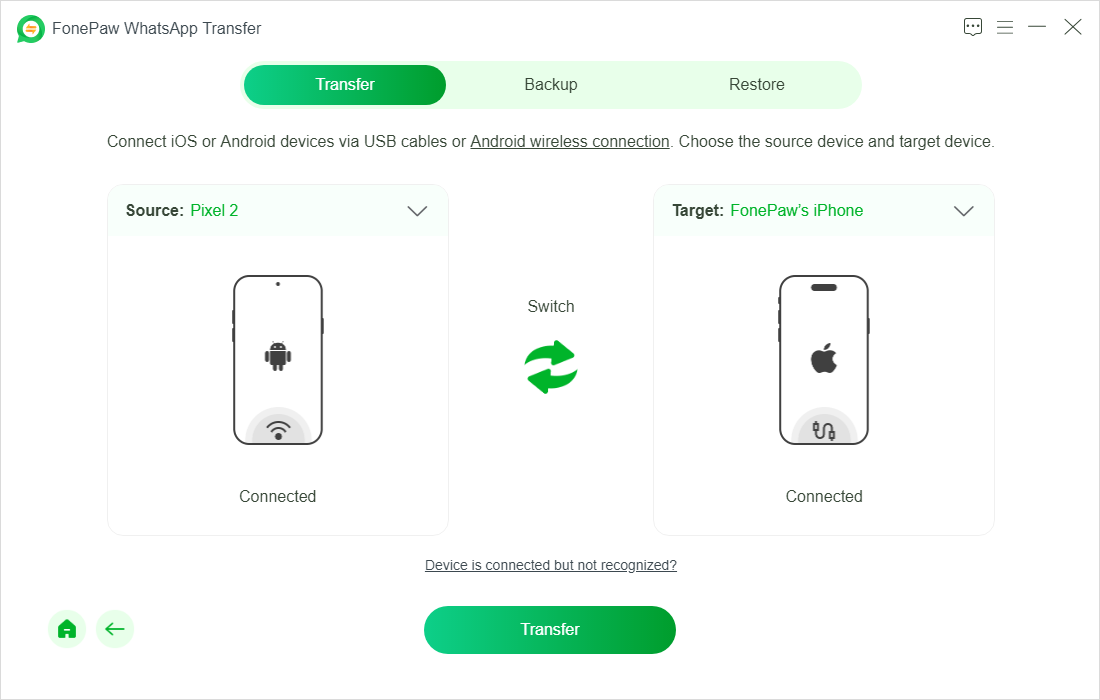
Step 5. Then you can click "Transfer" to initiate the transfer from Android to iOS. During the process, on iOS device, you have to enter your passcode again. And on Android device, you have to "Allow" uninstall and reinstall WhatsApp.
Note: Make sure the MobieSync app is kept in the foreground during the transfer.
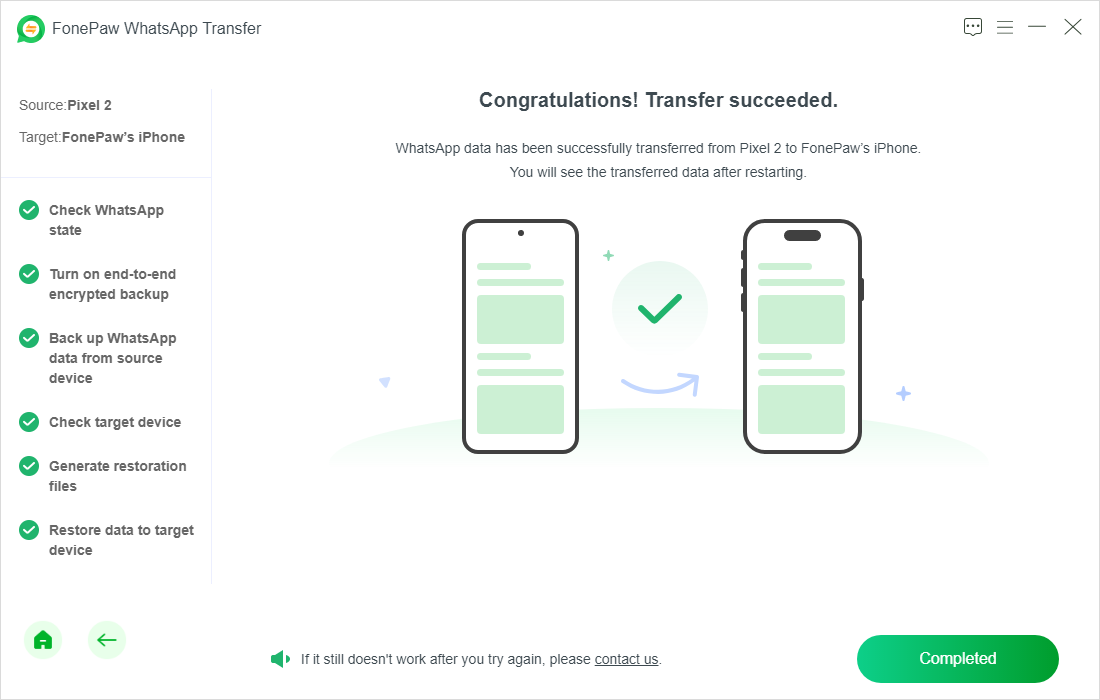
Transfer from iOS to Android
Moving WhatsApp Data from iOS device to Android device can be a breeze with FonePaw WhatsApp Transfer. Simply connect your devices to computer, and start the transfer with 1 click.
Step 1. Launch FonePaw WhatsApp Transfer. Choose "WhatsApp" > "Transfer".
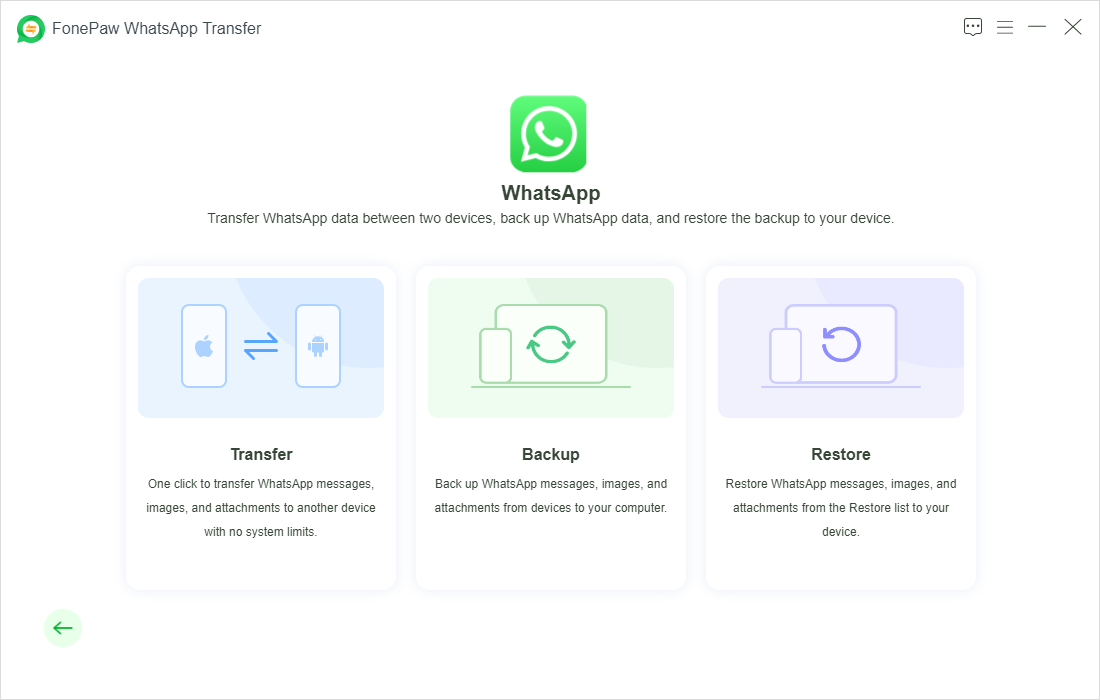
Step 2. Connect your iOS device to the computer. Unlock your iPhone and choose "Trust" this computer.
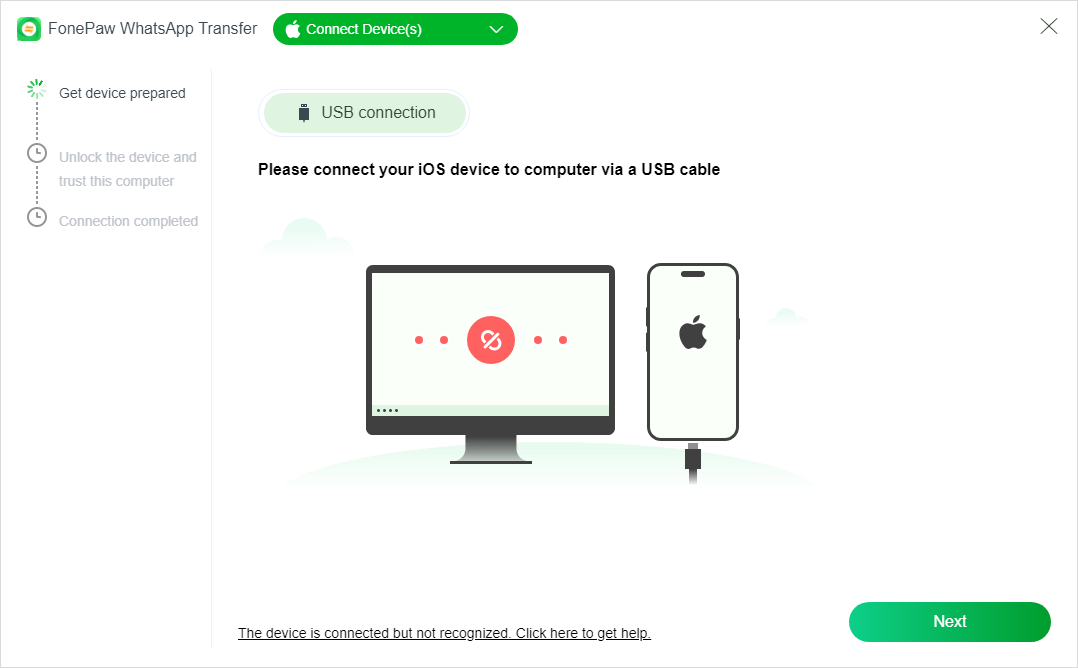
Step 3. For Android devices, you can connect your device to computer via a USB cable. And you need to enable USB debugging and switch the USB connection for file transferring. Then the software will install MobieSync on your device for connection and detect your device.
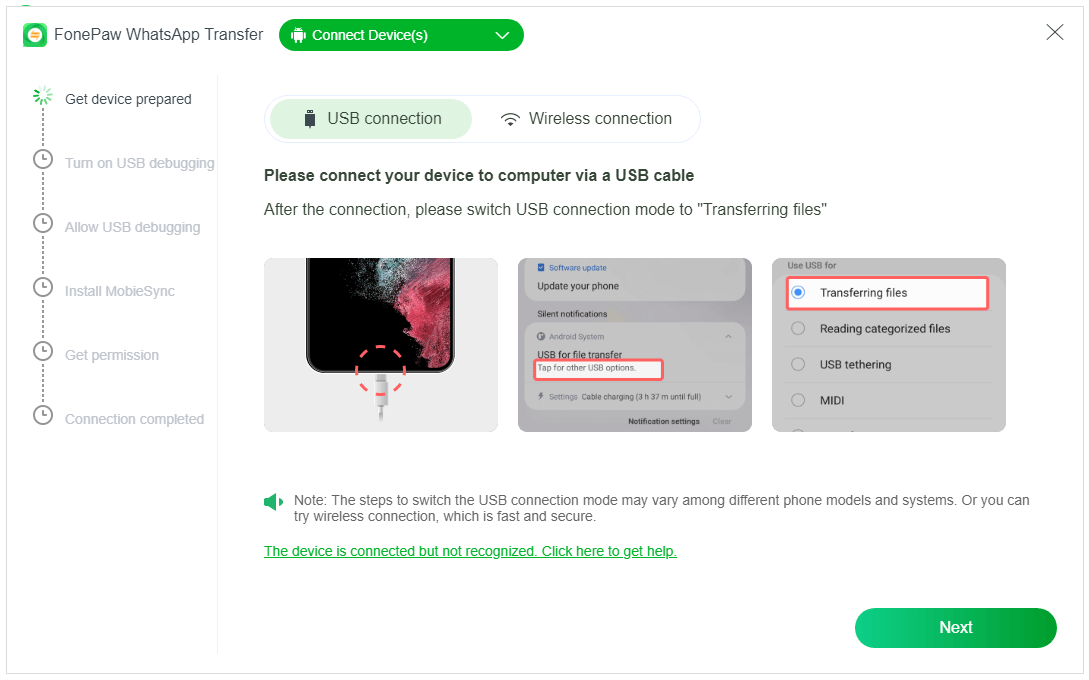
Alternatively, install MobieSync from Google Play to connect via WiFi. Make sure your Android device is using the same WiFi as your computer. Then you can choose to use the PIN code or QR code to connect your Android device to your computer.
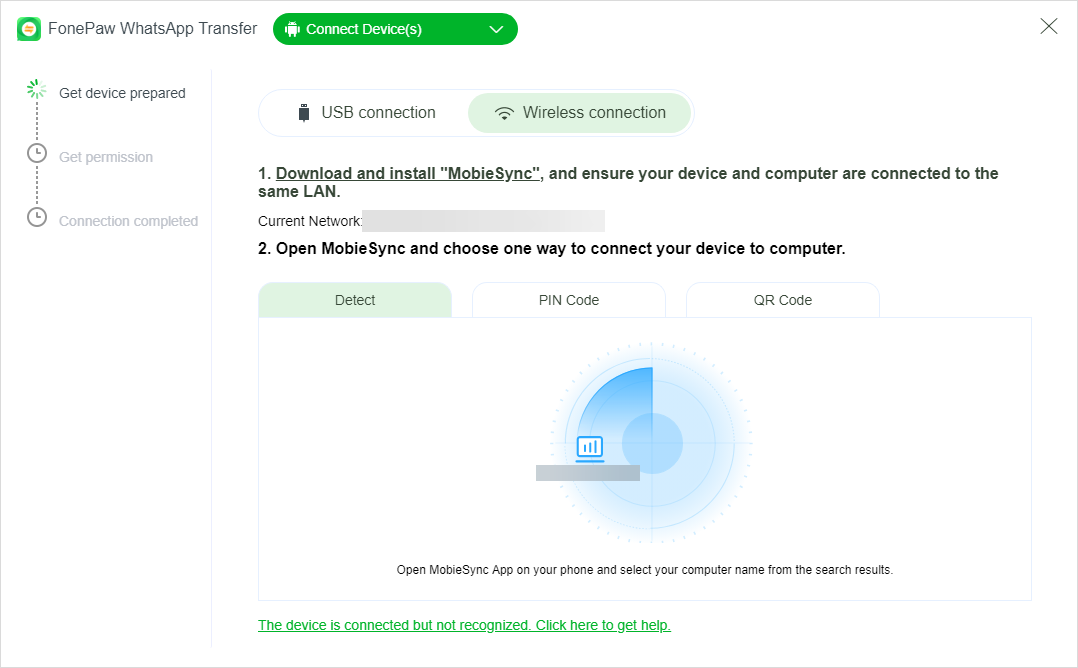
Step 4. Once both devices are detected and connected to your computer, make sure the source is your iOS device, and the target is your Android device. Otherwise, click "Switch" to change the position.
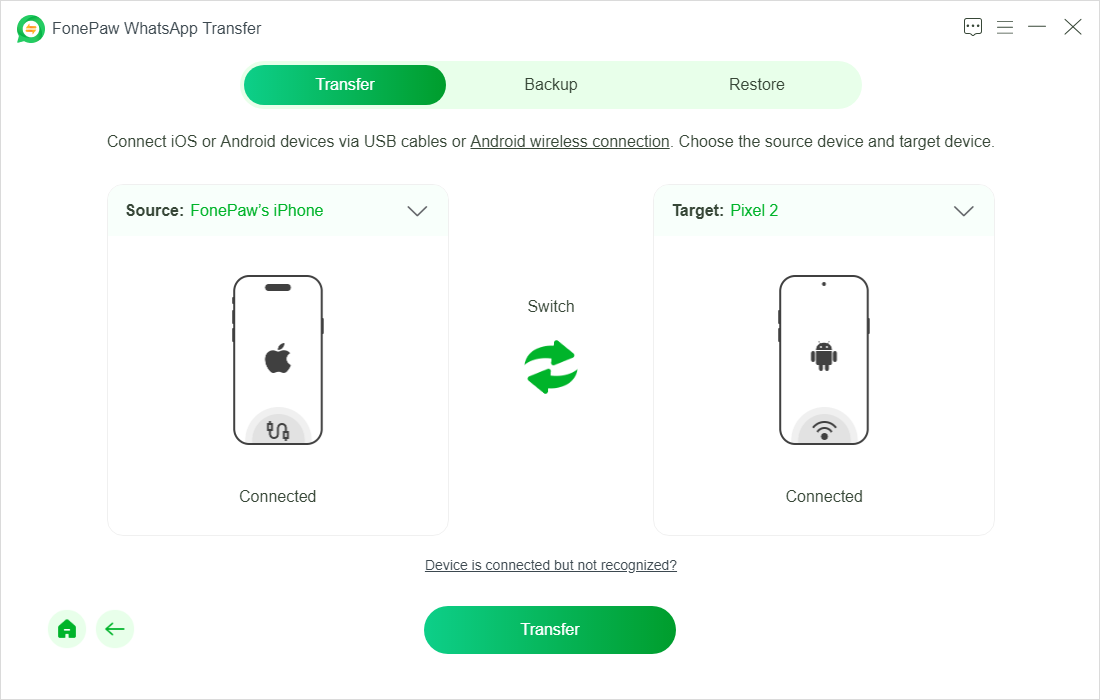
Step 5. Then you can click "Transfer" to initiate the transfer from iOS to Android. During the process, on iOS device, you have to enter your passcode again. And on Android device, you have to "Allow" uninstall and reinstall WhatsApp.
Note: Make sure the MobieSync app is kept in the foreground during the transfer.
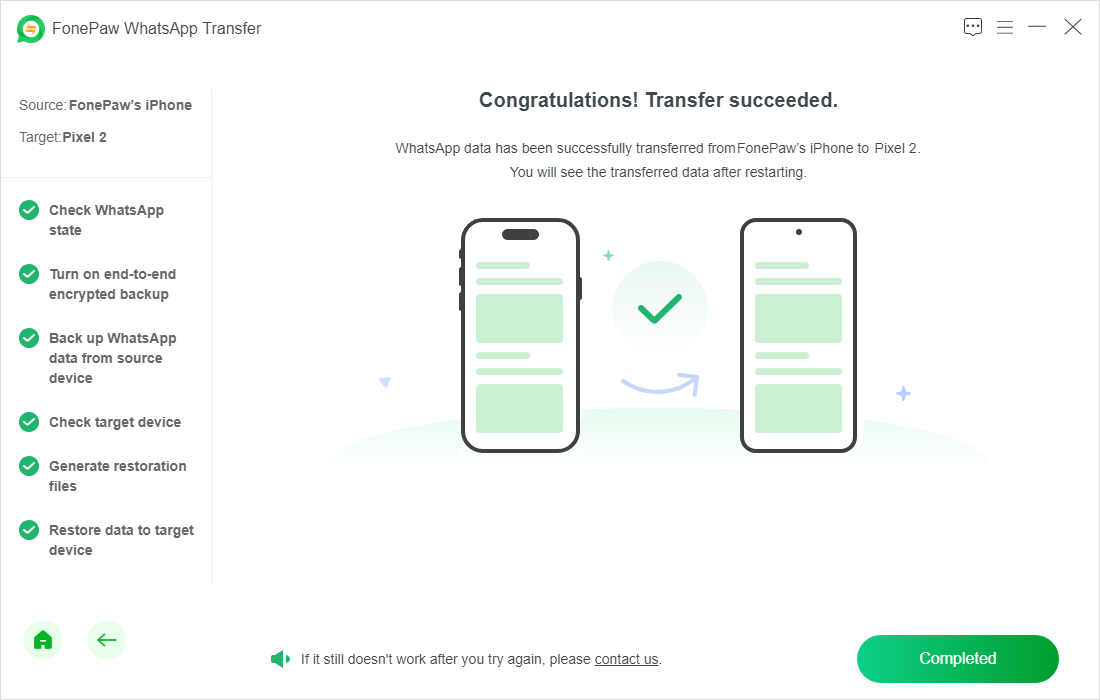
Transfer from iOS to iOS
Transferring WhatsApp Files from iOS to iOS can never be easier and faster, with the support of FonePaw WhatsApp Transfer. You can also selectively transfer the desired files between iOS without hassle.
Step 1. Launch FonePaw WhatsApp Transfer. Choose "WhatsApp" > "Transfer".
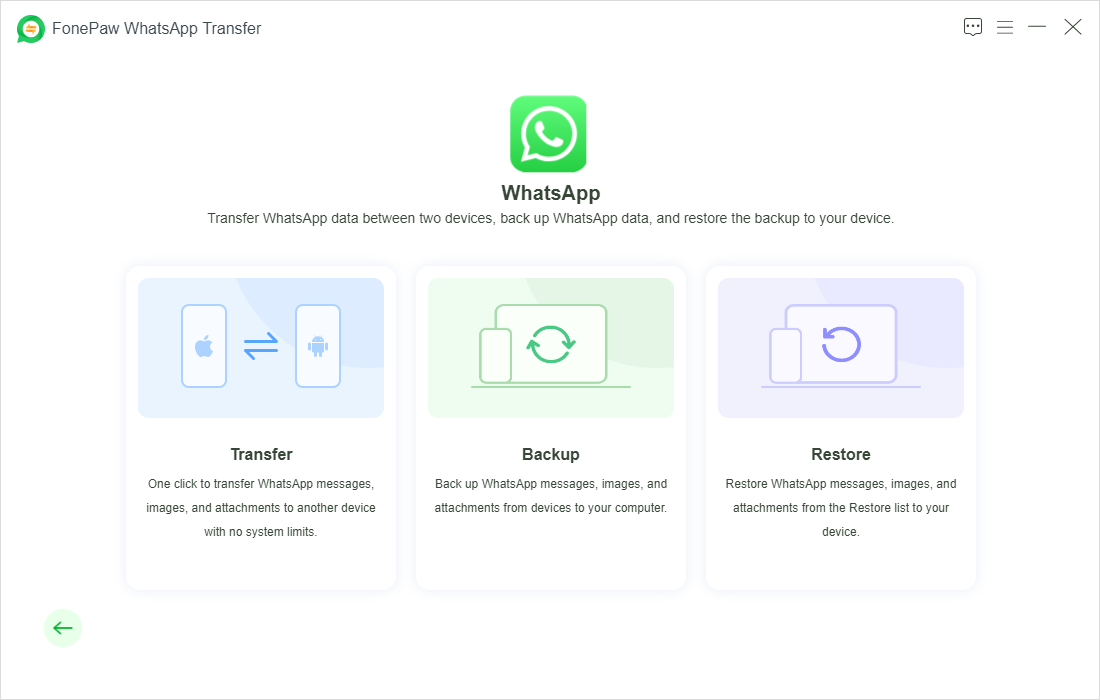
Step 2. Connect your iOS devices to the computer. Unlock your iPhone and choose "Trust" this computer.
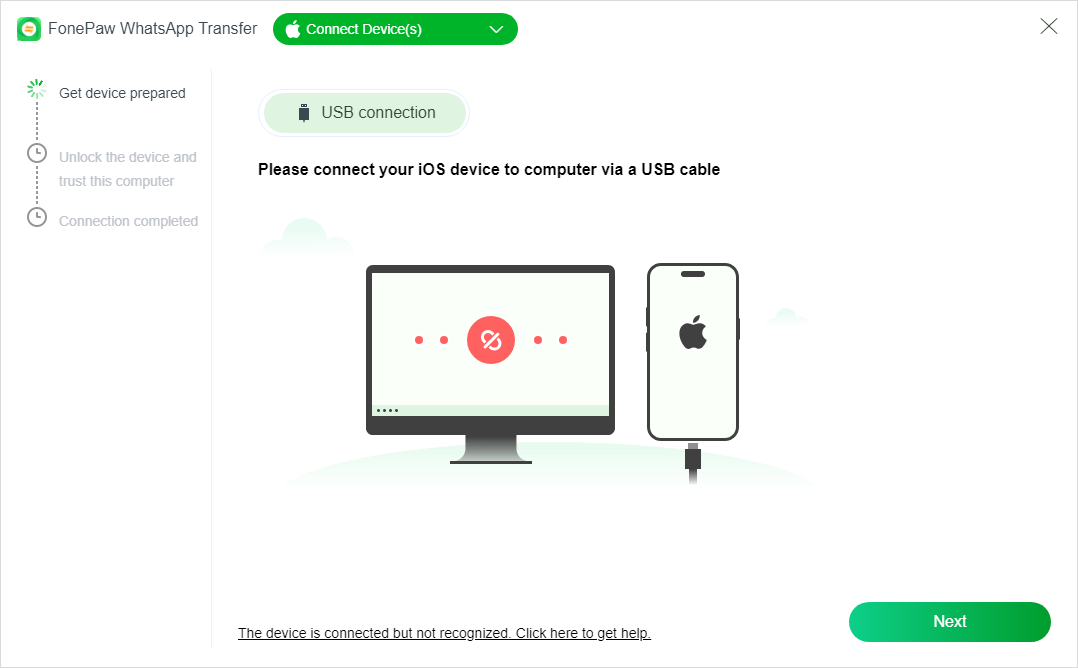
Step 3. Once both iOS devices are detected and connected to your computer, make sure the source and the target are the correct devices. Otherwise, click "Switch" to change the position.
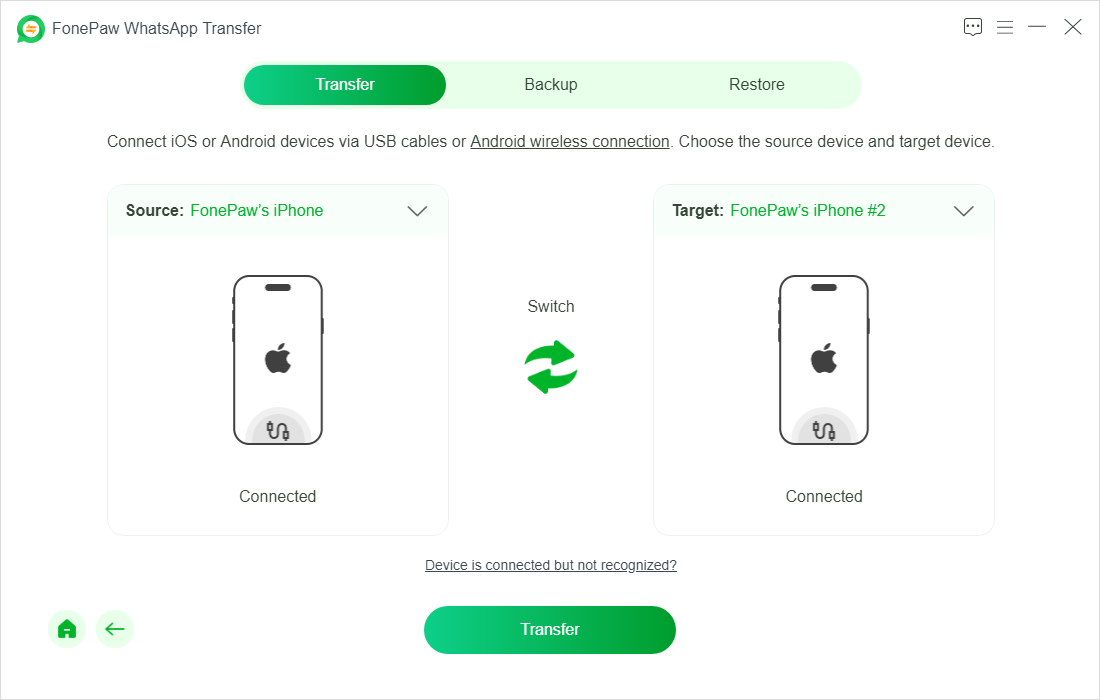
Step 4. Then you can click "Transfer" to initiate the transfer from iOS to iOS. During the process, you have to enter your passcode again on both iOS devices.
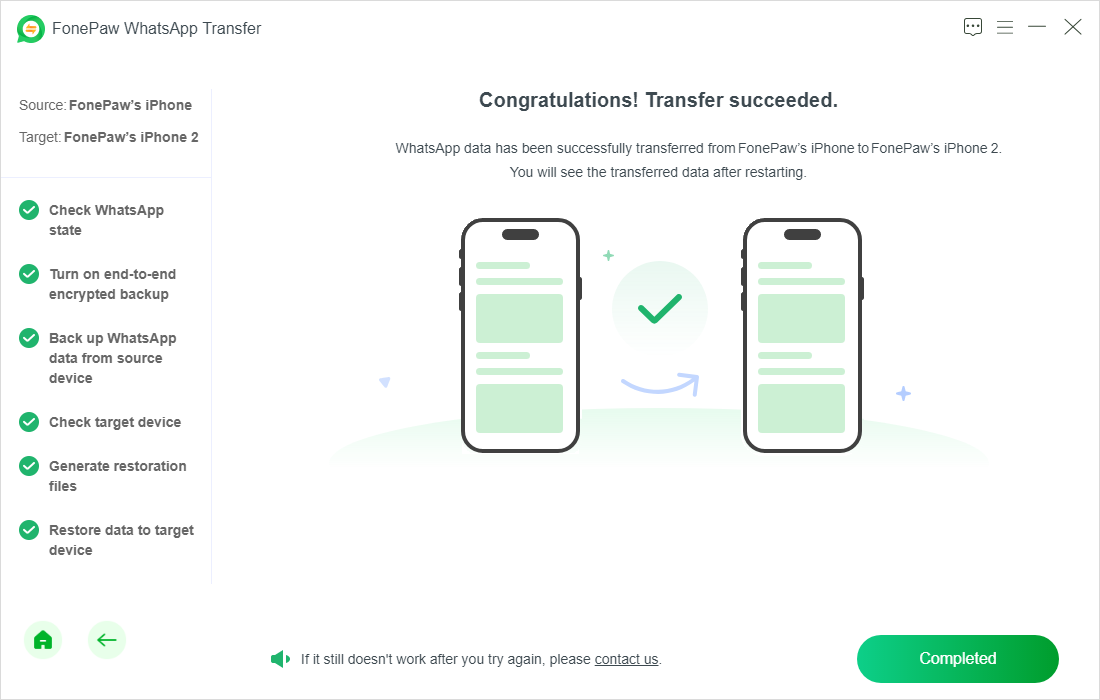
Transfer from Android to Android
Wirelessly transferring WhatsApp data from Android to Android can be easily done on FonePaw WhatsApp Transfer. USB connection is also available for a stable transfer solution. You are free to choose a suitable way to transfer WhatsApp files from Android to Android.
Step 1. Launch FonePaw WhatsApp Transfer. Choose "WhatsApp" > "Transfer".
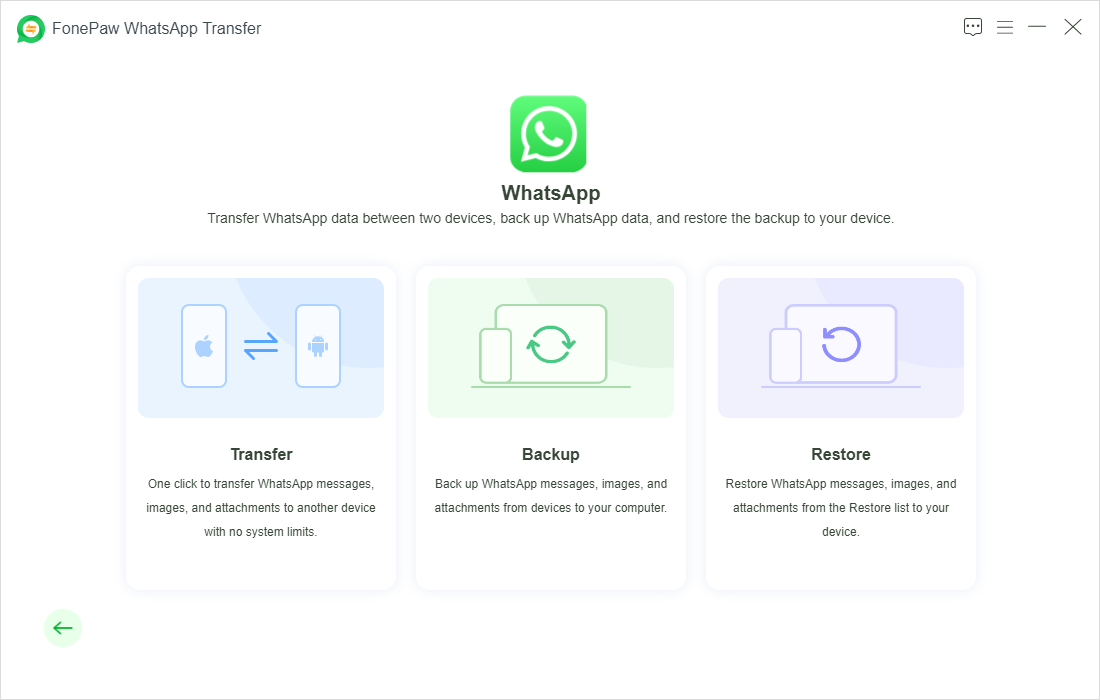
Step 2. You can connect your Android devices with a USB cable or via WiFi. If you are going to use the cable connection, you need to enable USB debugging and switch the USB connection for file transferring. Then the software will install MobieSync on your device for connection and detect your device.
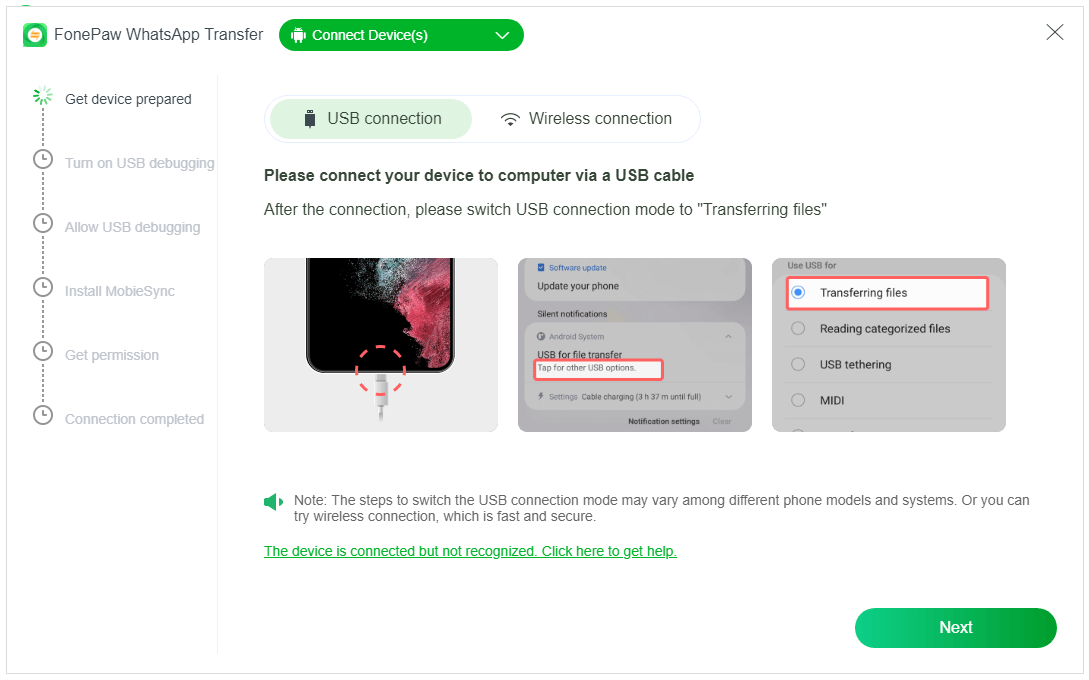
Alternatively, install MobieSync from Google Play to connect via WiFi. Make sure your Android device is using the same WiFi as your computer. Then you can choose to use the PIN code or QR code to connect your device to your computer.
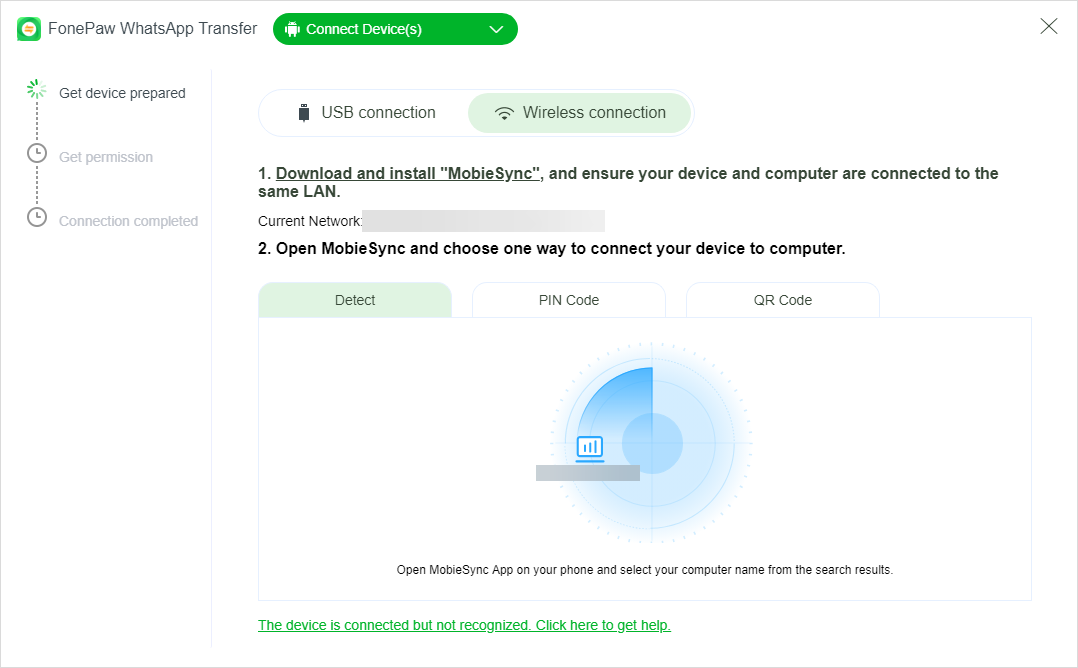
Step 3. Once both Android devices are detected and connected to your computer, make sure the source and the target are the correct devices. Otherwise, click "Switch" to change the position.
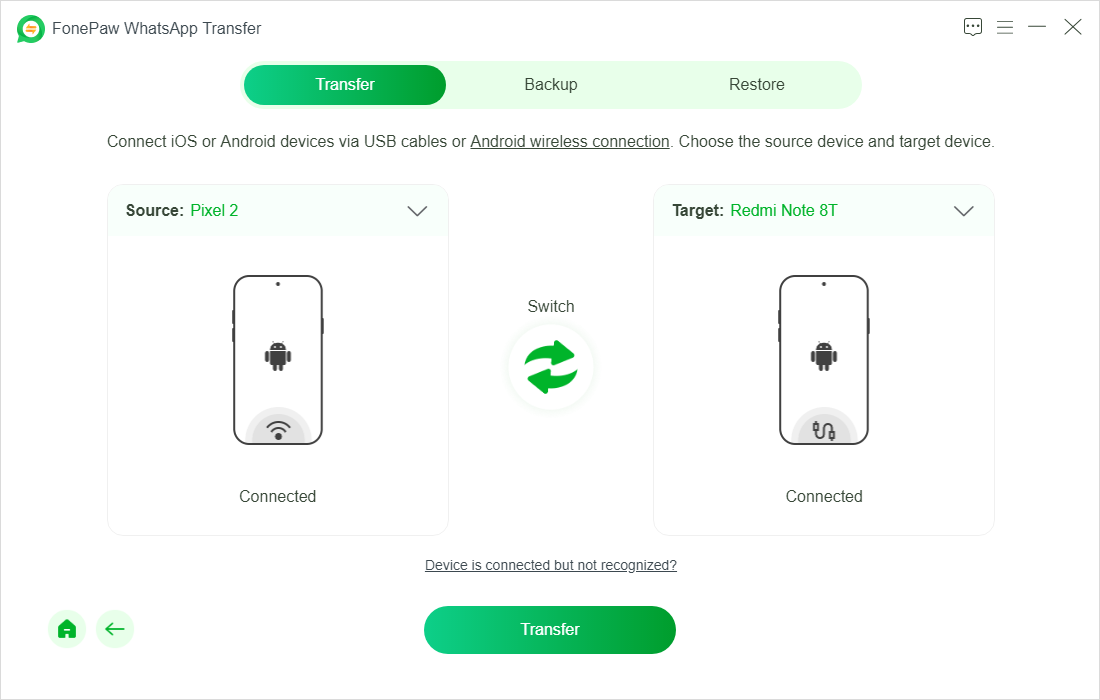
Step 4. Then you can click "Transfer" to initiate the transfer from Android to Android. During the process, on the source Android device, you have to follow the on-screen instructions to enable FonePaw WhatsApp Transfer to get your WhatsApp data. On the target Android device, you have to "Allow" uninstall and reinstall WhatsApp.
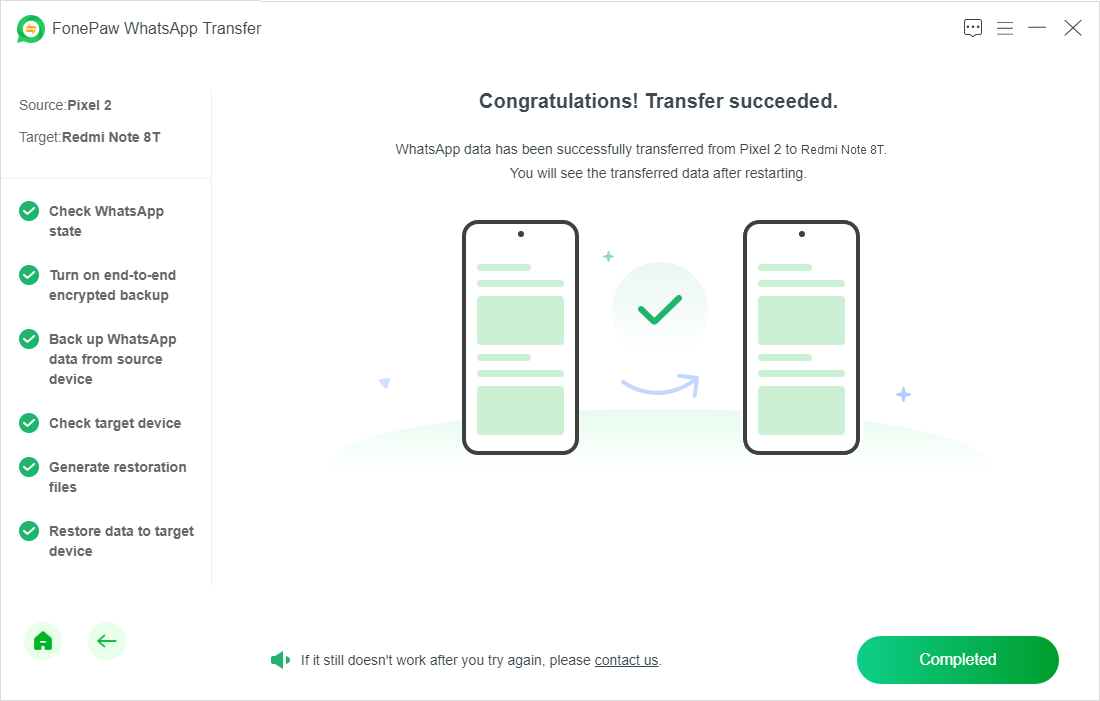
Back up and Restore WhatsApp
Apart from transferring WhatsApp files, FonePaw WhatsApp Transfer also allows you to back up and restore WhatsApp data within this one simple tool. You can feel free to back up WhatsApp data without limits and selectively restore your wanted backup.
Back up WhatsApp from Android/iOS
Step 1. Connect your Android/iOS device to the computer. Launch FonePaw WhatsApp Transfer.
Step 2. Choose "WhatsApp" > "Backup". Confirm your device, and click "Backup".
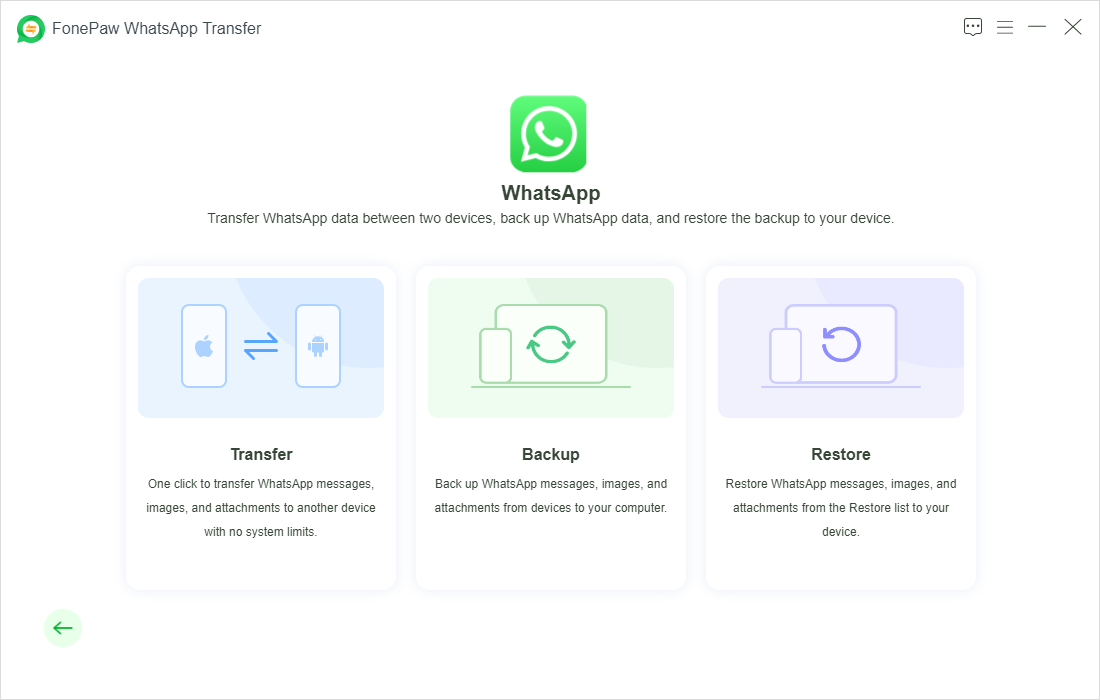
Step 3. Follow the on-screen instructions to enable FonePaw WhatsApp Transfer to get your WhatsApp data.
For iOS users: enter the password on your device.
For iOS users: go to the WhatsApp app > "Settings" > "Chats" > "Chat backup". Scroll down to make sure "End-to-end encrypted backup" is off. If it is, then tap the green "Backup" button on the top of the page.
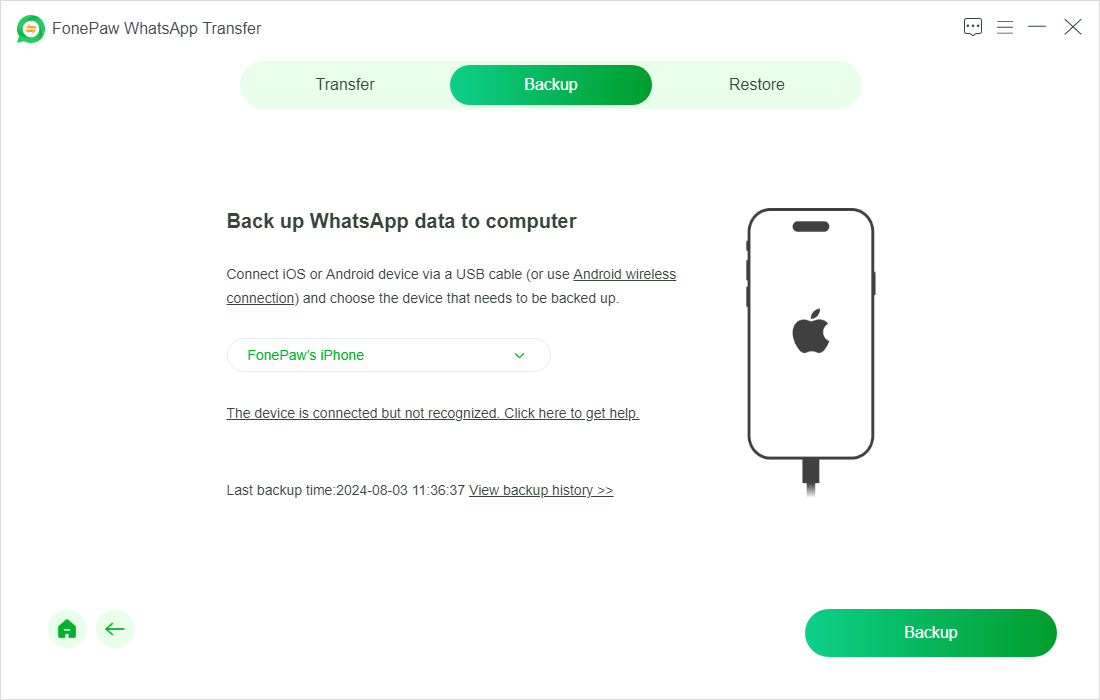
Step 4. Once done, the backup will automatically process. Just wait for a while. You will receive a message telling the backup is succeded!
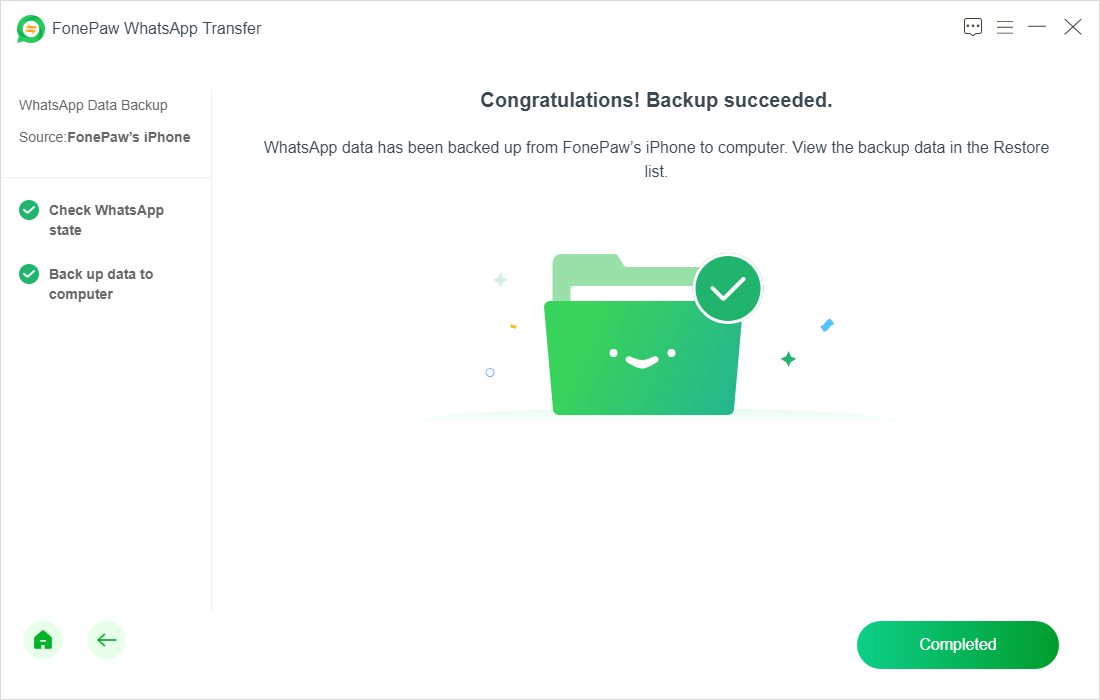
Restore WhatsApp Backup to Android/iOS
Step 1. Connect your Android/iOS device to the computer. Launch FonePaw WhatsApp Transfer.
Step 2. Choose "WhatsApp" > "Backup". Confirm your device, and click "Restore".
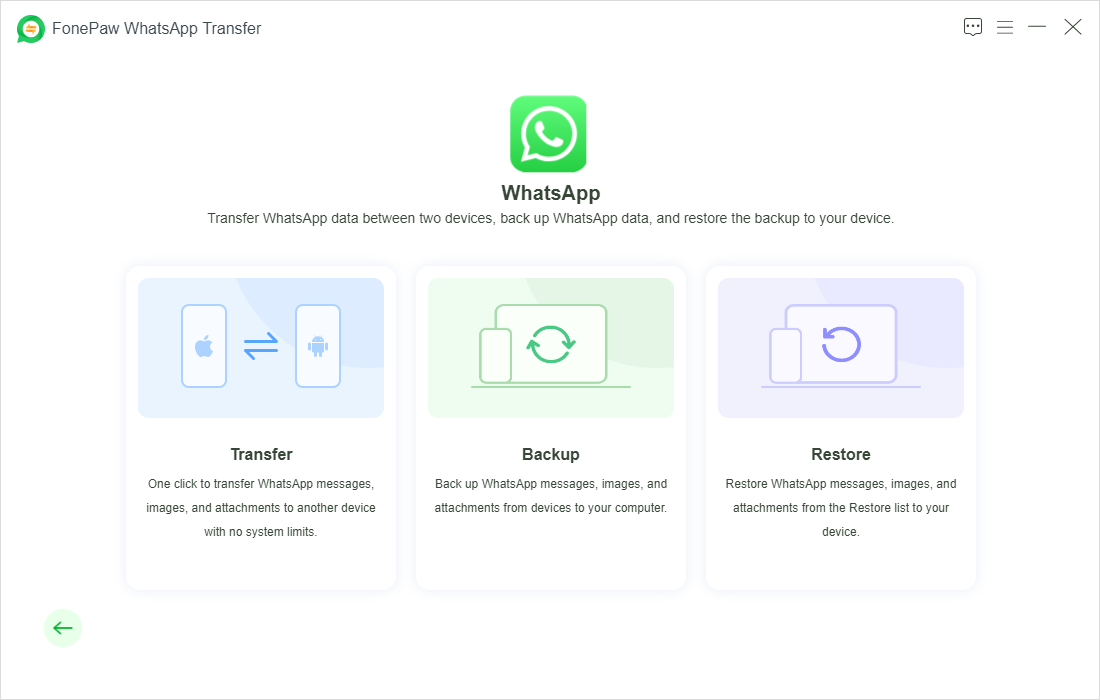
Step 3. All the backups will be listed. Select your desired WhatsApp backup, and click "Restore".
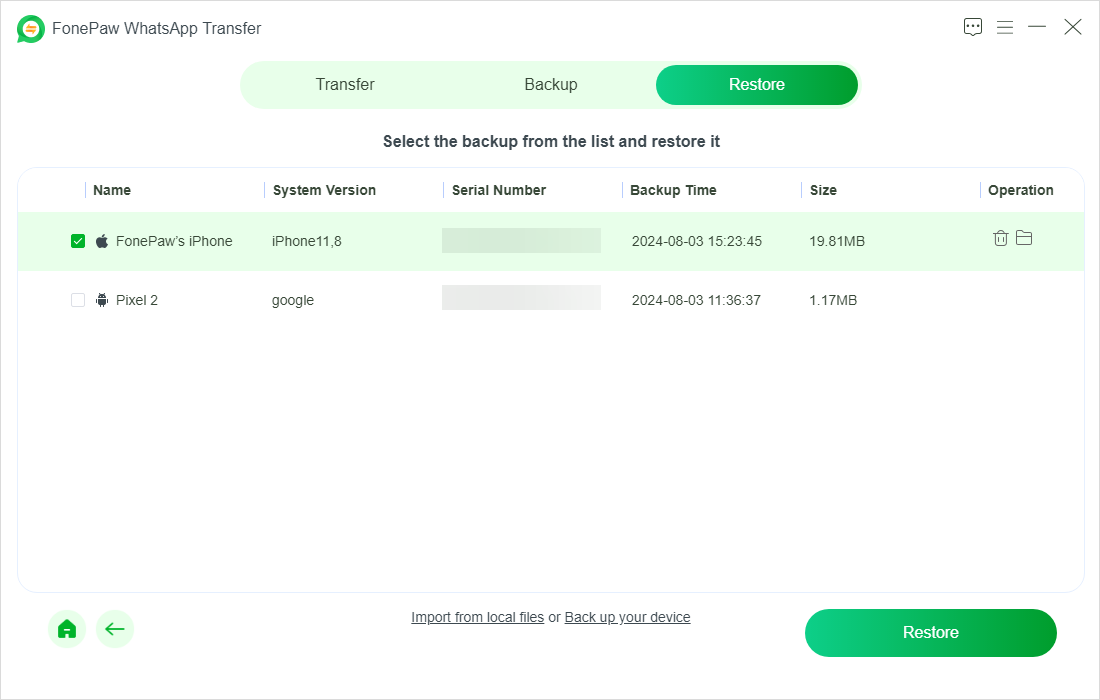
Step 4. Follow the on-screen instructions to enable the restore feature.
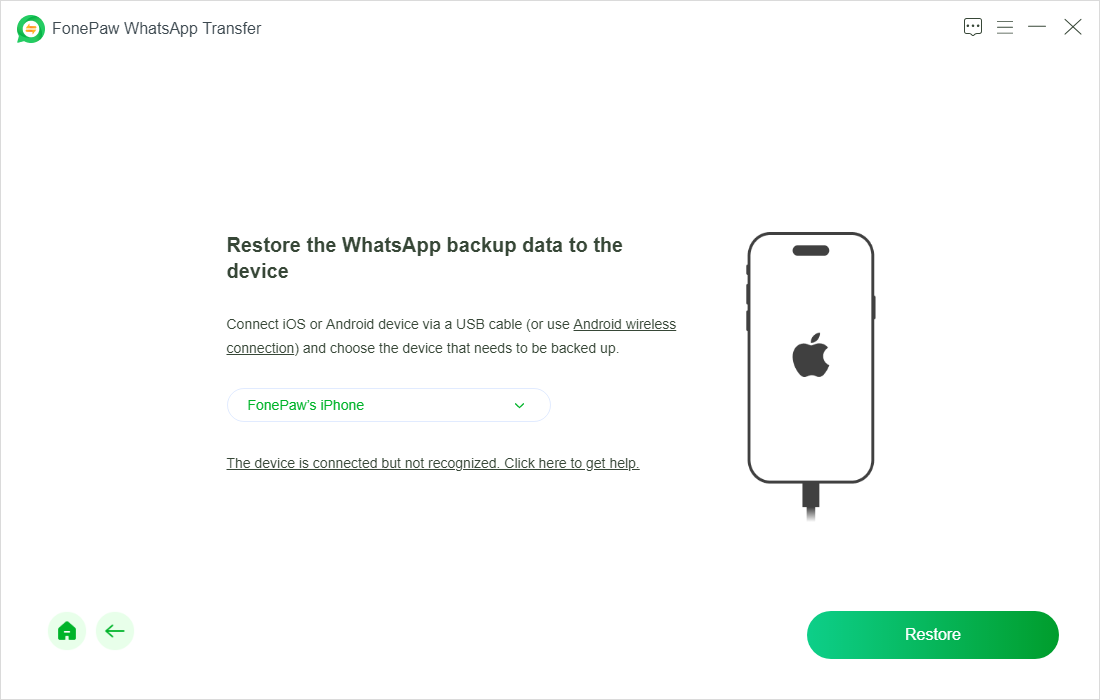
For iOS users: turn off the "Find My iPhone" feature in the settings.
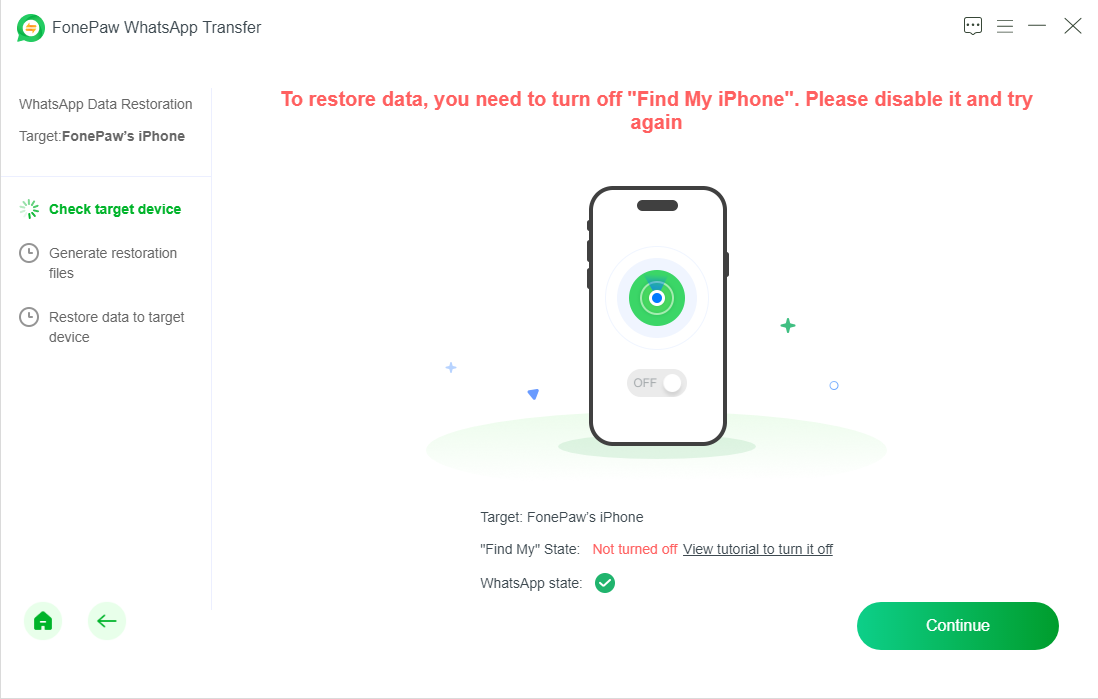
For Android users: Allow the pop-up prompts on your phone.
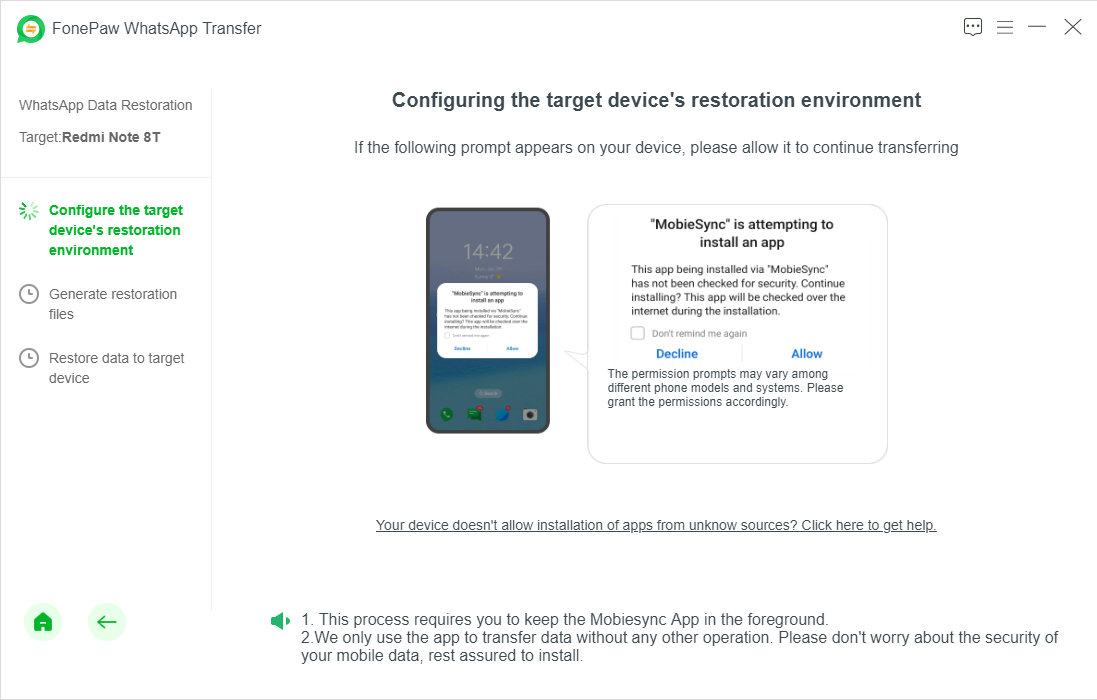
Step 5. Then just wait for a few minutes to let the restore be done.