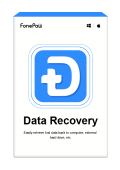You need a USB repair tool when your USB flash drive is corrupted or unrecognized by your computer. Symptoms regarding that you can't access data in the drive or you are seeing errors like "please insert the disk into removable disk", "you need to format the disk before using it", "raw drive", "flash drive not formatted" all indicate that the USB drive is corrupted or damaged. It needs to be repaired.
The most important task in repairing USB drive is to recover data from the corrupted, unreadable, or damaged drive. Therefore, this post will start with a USB drive data recovery tool to extract files from the problematic flash drive, then cover 4 flash drive repair tools to fix your drive back to normal. Here we go.
Before USB Repair: USB Data Recovery
In most cases, we want to repair a corrupted or damaged USB because we care about the data inside. But unfortunately, when we use USB repair tools to fix software problems, most of them need to format the USB drive (which will erase everything) during USB repairing.
Therefore, if the files in the flash drive matter to you, before (or after) applying a USB repair utility to the drive, you may need to recover all your data from the broken drive – Yes, it’s still possible the recover the disappeared files as long as you have got a USB data recovery tool.
Free Download Buy with 20% off Free Download Buy with 20% off
Since you can't access what's inside the pen drive right now, a software utility that can recover files from a corrupted flash drive is what you need. FonePaw Data Recovery is an optimal choice, which can easily extract files from the USB drive even if it’s broken or formatted. Most importantly, it’s free to scan and preview the data that can be recovered on your USB flash drive.
- Photo: JPG/JPEG/TIFF/PNG/GIF/HEIC/PSD...
- Video: MP4/AVI/MOV/M4V/3GP/WMV/FLV...
- Audio: MP3/M4A/WAV/WMA/AIFF/OGG/AAC...
- Document: DOCX/PPTX/XLSX/PDF/HTML/TXT...
- Email: PST/DBX/EMLX...
- Compressed File: ZIP/RAR/7Z/SIT…
- Database: DB/COM/EXE/FON/DLL/LIB/TLB...
- Other Uncategorized Files: ...
Though it seems hard to recover deleted or lost files from USB flash drives, it’s still workable because the deleted files are not instantly gone from the USB but moved to another partition that is marked as “deleted” and wait for new files to overwrite. So, seize the time, your files can go back.
Free Download Buy with 20% off Free Download Buy with 20% off
It takes only 4 steps to get back files from a USB drive with the FonePaw utility.
Step 1. Run Broken USB Data Recovery Tool
Download FonePaw Data Recovery to your Windows or Mac computer. After installation, launch the utility.
Free Download Buy with 20% off Free Download Buy with 20% off
Step 2. Recognize the USB Flash Drive
Plug the corrupted flash drive into your computer. The FonePaw tool will recognize the connected storage device and show it under Removable Device. Tick the checkbox before the USB drive and tick the types of files to recover. Click Scan.
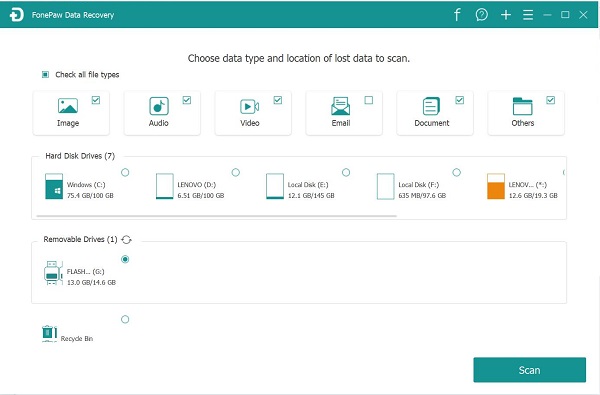
Step 3. Restore Data from Corrupted USB Drive
The utility will scan the corrupted USB drive to restore data from it.
If your needed files can't be found after a quick scan, click Deep Scan to get more files detected from the flash drive. Note that Deep Scan will cost a much longer time than Standard Scan.
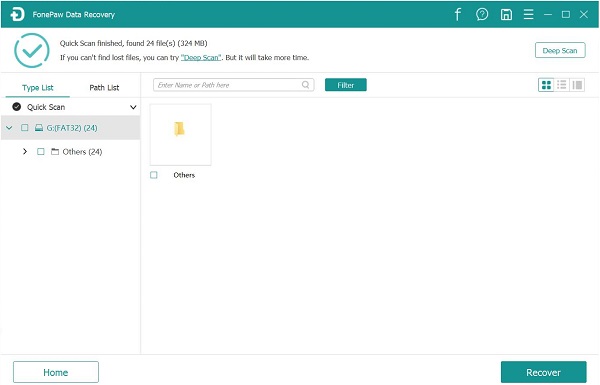
Step 4. Save USB Data to Computer
The files from USB drive will be organized in different categories. For convenience, you can also use the Filter function to quickly sort out the deleted data from USB.
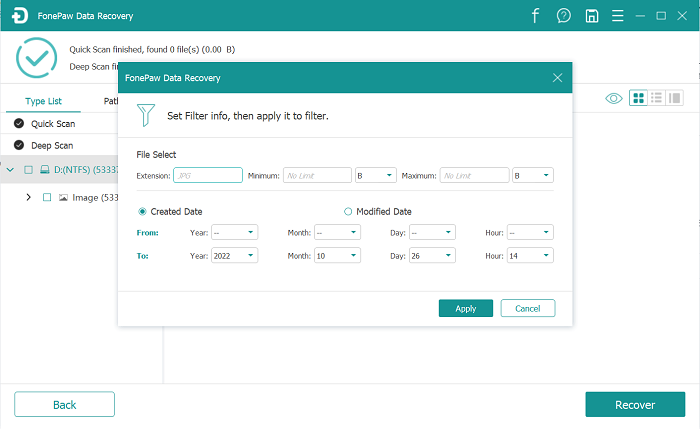
Select the files and click Recover to save them on your computer. With all your data back to your computer, you can use a flash drive repair utility to fix the corrupted USB drive.
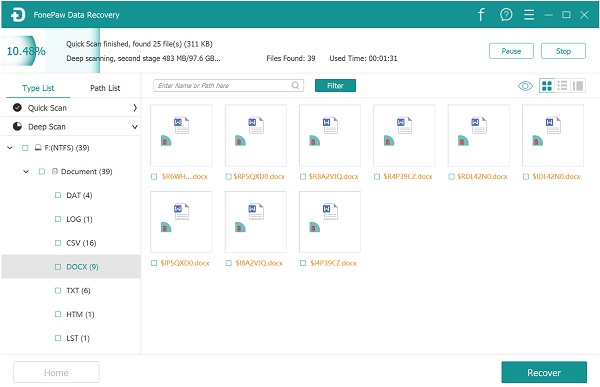
Free Download Buy with 20% off Free Download Buy with 20% off
USB Repair Tool: Disk Error Checking for Windows
Windows computers have come with a Windows USB repair tool known as Disk Error Checking ever since Windows 7. This default utility can scan and fix file system errors of damaged sectors on internal and external storage devices. So far, it is the easiest way to troubleshoot bad partitions and fix a corrupted flash drive without any software. Let's get to know how it works below.
Step 1. Plug the USB drive into your computer running Windows 11/10/8/7.
Step 2. Find the USB drive in File Explorer (Windows + E) > This PC, right-click on it and select Properties.
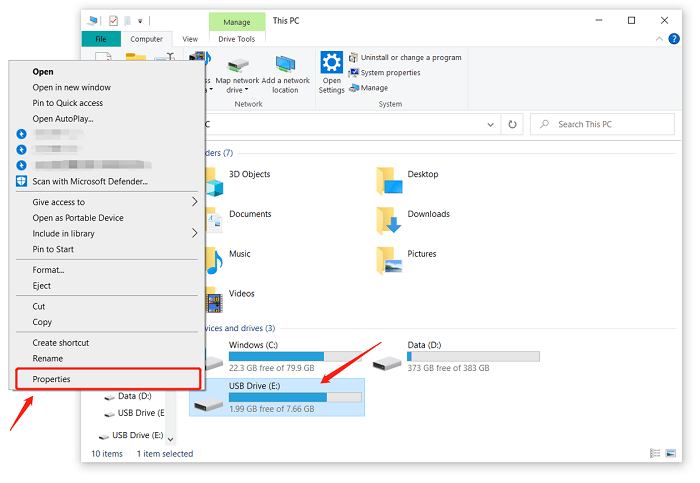
Step 3. Under the Tools tab, click Check in Error Checking section.
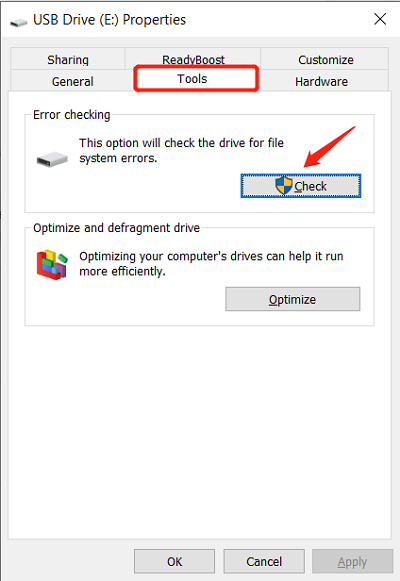
Step 4. A new pop-up window appears. Click Scan and repair drive to scan the USB drive and repair USB drive errors if it can find any.
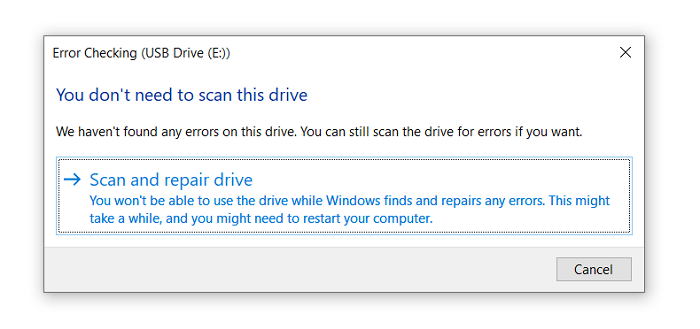
Step 5. The tool will scan the USB drive and repair USB drive errors if it can find any.
USB Drive Repair Tool: CHKDSK Command on Windows
CHKDSK (check disk) is a Windows command that works to check and fix file systems for unexpected errors. With certain parameters, it can be also used to repair USB drives and restore readable data from corrupted and buggy USB drives. However, it may require prior knowledge of codes, and it is hard for newbies to take advantage of CHKDSK. No worries. The following steps make it clear to follow the way.
Step 1. Open Command Prompt on Windows XP, Vista, 7, 8, 10, and 11. You can find it from Start menu and search "cmd" in the search bar. Then, you must run it as an administrator.
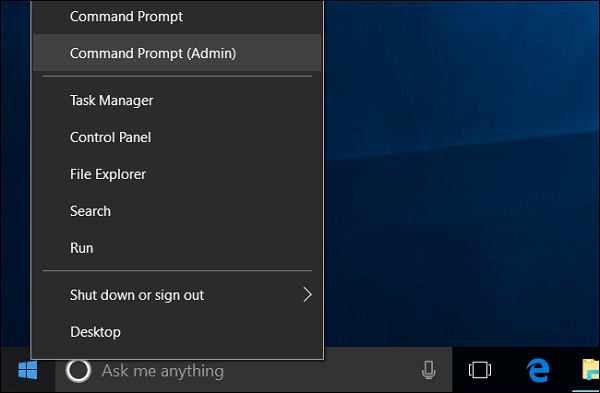
Step 2. Plug your USB drive into the computer and remember the drive letter of the corrupted USB drive.
Step 3. Assume F: is the USB drive letter, and enter chkdsk F: /f /r /x in the Command Prompt.
- /f: Fix errors in the USB drive.
- /x: Dismount the USB drive.
- /r: Locate bad sectors on the flash drive and recover data from it.
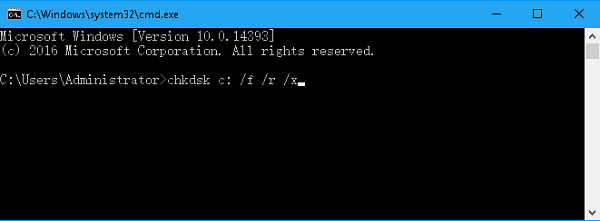
If the USB repair tools fail to fix the corrupted USB drive, you will need to format the USB drive to get the problem fixed. Before formatting the drive, try FonePaw Data Recovery to extract your data from the damaged USB drive and then get the corrupted flash drive fixed.
Free Download Buy with 20% off Free Download Buy with 20% off
USB Flash Drive Repair Software: Disk Utility on Mac
As for MacBook Air/MacBook Pro/Mac mini/iMac, Disk Utility is a built-in disk manager that enables you to format a disk, create a disk image, or combine disks into a RAID set. Also, it works as a USB flash fixer to examine and repair USB drives that are malfunctioning. However, you should back up the files on USB before you get down to it.
Step 1. Depending on your model, choose the way to boost your Mac into macOS recovery mode. Then, select Disk Utility and click Continue to launch it.
- Macs with Apple silicon (introduced in late 2020): Turn on your Mac and press down the Power button until startup options show up. Then, click the Gear icon and select Continue.
- Macs with Intel processor: Turn on your Mac and press down Command + R until entering macOS recovery mode.
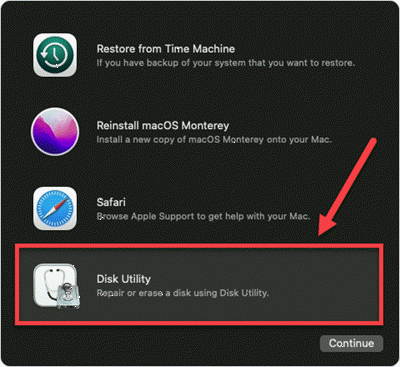
Step 2. Now, plug your USB drive into the Mac and choose the device from External on the left panel.
Step 3. Select First Aid and click Run on the prompt to start checking the selected device for logical errors. Then, Disk Utility will automatically start repairing USB drive to normal status.
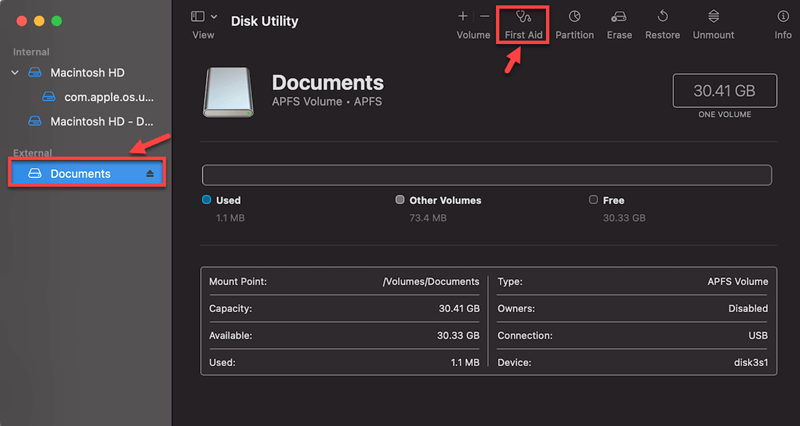
USB Fixer: TeskDisk for Windows & Mac
TeskDisk is a USB recovery tool free of charge and works for computers running Windows and macOS. It features powerful functions including fixing problematic partitions, undeleting data from a hard disk, rebuilding a boot sector, and supporting all types of filesystems. However, TeskDisk doesn't have a graphical user interface, so it could be difficult to use in an old-school command prompt. To fix corrupted flash drive, let's follow the instructions below.
Step 1. Download TeskDisk to your computer and run it as an administrator. Then, connect your USB to the computer.
Step 2. Select Create to record information and choose your USB device to Proceed.
Step 3. Select the partition table type and press Enter to go on. Then, select Analyze to scan your device and examine partition problems.
Step 4. Choose Quick Search to scan or Deeper Search after the first routine scan completes.
Step 5. TeskDisk will show all the readable partitions in the list. Now, click Write to rewrite the partition structure and see whether your USB drive is successfully fixed.
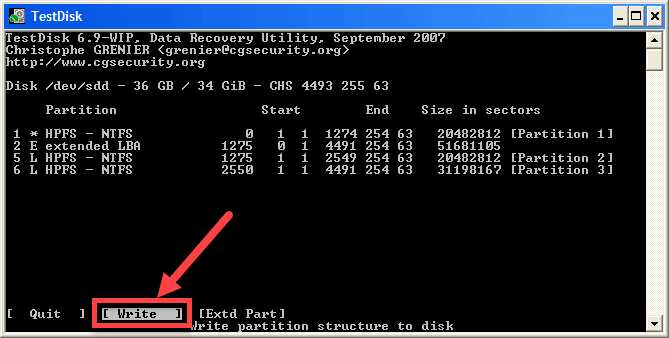
FAQs of Repairing USB Drives
Having problems with a USB fixer or USB repair? Let's scroll down and find your desired answer below.
Why is the USB drive corrupted?
A USB drive is indeed handy but vulnerable in some ways. Somehow it's malfunctioning all of a sudden. To sum up, your USB drive may be corrupted, unrecognized, or unreadable for the following reasons:
- Virus attack;
- File system corruption;
- Hardware malfunction;
- Improper shutdown;
If your USB drive can be recognized but is not in normal status, you can use the USB repair tools recommended above to fix the problems. But usually, the repairing will also cause USB data loss, so using FonePaw Data Recovery or similar USB data recovery programs will help if you really need to get back the important files.
Free Download Buy with 20% off Free Download Buy with 20% off
Is there any USB flash drive repair tool online?
If you're looking for an online USB fixer, I'm afraid that there isn't one. Since a corrupted USB needs to be scanned and checked for partition errors, that's impossible to be done over the cloud nowadays. If you mean the way you don't need to go offline to a local repair store, then you can repair USB online on your Windows or Mac with the help of the best USB repair tools introduced above.
Why can't I see my USB drive in Windows 10?
If you cannot see your USB in Windows 10 File Explorer, it’s likely that there is a problem in your USB (like showing up as unallocated space under Disk Management) or your system settings for USB.
Here are some methods to fix an unreadable USB flash drive:
- Update unallocated USB drivers and create a new volume;
- Change the USB drive letter;
- Change the USB connection;
- Take your USB to a device repair center for manual repair.
You can try to troubleshoot it with the methods. Note that fixing the problem may have to format your USB flash drive, so after the recovery, a data loss is usually inevitable (but you can consider using FonePaw Data Recovery to retrieve USB data).
Is there any more USB repair tool recommendation?
Besides the tools mentioned above, Clonezilla is also a frequently mentioned USB flash drive repair tool. Instead of locating and fixing the errors on the drive, it’s more like a backup solution to clone your UBS data. It can ensure your data safety by cloning the whole USB or disk, and all the data will be able to restore even if the original USB is corrupted and unrecoverable. It’s free and open source, yet professional. To know more about Clonezilla, you can head to the official site.