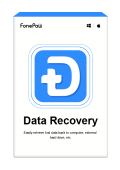When the unexpected issues happened to a USB flash drive, for example, it can’t be detected or launched on your computer to access the documents saved in the folder, formatting seems like the most effective way to fix them.
If you also encounter with such trouble and require help to download and fix USB flash drive, HP USB Disk Storage Format Tool is recommended to help. In this blog, we will introduce this tool with details and also its working principles. Now, get started reading if you also need help!
What Is HP USB Disk Storage Format Tool?
Developed by HP in 2014, HP USB Disk Storage Format Tool is recommened by SanDisk to format SanDisk USB drive, while it can also be used to format Kingston, Apacer, Patriot and many other flash drive to FAT, FAT32, and NTFS without hassle.
Compatible Systems
Currently, HP USB Disk Storage Format Tool is able to work smoothly on Windows XP, Vista, 7, 8, 10 systems, with great ability to process fixing USB hard drive within easy clicks.
Unfortunately, if you are using newer Windows versions, like Windows 11, the tool may fail to perform well and will easily cause these computers to crash.
Security Concern
Security is surely an important factor that many users would care the most. Luckily, HP USB Disk Storage Format Tool has well considered this and employed advanced formatting teches with great security ensured to protect data privacy from virus, malware, or adware embedded.
So, there is no potential danger in using this software to fix USB flash drive errors on your Windows desktops.
Features You Can Access
- Format USB flash drive to FAT, FAT32, and NTFS, but not exFAT.
- Provide quick format.
- Create a volume label for the USB drive.
- Can be used to create a DOS bootable USB drive.
- Format HHD or SSD drive and other storage devices.
Latest Version to Install
Currently, the HP USB Disk Storage Format Tool has upgraded to the latest V 2.2.3. It is free for installation here on your Windows computers here.
Before Using HP Format Tool: Save Data from USB Drive
Before heading to how HP USB Disk Storage Format Tool performs to format USB flash drive and fix its detection errors, you should firstly save data from USB drive without losing any important info and avoid finding the USB repair tool to fix some accidental errors after wrong trying. To do this, FonePaw Data Recovery is able to help.
FonePaw Data Recovery empowers great functionality to back up data from USB flash drive, no matter it is corrupted or formatted unexpectedly. As the software is well compatible with most file types such as documents, media files, etc., you are able to recover almost everything from USB drive before processing the formatting of it.
With FonePaw Data Recovery, you are able to prevent losing any precious or important data preserved in the USB drive before.
Free Download Buy with 20% off Free Download Buy with 20% off
Next, read this brief guide and follow to back up data from USB drive before formatting it via HP USB Disk Storage Format Tool:
STEP 1. Insert USB and Select to Scan
Firstly, you are required to insert your USB drive to the computer, and then launch FonePaw Data Recovery to scan it right away.
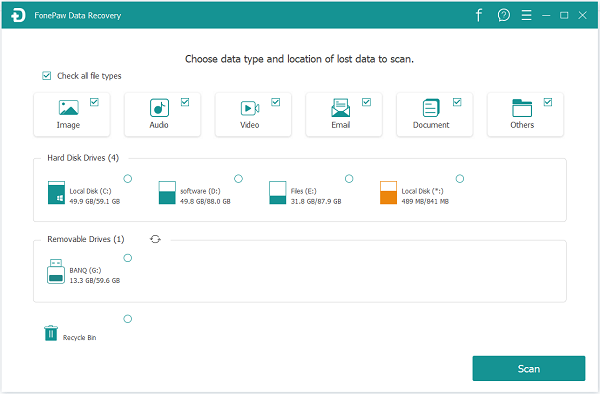
STEP 2. Select Scanning Mode
There are two modes provided to select, which are "Quick Scan" or "Deep Scan". Based on whether you desire to process the scanning quickly or completely, you are able to select different modes and process the device scanning.
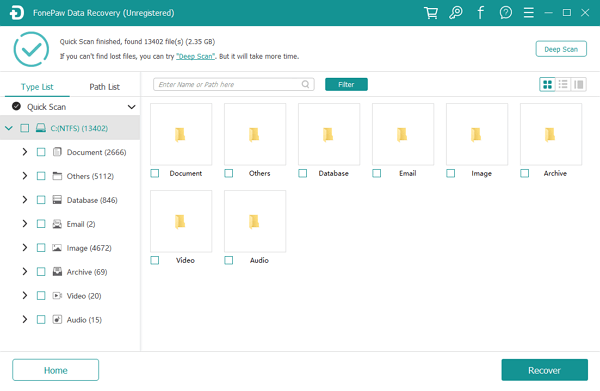
STEP 3. Select Files and Data to Back Up
Once the scanning process completes, you are able to select the data you desire to back up from the USB flash drive. Simply select them and tap "Recover" to save to your computer as backups.
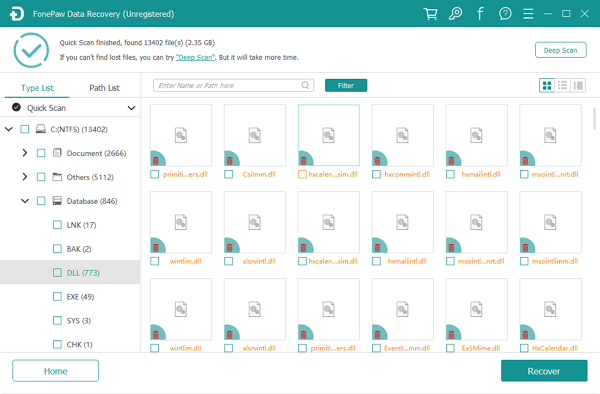
HP USB Format Tool: How It Works
Once all important data is preserved by FonePaw Data Recovery, you are able to process the USB flash drive formatting using the HP USB Disk Storage Format Tool. Here will also guide you how to use it step-by-step:
STEP 1. Download HP USB Disk Storage Format Tool package and run the tool as administrator. The application requires no installation process.
STEP 2. Launch HP USB Disk Storage Format Tool. Now you are required to connect the USB flash drive that needs to be formatted to your computer. Select the drive in the "Device" column in the software.
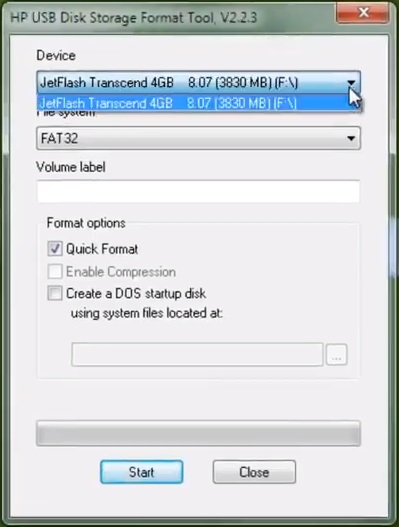
STEP 3. Then, select the file system(FAT, FAT32, NTFS) that you want to format the USB drive to.
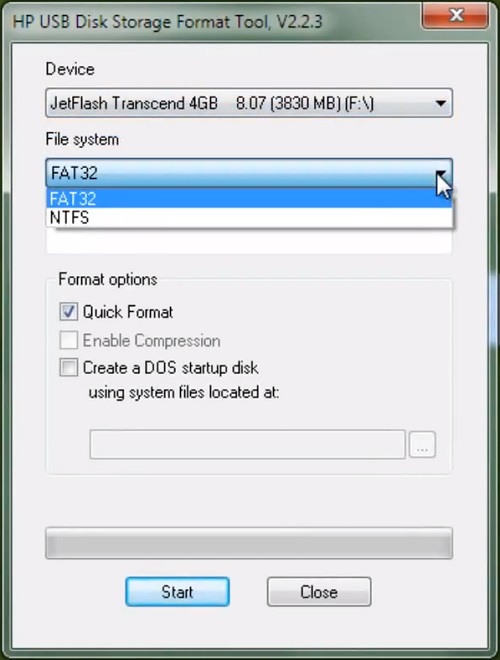
STEP 4. Continue to select "Format" options. You can tick "Quick Format", which takes only several minutes or even a few seconds to complete the USB drive formatting.
 NOTE:
NOTE:- Also, there is the "Enable Compression" option, but normally you should not enable compression since it will compress all files on your USB drive, which slows down the write and read speed of the drive as the files need to be compressed and decompressed all the time.
STEP 5. After you have selected the file system and formatting option, click "Start". When the HP USB tool warns you that the process will delete all data on the USB drive, click "Yes" to proceed.
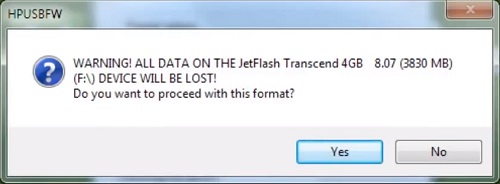
When the USB drive is formatted, you should see the result window as follows.
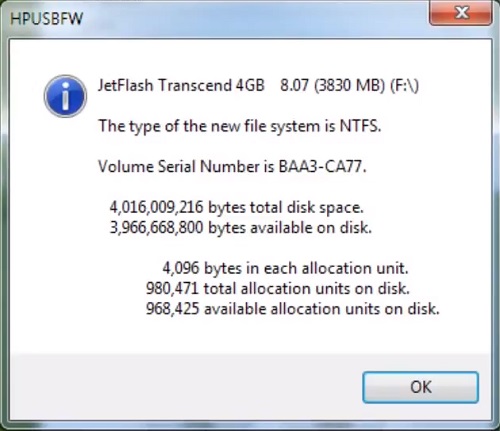
FAQs About USB Formatting
Here, you are also able to grasp some FAQs raised by others to know more about USB formatting.
Is a flash drive FAT32 or NTFS?
Actually, both formats would be used to encode a flash drive. However, when users have different demands on the max volume size or file size that the flash drive can contain, the format will be used differently. In general, for higher demands, NTFS would be more appropriate to select.
How do I format my USB to FAT32 on my laptop?
If you are using a Windows computers which are equipped with Windows XP, Vista, 7, 8, 10 systems, you are able to format USB to FAT32 using HP USB Disk Storage Format Tool. However, as the tool is not well compatible with other device systems, you will need extra help from other USB formatting software instead.
Final Words
When HP USB Disk Storage Format Tool offers convenient help to help download and fix USB flash drive by formatting it, you no longer need to worry about the sudden errors occurring while using the drive. But you should really remember to back up important data from the USB flash drive before formatting it using FonePaw Data Recovery, or you will feel regret after losing any of them!