Losing access to your Android device due to a broken or black screen can be a frustrating experience. This means you couldn't get access to any data or file on your phone directly. And you also can't do anything on the phone as usual, including enabling USB Debugging. However, if you want to retrieve your data from a screen-broken Android device, you need to enable USB debugging mode beforehand.
So in this post, we provide 3 practical ways to enable USB debugging on your Android device even if the screen is broken or black. And we will also introduce an excellent tool that helps recover data from screen-broken Android.
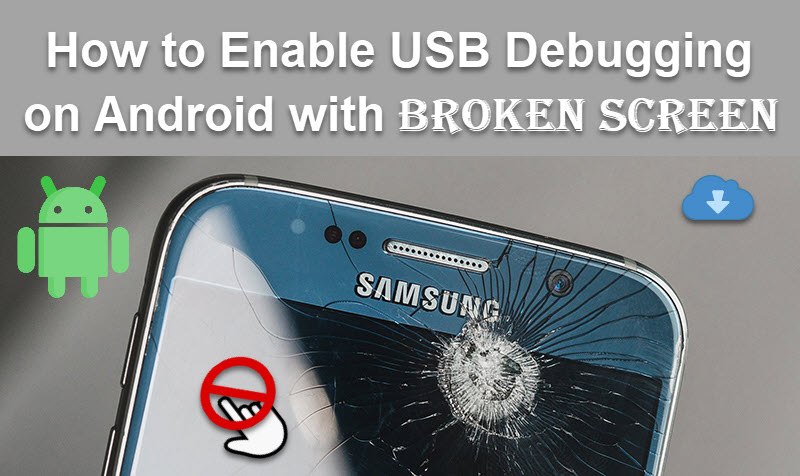
Enable USB Debugging without Touching Screen
If the touch screen on your Android phone is damaged, but the display is still functional and visible, you can use a USB OTG and a mouse to navigate and enable USB debugging on the phone despite the broken screen.
But not all Android phone supports OTG technology. So you should check whether your broken phone (Samsung, HTC, Huawei, LG, Lenovo,Xiaomi, Sony, Asus, etc.) is OTG supported. You can refer to the users manual of the phone or just google if your phone supports USB OTG with the specific device model.
Here are the steps of using OTG cable to enable USB debugging on your Android phone with broken screen:
STEP 1. With a workable OTG adapter, connect your Android phone with a mouse.
 Tips
Tips- Some users have succeeded in connecting an Xbox/PS3/PS4 USB wired controller to a smartphone and enabling USB debugging with the controller. If you have a controller, you may want to give this a try.

STEP 2. Click the mouse to unlock your phone and turn on USB debugging on Settings.

STEP 3. Connect the broken phone to the computer and the phone will be recognized as external memory.
STEP 4. From the computer, open the file folders of your phone and copy the photos, contacts, videos, music that you need to the computer.
Enable USB Debugging on Android with Black Screen from Computer
Is it possible to enable USB debugging on Android remotely from a computer? The question has been brought up on various forums. And the answer is a no. There is no way to enable USB debugging from PC/Mac. But you can still use ADB command or terminal to backup broken Android with PC.
On Android, there is a tool called SDK, which can debug problems with Android devices. Android Debug Bridge (ADB) tool is part of the SDK tool. With the ADB tool, your PC can communicate with your Android phone via USB and execute a series of commands, including backup data on the phone. By executing the ADB command, you can extract data from broken Android with USB debugging.
 Tips
Tips- If you are not a techie and know nothing about ADB, fastboot and command, it is risky to follow the tutorial to use ADB command without knowing what you are doing. You may end up bricking your phone and turning it into total garbage.
STEP 1. Install the ADB tool on your PC.
STEP 2. Normally ADB needs to communicate with a phone with USB debugging. Since USB debugging is off on your broken phone, you need to boot your device into ClockworkMod Recovery mode.
STEP 3. When your phone is in recovery mode, launch the ADB tool and connect the phone with a broken screen to PC via USB.
STEP 4. Type this in command prompts: adb devices.
STEP 5. Then type the command to backup data on broken Android:
- adb pull / data / media / clockworkmod / backup ~ / Desktop / Android-up
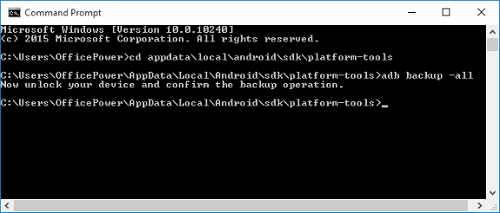
Enable USB Debugging on Screen-broken Android with MTP USB Drivers
Another effective way to enable USB debugging on screen-broken Android is using MTP USB drivers.
MTP (Media Transfer Protocol) USB drivers are a type of software that allows communication between an Android device and a computer. These drivers are necessary for the computer to recognize the Android device and transfer files between the two. With MTP USB drivers, you can enable USB debugging and access the device's data even when the screen is unresponsive. Follow the steps below:
STEP 1. Download and install MTP USB drivers for your Android device from the manufacturer's website.
STEP 2. Connect your Android device to your computer with a USB cable.
STEP 3. Open Device Manager on your computer, find your device, and update the driver to "MTP USB Device".

STEP 4. Open the command prompt on your computer and type "adb devices" to confirm that your device is recognized.
STEP 5. Enter the command "adb shell settings put global usb_debugging 1" to enable USB debugging.
Now you've learned 3 methods to enable USB debugging on Android with broken screen and are about to recover data on your Android device. But data recovery is not a very simple task. If you have lost your files and want to recover them from your Android device, you can read on and we will offer you a professional data recovery tool that can help you recover data and files. Just read on to get it!
Bonus: Easily Recover Data from Your Android Device
FonePaw Android Data Recovery is specialized in recovering data from Android phone. It can scan existing files and even deleted files on your phone internal memory. With the application, you can access photos, contacts, WhatsApp/SMS messages, music, videos, etc. on your Android phone from PC/Mac. And you can extract and save the data on your computer drive. If you store your photos on an external SD card, you can also recover deleted photos from SD card on Android with FonePaw Android Recovery.
Currently, FonePaw Android Data Recovery supports data recovery from several latest models of Android phones, including devices running Android 12. Follow these steps to retrieve data from your phone with a broken screen:
STEP 1. Download and install FonePaw Android Data Recovery
Free Download Buy with 20% off Free Download Buy with 20% off
STEP 2. Connect your device to computer via USB
Before that, you should ensure that USB debugging is enabled on your Android Device. If not, check the methods above.
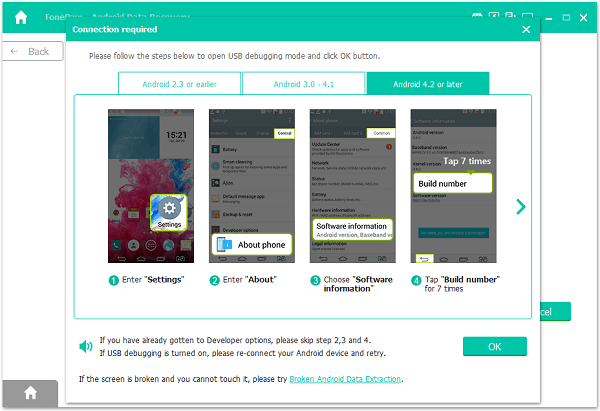
STEP 3. Choose the file type and scan files on your Android device
You can tick the file types that you want to recover from your phone. For example, if you want to recover photos from your Android phone, tick Gallery & Picture Library, and click Next to start scanning.
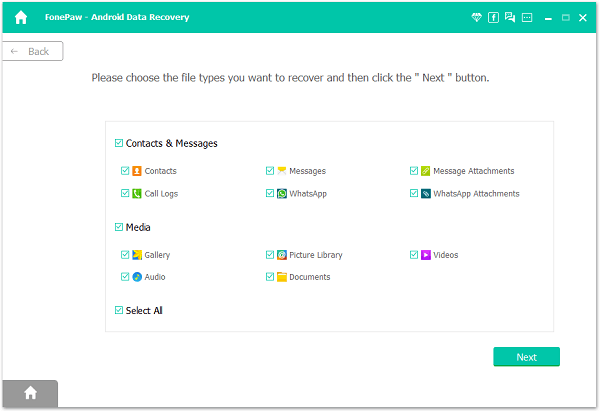
STEP 4. Extract the files to your computer drive
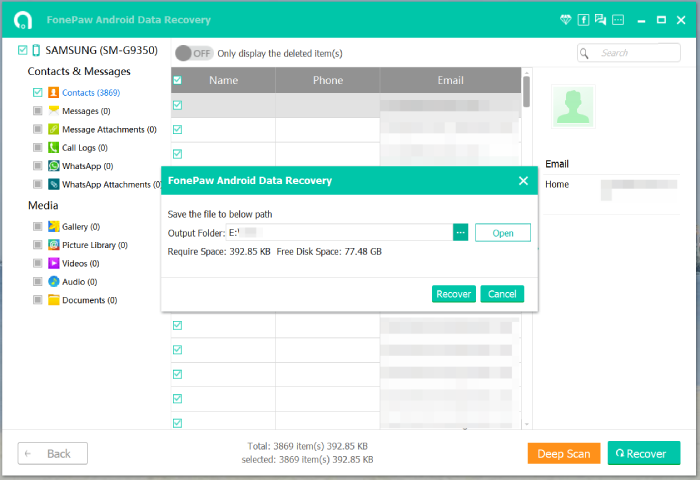
FAQs about USB Debugging Broken Screen
Here we list some of the frequently asked questions about the technical procedures of USB debugging broken screen.
What is USB debugging on Android helpful for?
USB debugging allows you to perform various actions on your computer on your Android device.
With USB debugging, you can execute commands from your computer, and those commands will run on your Android phone. While without USB debugging, you can not use any ADB commands from your computer on your Android device.
Should I leave USB debugging on/off? And how?
You'd better enable the USB debugging when you need it and disable it when you’re done. If you want to enable USB debugging on Android, just need to go to Settings > USB utilities > Connect storage to PC > Plug your USB to PC. And what if you want to turn off USB debugging? The same as enabling USB debugging on Android, go to Settings first, and then go to Developer options so that you can find the button to turn off USB debugging.
Is it safe to enable USB debugging? Why is USB debugging not working?
For the question "Is it safe to enable USB debugging?", we suggest you enable it when you need to use it, then disable it when you're finished. Enabling USB debugging on Android leaves your phone in a vulnerable state, which will transfer data automatically without notification when you connect it to any computer. And other users can easily root your Android device or perform functions that involve risk.
As for the question "why is USB debugging not working? ", there might be some problems with the ADB drivers which lead to this result.
Conclusion
To sum up, this article is a complete guide on how to enable USB debugging on Android with black screen. Said with no exaggeration, USB debugging on Android with black screen is a lifesaver when it comes to recovering data. Don't need to feel panic if your Android phone's screen has become black. Just follow the methods above, and you’ll be able to retreive the important data with FonePaw Android Data recovery in no time.
Free Download Buy with 20% off Free Download Buy with 20% off























