WhatsApp is a cross-platform instant messaging app for Android, Windows Phone, BlackBerry, Symbian and of course Apple iOS. Many iPhone users share photo, video, have group chat through WhatsApp messaging. Therefore, the questions on how to recover deleted WhatsApp messages from iPhone is now almost as sought-after as on how to recover deleted text messages from iPhone (opens new window).
Retrieving iPhone WhatsApp conversations is very easy with FonePaw iPhone Data Recovery (opens new window), which is the excellent WhatsApp recovery software to help you recover WhatsApp chat history from iPhone with/without backups. It provides 3 ways: recover WhatsApp messages directly from iPhone, extract WhatsApp chat histories from iTunes backup, and restore WhatsApp from iCloud backup. You can get back deleted WhatsApp messages without uninstalling the app.
-
This recovery program is work well with iPhone X, 8, 8 Plus, iPhone 7, 7 Plus, SE, iPhone 6s Plus, 6s, 6 Plus, 6, 5, 4, 4s, 5c, 5s.
-
This iPhone WhatsApp Recovery software is compatible with all kinds of WhatsApp chat history: text messages, images, audios, videos, friends'name and phone numbers.
Tip: Stop using your iPhone after you lost WhatsApp messages. Any operation on it will generate new data, which may overwrite the deleted WhatsApp messages and make them unrecoverable.
Free download the trial version and have a try.
Free Download Buy with 20% off Free Download Buy with 20% off
Solution 1: Recover WhatsApp Messages Directly from iPhone Without Backup
1. Connect iPhone to computer
Firstly, download and activate FonePaw iPhone Data Recovery. When the program is launched, connect your iPhone to your laptop/PC. Then select "Recover from iOS Device".

Tip: When your device cannot be detected well with FonePaw, please try:
-
Update iTunes and FonePaw program to the newest version.
-
Update the Apple Mobile Device USB Driver.
-
Restart your iDevice and computer.
-
Change another USB cable or use other USB ports.
-
If you have another computer, just try to connect your device to it and try again.
2. Start Scan
Click "Start Scan" to let the program start to scan your iPhone. When the software has finished scanning your iPhone, a window will appear listing the amount of deleted and existing files that have been found.
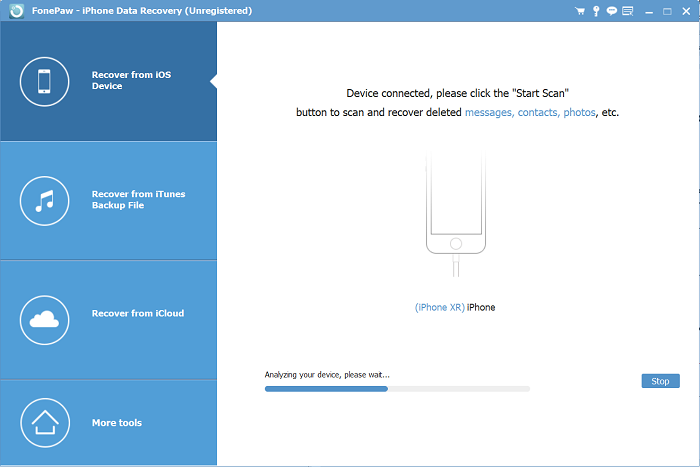
3. Preview WhatsApp Messages
Click "WhatsApp" on the left column, the main screen will now display the existing and deleted WhatsApp messages found on your device. To view only deleted WhatsApp messages, switch the "Only display the deleted items" toggle to ON.

4. Recover WhatsApp messages
After marking down all you need, click "Recover" to get back your iPhone WhatsApp data on the computer.
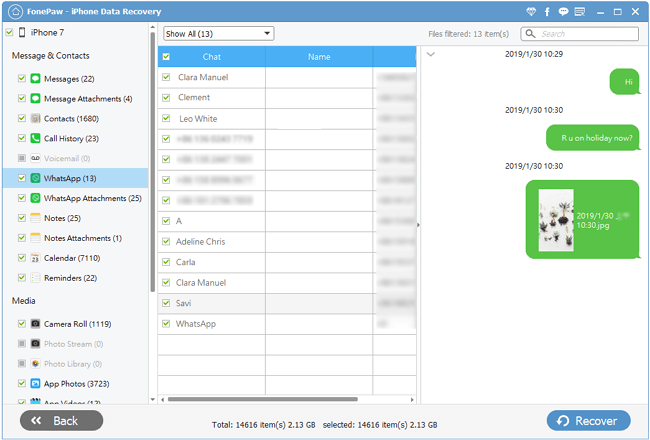
Solution 2: Extract WhatsApp Chat Histories from iTunes Backup
1. Choose your iTunes backup file to extract it
Select "Recover from iTunes Backup File" mode from the window. Then the program will display all iTunes backup files on your computer. Select the previous backup of your iPhone and click the "Start Scan" button to begin extracting iTunes backup files (opens new window).
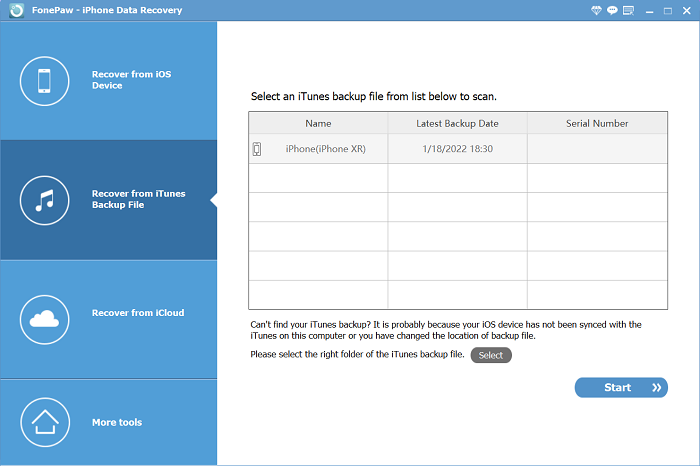
Tip: You don't need to connect your iPhone to computer when recovering data from iTunes backup.
2. Preview and recover iPhone WhatsApp messages from iTunes backup
You can preview all found WhatsApp messages and attachments from "WhatsApp" category in the screen after scanning. Tick on what you want and click "Recover" to get back deleted messages on WhatsApp on iPhone.
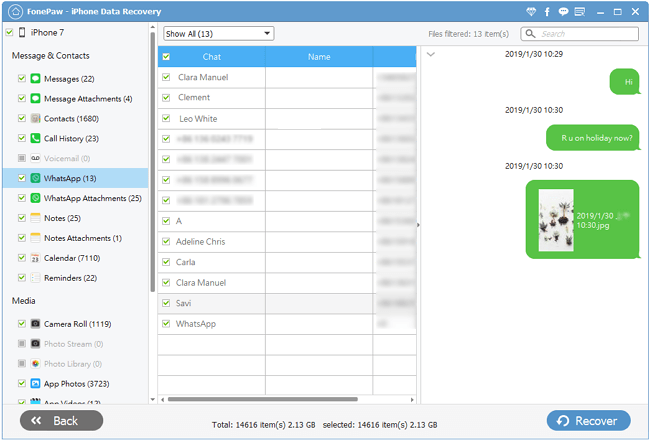
Solution 3: Restore WhatsApp from iCloud Backup
1. Sign in your iCloud and download the backup
Choose "Recover from iCloud Backup File" from the left column and then login in your iCloud account with Apple ID and password as required.
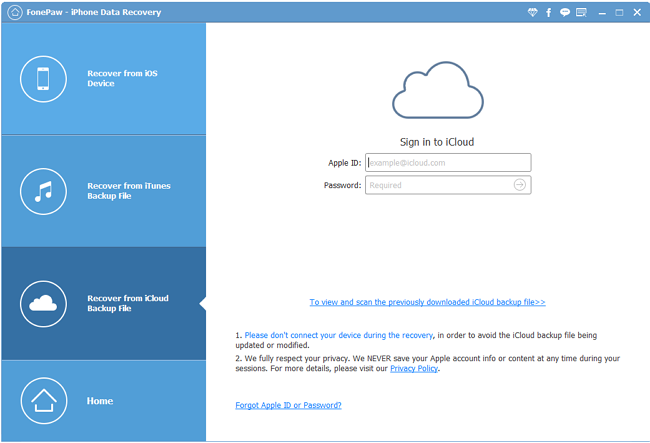
2. Extract the downloaded iCloud backup file
After entering the iCloud account, you can see all your backup files listed in the iCloud. Choose the one containing your lost WhatsApp messages and click "Download" to get it off to your computer.
When the downloading is complete, you'll see a button saying "Scan Downloaded". Click on it to extract so that you can preview the content in detail.
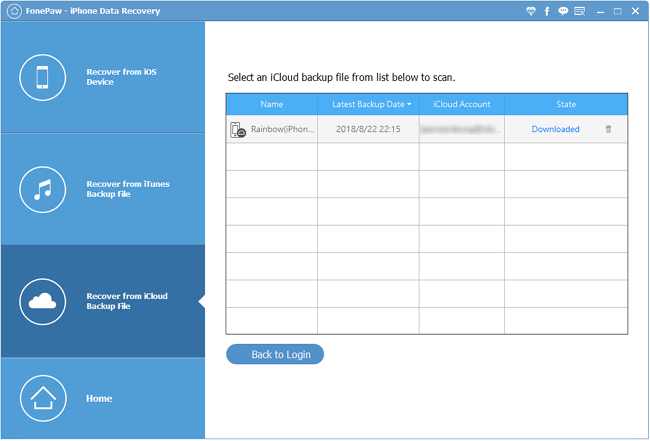
3. Preview and restore WhatsApp chat history now
When scan is complete, you can check the iCloud backup content in detail. Click "WhatsApp" from the categories on the left and read the content one by one. Tick those you want and click "Recover" to save them to your computer.
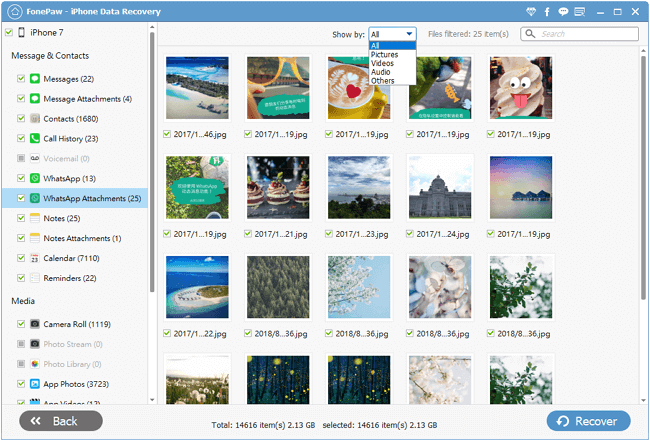
How easy it is! Go to download FonePaw iPhone Data Recovery (opens new window) without any hassles!
Free Download Buy with 20% off Free Download Buy with 20% off























