Updated: July 25, 2020
You may have recorded a lot of funny videos and want to share them online. Uploading these videos to YouTube is one of the best ways. Though it's mostly a simple operation, it is not everyone can do it successfully. You may receive an "invalid file format error message when you're uploading" messages or you may found there are black bars at the sides when you upload videos to YouTube.
This guide provides a walkthrough to help you sign up for a YouTube account and upload your first video.
Part 1: What Video Formats Does YouTube Accept
YouTube accepts the following formats:
• MOV (QuickTime Movie)
• MP4 (Motion Picture Experts Group Part 14)
• FLV (Adobe Flash)
• AVI (Audio-Video Interleaved)
• WMV (Windows Media Video) • 3GPP (3rd Generation Partnership Project)
• MPEG4 (Motion Picture Experts Group)
• MPEG-PS (Motion Picture Experts Group) • WebM (HTML5)
Part 2: Best Youtube Video Size/Resolution/Dimensions
YouTube uses 16:9 aspect ratio players. If you are uploading a non-16:9 file, it will be processed and displayed with black bars on the left and right or at the top and bottom. If you want to fit the player perfectly, encode at these resolutions:
• 2160p (4K): 3840x2160 (16:9)
• 1440p (2K): 2560x1440 (16:9)
• 1080p: 1920x1080 (16:9)
• 720p: 1280x720 (16:9)
• 480p: 854x480 (16:9)
• 360p: 640x360 (16:9)
• 240p: 426x240 (16:9)
You May Like:
How to Record YouTube Videos (opens new window)
Live Streaming Videos Recorder for PC and Mac (opens new window)
Part 3: How to Upload a Video to YouTube from Computer
1. Convert video to the format YouTube accepts
You can download FonePaw Video Converter Ultimate (opens new window) and use it to convert videos to MP4, AVI, 3GP, MOV, FLV, WMV, etc. Please run the program on your computer, upload the video you need to convert, choose the output format, and click "Convert All to".
Free Download Buy with 20% off Free Download Buy with 20% off
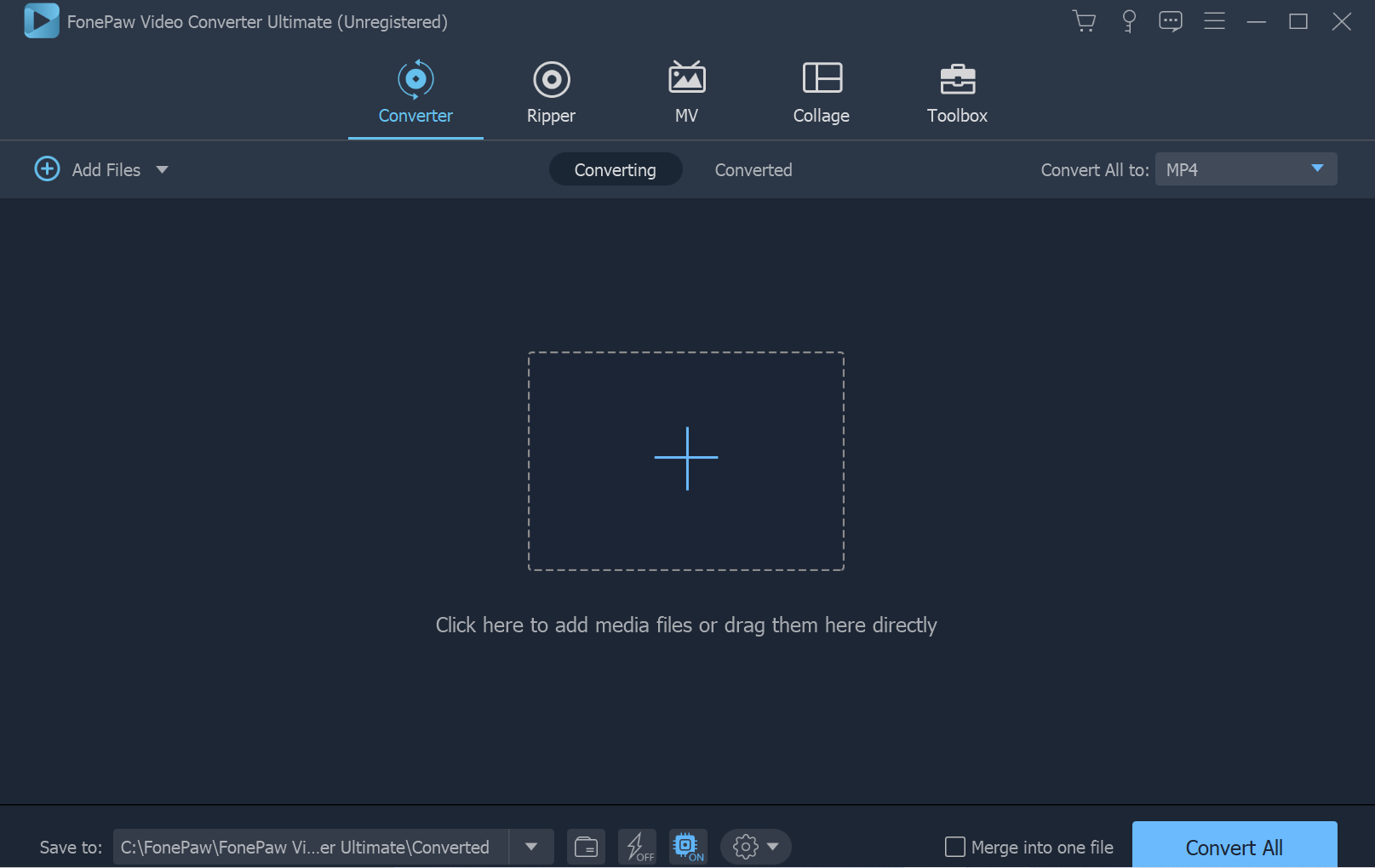
2. Change YouTube video resolution size
Find "Setting" at the bottom of the FonePaw Video Converter Ultimate (opens new window) interface. Then, choose the video resolution and change the Aspect Ration to 16:9. Click "Convert All" to get the video you need.
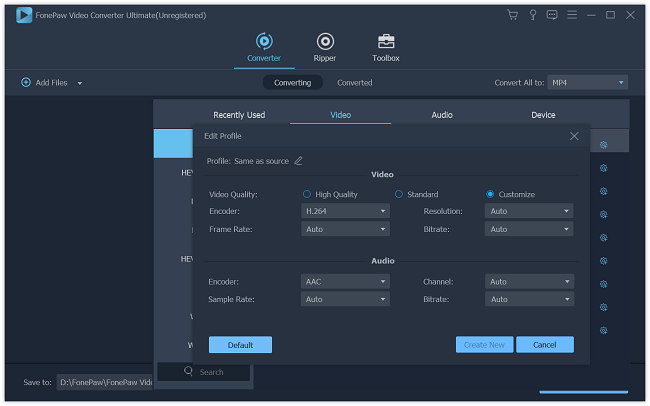
3. Sign in to YouTube
Go to YouTube (opens new window) and sign in to YouTube. Then, click the "Upload" button in the upper-right corner of the home page (and most other YouTube pages).
Tips: Before you start uploading the video you can choose the video privacy settings (opens new window).
4. Select the video to upload
Select the video you'd like to upload from your computer. Then, enter the title, description, video category, and tags.
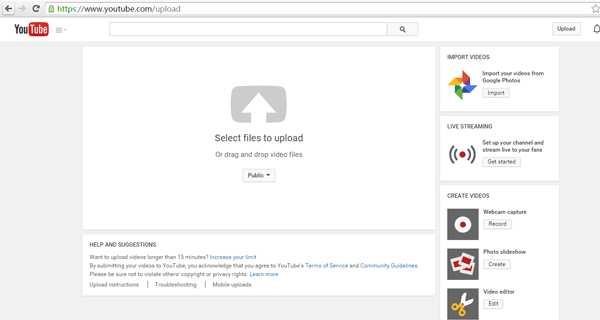
5. Publish video
Click "Publish" to finish uploading a public video to YouTube. If you set the video privacy setting to Private or Unlisted, just click "Done" to finish the upload or click "Share" to privately share your video.
The total guide on how to upload a video to Youtube is complete now. If you have any problem with it, please drop us a comment below!
Related Post: Quick Way to download YouTube Video (opens new window)























