"How can I copy MP3 files from my PC to my iPhone 8?"
"Is there any quick method that allow me to add music to iPhone without iTunes? iTunes is not a good choice for me as when I try to transfer music from iTunes to iPhone, I just find out that my previously sycned songs are all gone and deleted."
-Questions excerpted from forum
MP3, as the commonly used digital audio coding format, can store and stream audio files like music, audiobooks, podcasts, concerts, recordings, lectures, etc. You can listen to various MP3 files from iTunes Store, Amazon MP3, Spotify, Napster and more, or you can download MP3s on PC and then put MP3 on or sent to your iPhone.
Don't Miss Out:
Here are two approaches to put MP3 on iPhone directly. The first one is using iTunes to sync music from iTunes to iPhone (opens new window). The second way is trying FonePaw iOS Transfer (opens new window) program to transfer music files from computer to iPhone X/8/7/6s. If you prefer not to get the iTunes involved, you can directly use the iPhone music transfer program.
Part 1: How to Transfer MP3 to iPhone without iTunes?
FonePaw iOS Transfer is the reliable alternative to iTunes in terms of data transfer. It supports to transfer songs, videos, contacts, photos, movies, and more between computer and iPhone or between iPhone and iPhone. It's totally piece of cake for the software to send MP3 to your iPhone. If you're looking for a way to put MP3 on iPhone without iTunes, just follow the steps below.
Step 1. Download and install FonePaw iOS Transfer on PC/Mac
Download the free trial version and install it on your computer. Then launch it directly.
Free Download Buy with 20% off Free Download Buy with 20% off
Step 2. Connect iPhone to PC/Mac
Connect your iPhone to the computer. When the iPhone is attached successfully, you will see a series of file types in the left column.
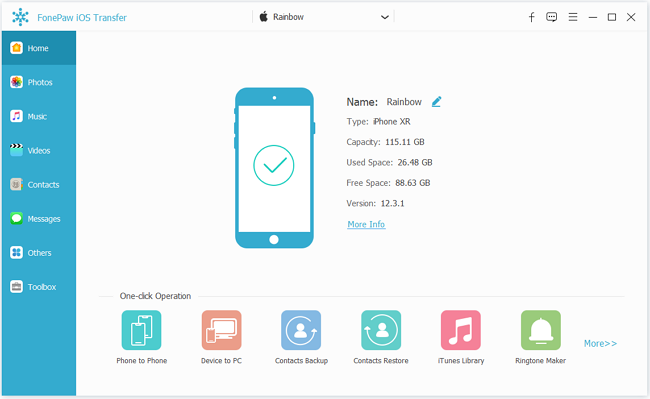
Step 3. Put MP3 Files on iPhone
In iPhone, Music, Audio Books and Podcasts are saved in the form of .mp3. To transfer Music, Audio Books or Podcasts from computer to iPhone, click "Music", choose "All" or the corresponding catagory, and click the plus icon to copy MP3 to iPhone without iTunes.
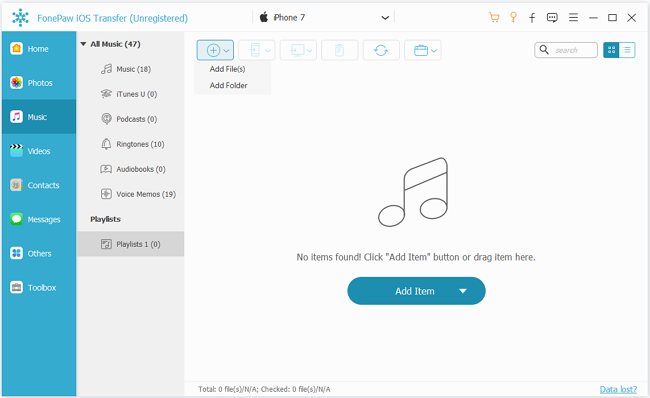
You are all set and that is the quick guide on how to download music from computer to iPhone without iTunes. Now you can enjoy the MP3 files on your iPhone. Please note that FonePaw iOS Transfer (opens new window) can not only manage iPhone XS/X/8, iPhone 7, iPhone SE, iPhone 6s (Plus), iPhone 6s (Plus), iPhone 5s, iPhone 5c, but also iPad Pro, iPad Air 3/2, iPad mini 4/3, iPod touch 6/5 and more. iOS 12 is supported.
Part 2: How to Copy MP3 to iPhone with iTunes?
iTunes is the official media manager designed by Apple. However, it have received quite a number of criticisms, for it's a bit hard to use for those who new to iPhone. In fact, it supports users to sync music to iPhone. However, if you're using it for the first time, it may prompt you whether to remove existing data. To learn more, please read on.
STEP 1. Connect iPhone to the computer and open iTunes.
STEP 2. Drag the MP3 files into iTunes window.
STEP 3. Click on your iPhone's icon in the upper- left corner of iTunes window.
STEP 4. Choose "Music" tab and click the checkbox of "Sync Music".
STEP 5. Click "Sync" button in the lower-right corner of the Music window.
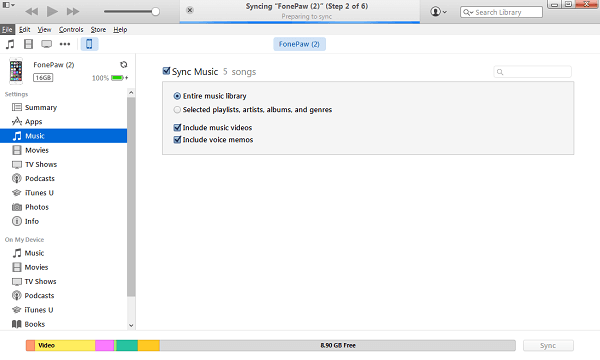
FonePaw iOS Transfer VS iTunes: Which is the Better Transferring Tool?
You may swing between FonePaw iOS Transfer and iTunes. Let's compare these two tools in transferring MP3 files between iPhone and PC and help you make the decision.
iOS Transfer | iTunes | |
Required Steps | Simple | Complicated |
Data Overwritten | No | Yes |
Supported MP3 Files | All | Purchased items only |
That's how you can add MP3 to iPhone. Please follow these methods and get MP3 on your iPhone. If you're having questions when trying to put MP3 on iPhone, leave your comments below and I'll get back to you as soon as possible. |
Free Download Buy with 20% off Free Download Buy with 20% off























