With a new computer, there comes a fresh and empty iTunes library and you wish to transfer songs, playlist, movies, TV shows, podcasts and other content from your old iTunes library to the new machine. So how can you get your old iTunes library on your new computer?
This article will cover 3 quick ways to transfer iTunes library from one computer to another on Windows, which will help you to access your iTunes music, movies, TV shows, etc. on a different computer.
You May Like:
How to Transfer iTunes Library from PC to Mac (opens new window)
How to Move iTunes Library to External Hard Drive (opens new window)
Transfer iTunes library to New Computer with an iPhone/iPod
If you have an iPhone, iPod that has been synced with your old iTunes library, a really quick way to move iTunes playlists, music, etc. to a new computer is linking the iOS device with the computer and import the content of the old iTunes library from iPhone to the new computer. This will effectively save your time as you don't have to move the iTunes library to a portable drive first.
Since iTunes won't let you transfer contents from iPhone to a computer, you'll need FonePaw iOS Transfer (opens new window), a data transfer tool that can directly transfer music, podcasts, movies, TV and more from iPhone/iPod to iTunes or the computer folders. The tool supports transferring iTunes library on Windows 10, 8, 7 and Mac computer.
It takes only 3 steps to transfer iTunes library to a new computer by using iPhone, iPod with FonePaw iOS Transfer.
Free Download Buy with 20% off Free Download Buy with 20% off
Step 1: Sync iTunes Library with your Apple device
Before moving iTunes library, you need to make sure that you have synced your iTunes library with iPhone/iPad/iPod so that your iTunes music, videos, even playlists can be access via your iPhone, iPod or iPad.
Step 2: Connect iPhone/iPod with the New Computer
Download, install and launch FonePaw iOS Transfer in your new computer. Then, connect your iPhone, iPod Touch or iPad to computer with a USB cable. The software will automatically detect the iTunes media files on the device and then shows the libraries in the left sidebar.
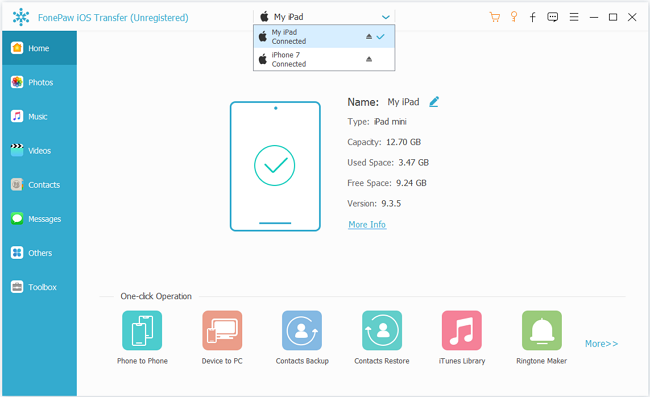
Step 3: Transfer iTunes Library to New Computer
There are two ways to transfer the iTunes Library to a new computer with the FonePaw tool.
Transfer entire iTunes library to a new computer
Click "iTunes Library" and then select Sync Device to iTunes, which enables you to copy music and other media files from the old iTunes library to the new one on the computer. (So make sure you have iTunes installed on the new computer beforehand).
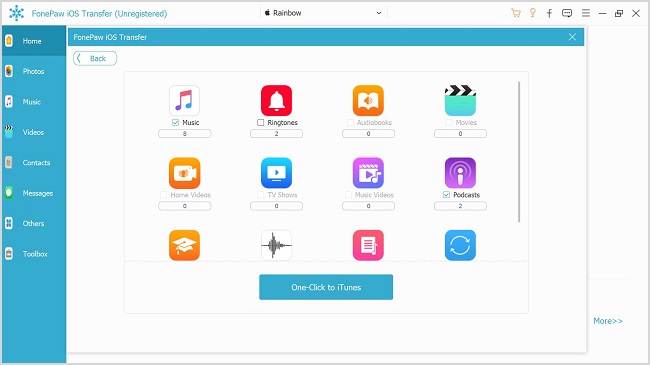
Selectively transfer contents from old iTunes Library to a new computer
Open Music, Movies, TV Shows, Podcasts folders in the left sidebar. Then you can select the needed songs, playlists, videos, etc. and click "Export" >"Export to iTunes" to export them to iTunes on your new computer.
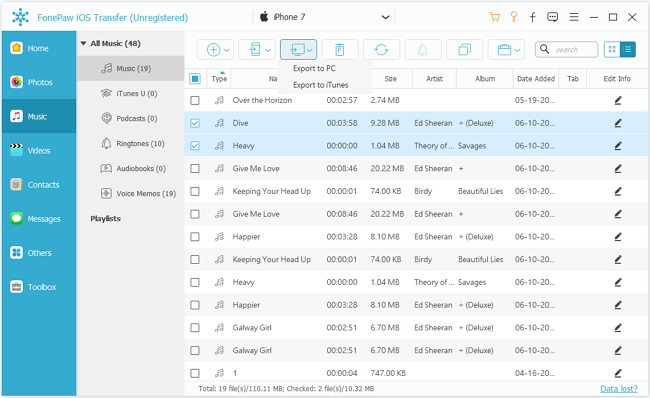
Tip: When the transfer is ongoing, do not disconnect the iPhone/iPod/iPad. After the transfer, you will get the files in the new iTunes library.
Export/Import iTunes Library from One Computer to Another
FonePaw iOS Transfer (opens new window) also provides you another way to move the iTunes library to a different computer. That is, export contents from the one iTunes library to a computer folder and then import the contents to the iTunes on another computer.
Here is a step-by-step guide of how to export or import the iTunes library with the FonePaw utility.
Step 1: Export music and more from iTunes library to computer
On the FonePaw iOS Transfer, click Toolbox > iTunes Library > View iTunes Library.

All music, playlists, movies, etc. from the iTunes library on the computer will show. Tick all iTunes media files you want to export to the computer, click Export to PC and choose a folder to store the iTunes files.
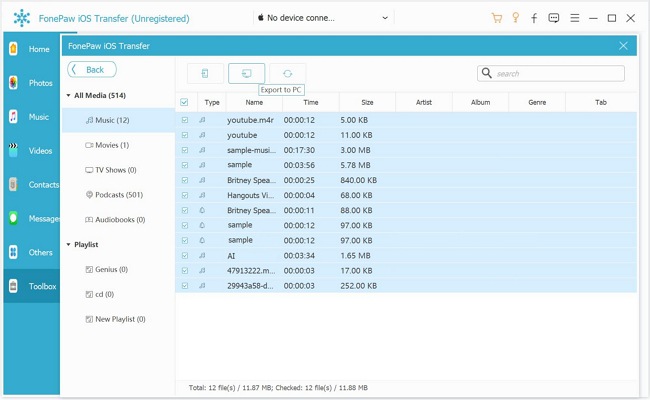
Step 2: Copy the exported iTunes files to a portable drive
Plug a portable drive to your computer and copy and paste all files from the iTunes library to the drive. Then connect the drive to another computer and move all the files to the PC.
Step 3: Import iTunes library to another computer
Start iTunes on another computer. Click File > Add File/Folder to Library and select the exported files from the old iTunes library to import them to the current library.
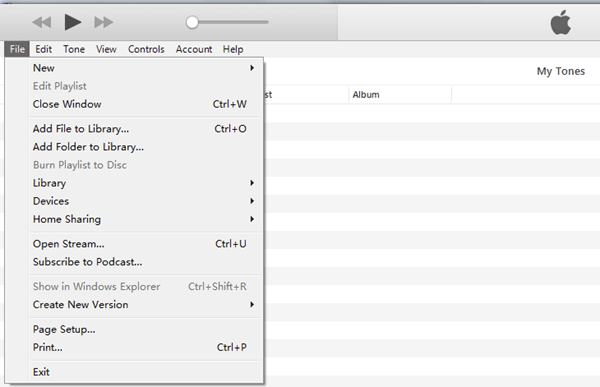
Move iTunes Library to Another Computer with External Hard Drive
You can also use iTunes to move the iTunes library to another computer. All you need is an external hard drive. However, you won't be able to select iTunes files to transfer as you do with FonePaw iOS Transfer. And it takes a longer time to transfer library with iTunes from one computer to another.
Step 1: Consolidate iTunes library
First of all, you should make sure all media files on your iTunes library are on stored in the iTunes Media folder. To do that, go to iTunes > File > Library > Organize Library. Tick Consolidate files and click OK. It can take a couple of hours if there are a lot of files in your iTunes library that need to move to the Media folder.
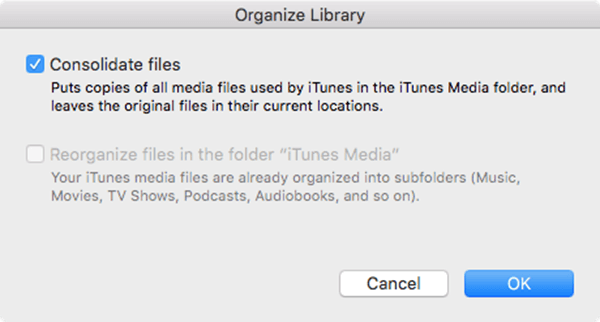
Step 2: Move the iTunes Media folder to an external drive
The iTunes Media folder contains everything in the iTunes library. To locate the folder, go to \Users\username\Music in Windows Explorer. ( iTunes library location on Mac: click Go > Home > Music > iTunes). When the folder is found, move the iTunes folder to the external drive.
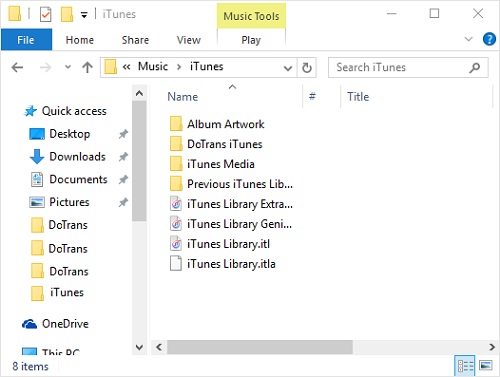
Step 3: Transfer iTunes library to another computer
Connect the drive with the iTunes library to another computer. Open the drive and drag the iTunes folder from the drive to the default location of the iTunes library on the other computer.
Run iTunes and keep pressing the Shift key (Option key on Mac). You'll get the notification for you to choose the iTunes library. Select the iTunes folder you have copied from the external drive and choose the iTunes Library.itl file.
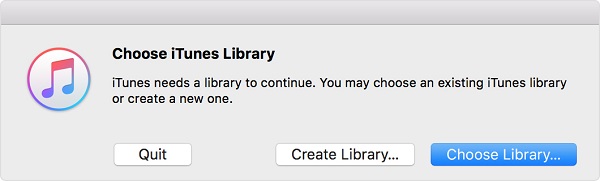
Now you have the iTunes library transferred to the other computer.























