When you use iPhone to download some interesting videos or movies from the internet, you may want to back them up to the computer. After all, your computer storage must be much larger than your iPhone storage. But how to start to transfer videos from iPhone to computer seems a bit confusing, especially when you need to transfer high quality videos which are large size ones and you don’t want to have their quality lost and wait for too long a time to finish transfer.
Don’t worry. There are multiple ways in which you can successfully transfer video from iPhone to PC. Just read this passage and find the answer.
 Note:
Note:- Methods mentioned in this post work for all iPhone models. Whichever iPhone version you are using, iPhone XS/X/8/7 Plus or others, you can choose any method here you like.
How to Transfer Video from iPhone to PC Computer Wirelessly
It can be convenient if you can transfer video from iPhone to computer wirelessly, because you don’t need a USB cable. Therefore, in the first part, we’d like to introduce 2 methods that require no USB to you.
Transfer Video from iPhone to PC with iCloud
iCloud Photo Library would be a good alternative for you to get the video off iPhone when you have no USB cable around. You should make sure your internet environment is good and your devices are connected to Wi-Fi before you transfer video from iPhone to PC.
Step 1: Turn on the iCloud Photo Library
On your iPhone, go to Settings > [your name] > iCloud > Photos.
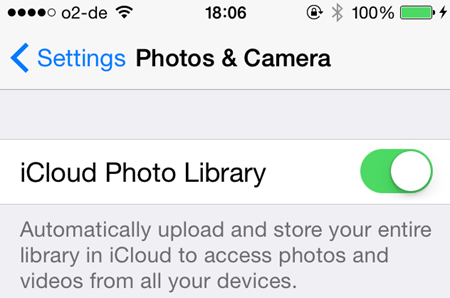
On your computer, download and install iCloud for Windows. Sign in with the same account that you are using on the iPhone.
Step 2: Apply iCloud Photo Library on the computer
Click Options > iCloud Photos Library > Select Download new photos and videos to my PC and Upload new photos and videos from my PC > Done > Apply.
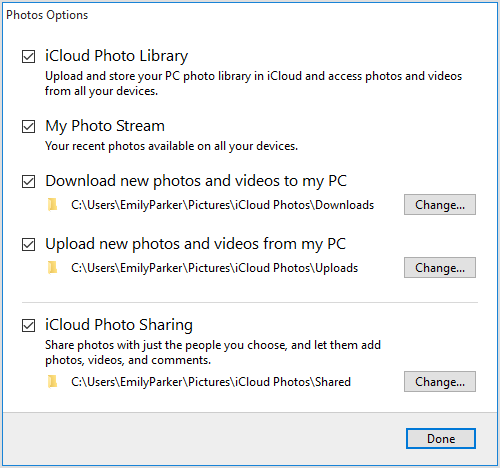
Step 3: Access the videos on your computer
Go to This PC/Computer > iCloud Photos > Downloads. You will see the videos that copied from the iPhone.
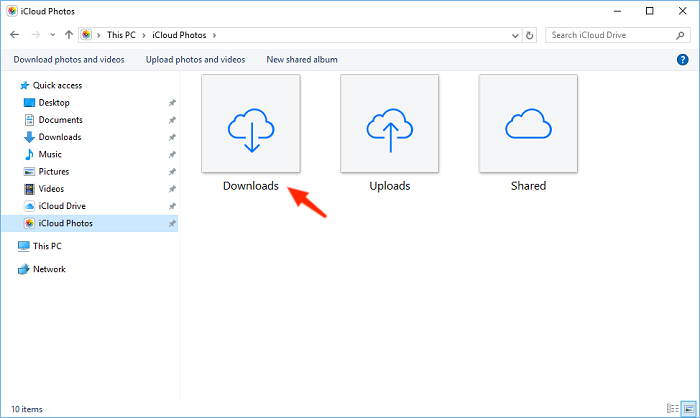
 Note:
Note:- iCloud only offers 5GB storage space to you for free. Therefore, if you want to transfer large and high-quality videos, it may not be a good choice.
Transfer Video from iPhone to PC with Bluetooth
Step 1: Click “Start,” “Settings,” “Devices,” then “Bluetooth & other devices” on your PC.
Step 2: Select “Send or receive files via Bluetooth” in “Related Settings” column.
Step 3: Choose “Send Files” and select your PC as the device to receive the files, then click “Next.”
Step 4: Click “Browse,” then select the video to send from your iPhone. You just need to accept the video when a prompt window asks you to.
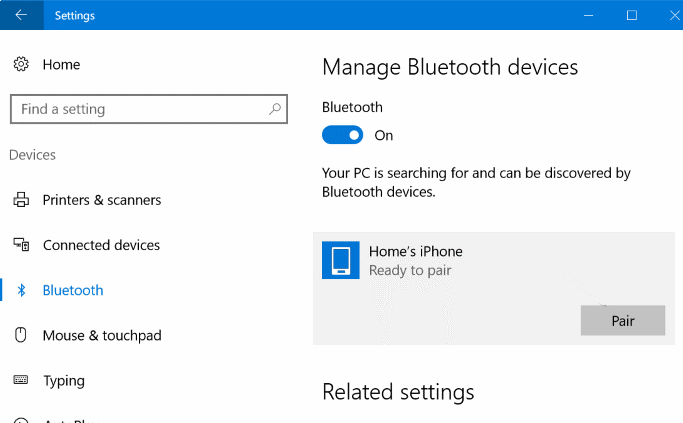
How to Transfer Video Files from iPhone to PC in Best Way
In the first part you have known 2 wireless transfer methods, but they have some limitations and cost time. To get rid of the limitations and transfer videos of any quality and any size from iPhone to computer fast, we’d like to introduce the best method for you. That is, to use a reliable third-party tool to help you. FonePaw DoTrans (opens new window) is the most recommended one. This software is totally safe and easy to use. With it, transferring videos from the iPhone to a computer will no longer be a complicated process.
Free Download Buy with 20% off
You can view its key features listed below:
- Move files among iOS and Windows PC fast and efficiently
- Copy media files in bulk with simple clicks
- Transfer, manage and back up videos without hassle
- Fully compatible with iOS 15
Now just free download FonePaw DoTrans and see how it works.
Free Download Buy with 20% off
Transfer Video from iPhone to PC with DoTrans
STEP 1 Connect iPhone with Computer
When the downloading completes, install and launch FonePaw DoTrans. Then connect your iPhone to the computer via a USB cable. You will find your iPhone display on the main window soon.
 Note:
Note:- Make sure the USB cable is well connected to the computer during all the transferring process.
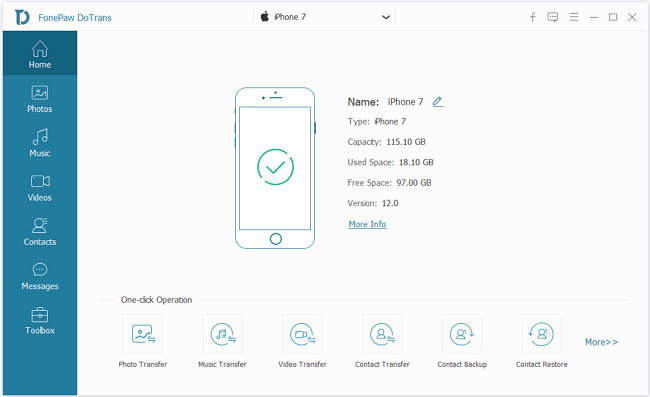
STEP 2 Choose and Preview Videos
If you want to transfer the videos such as TV shows, movies, Music Videos, etc, click "Videos" on the left column and you will see them in the middle of the interface. Then, click "Movies", "TV Shows" or "Music Videos" to preview them.
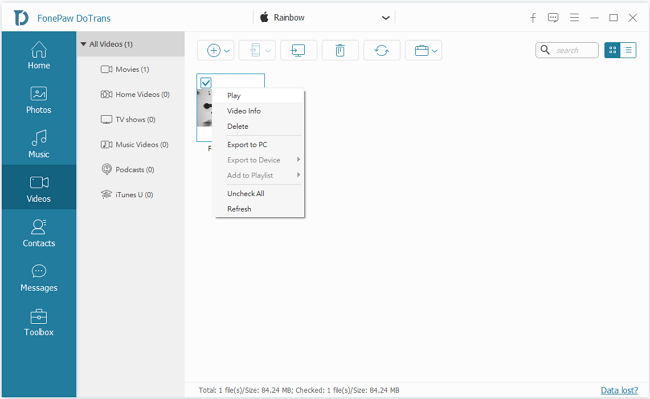
If you have videos that are recorded by iPhone, you can select "Photos" then "Video". Then select the videos and you want to export. You can play the video with this software to preview.
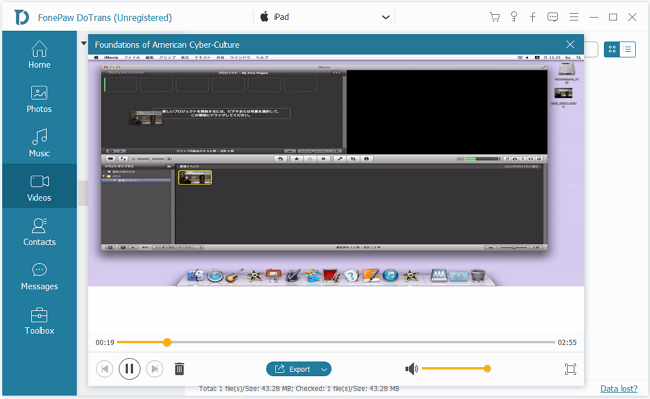
STEP 3 Export iPhone videos to computer
Click the boxes besides those videos you want to transfer, and click the triangle which attach to "Export to PC", on the top sidebar or right click on items to select that exporting option. The progress bar in the dialog will show you the percentage of the transfer process, and when the transfer is done, you will get the videos in the target folder.
 Tips:
Tips:- If you are not sure whether to transfer the video files, you can view the items' info with hitting the toolbox icon as the screenshot shows below.
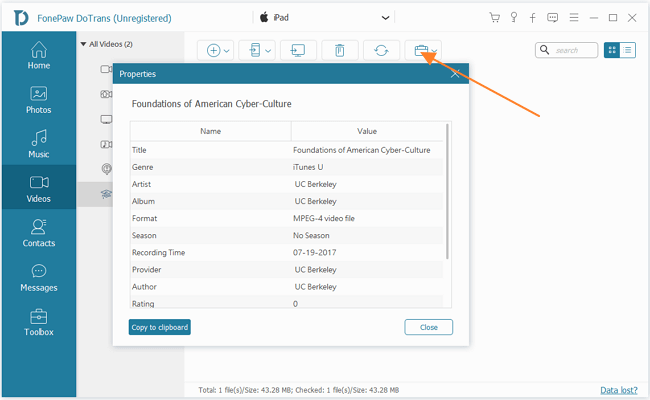
All done. As you can see, within 3 simple steps, you can transfer video from iPhone to computer. It only takes you little time.
How to Transfer Video from iPhone to PC(Windows 10/8/7) with USB
Though we’ve said that using USB may be a bit troublesome, it can also be easy if you happen to have the USB cable by your side, which means you can get started immediately. This part offers you 3 methods on how to transfer a video from iPhone to computer.
# Transfer Video from iPhone to PC with Autoplay
Step 1: When you connect your iPhone to the computer, the AutoPlay window will pop up automatically.
Step 2: Choose Import pictures and videos in the Autoplay window.
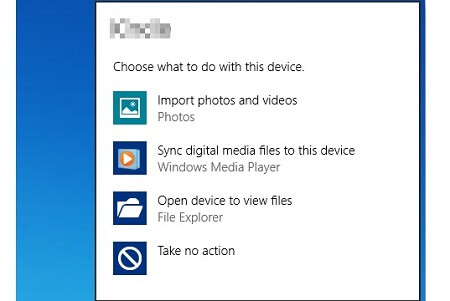
Step 3: Click Import Settings and choose a folder to store the videos.
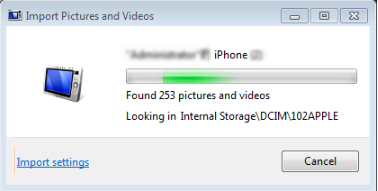
Step 4: Select the videos you need > Import.
# Transfer Video from iPhone to PC with Photos App
The Photos App in Windows 8/10 makes it convenient to transfer files from the phone to the computer.
Step 1: Connect your iPhone to the computer.
Step 2: Press the Windows key and select Photos.
Step 3: Hit Import in the upper right corner and choose import from a USB device.

Step 4: When the searching process finishes, select the videos you need and select the import path > Import Selected.
# Transfer Video from iPhone to PC with File Explorer
The computer can recognize the iPhone as a storage device, so you can copy videos from the iPhone to the PC through File Explorer.
Step 1: Connect your phone to the computer with a USB cable.
Step 2: Go to This PC/Computer and find your iPhone's name.
Step 3: Right-click on it and select Import pictures and videos.
Step 4: Choose the videos you need and click Import to transfer.
Step 5: You can copy the videos directly by going to This PC > [your iPhone] > Internal Storage > DCIM > 100APPLE.
Conclusion
So far you have known multiple methods on transferring video from iPhone to PC, but which one is good for you? Here we can have a look together.
If you are looking for the most convenient way with all-round service, FonePaw DoTrans is the best choice, and it can separate your videos into different sections to locate the videos quickly.
AutoPlay, Photos App, File Explorer Bluetooth is easy to get started on Windows and iPhone, but you need to select and transfer the video manually, which costs much time. iCloud is also an easy way but it just offers 5GB free storage, which has been mentioned above.
In a word, you can choose FonePaw DoTrans without hesitation, which is the best way for you to transfer videos from iPhone to PC. If you still have other tips, you can also share them with us.























