"Just switch from an old iPhone to the new iPhone X and want to transfer pictures from old iPhone to the new one. I was told that using iCloud will cover my new photos on X. How can I transfer photos from old iPhone to new iPhone without losing new photos?" - Ann
"Need to send photos of family trip to my wife's iPhone 7. Mine is a iPhone 6s. Is there a quick way to copy photos from iPhone 6s to iPhone 7" - John
See also: How to Transfer Data from iPhone to iPhone (opens new window)
There are many ways to transfer photos from iPhone XR/XS/X/8/7/6/5/4 to another. If you are not familiar with the different transfer methods, you may have questions like Ann and John. So this article will introduce four solutions to transfer photos from iPhone to iPhone: using iCloud, iTunes, AirDrop or DoTrans software. After reading, you can select the solution that best fits your need and transfer pictures between iPhones easily and quickly.
How to Transfer Photos from iPhone to iPhone Without iCloud/iTunes
If you would like to transfer photos from iPhone to iPhone without iCloud or iTunes, you can use FonePaw DoTrans (opens new window), which can transfer photos from iPhone to iPhone in a very straightforward way: connect two iPhones to the computer and start photos transfering. It won't delete any of your existing photos and don't need Apple ID and iCloud storage to make it work.
This software supports all iPhone models, including iPhone XR/XS/XS Max, iPhone X, 8/8 Plus, 7/7 Plus, iPhone SE, iPhone 6s and iPhone 3GS and more. Now, you can follow the steps below to transfer photos from iPhone to iPhone.
Step 1 Start the program
Free download the trial version of DoTrans. Then run the program on your PC or Mac.
Free Download Buy with 20% off
Step 2 Connect Both iPhones to Computer
Connect both the iPhone devices to computer with two USB cables. The software will automatically detect the photos libraries of both the iPhone, and show the photos in the left sidebar.
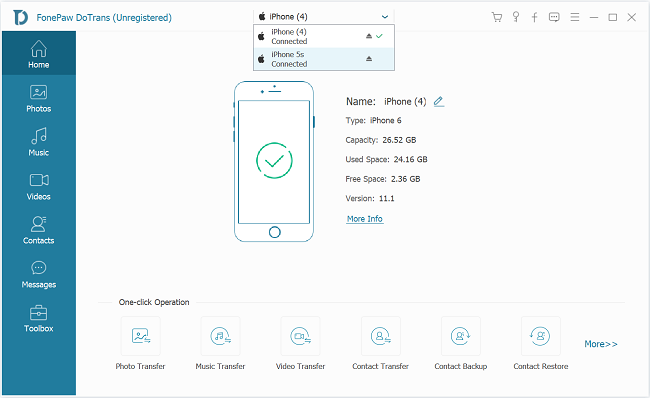
Step 3 Transfer Photos from iPhone to iPhone Directly
Select iPhone you want to export photos. Then, click Photos and select the photos or photo albums (Camera Roll, Photo Library, Videos etc.) you want to transfer to another iPhone. After that, click "Export to Device". In the pull-down list, choose to transfer pictures to your another iPhone. The photos will be quickly transfered to another iPhone.
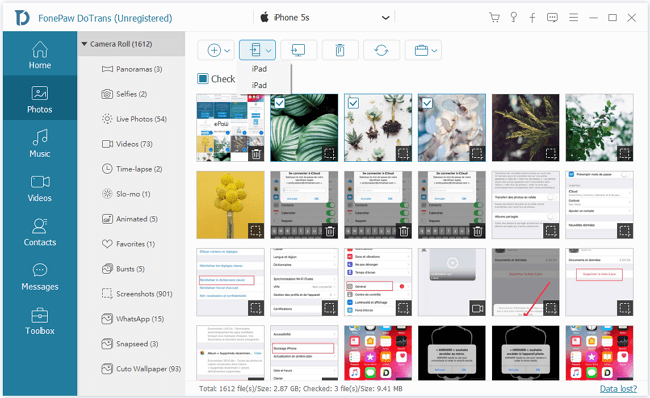
See also: How to Import Photos from iPhone to Windows 10/8/7 (opens new window)
How to Transfer Photos from iPhone to iPhone Using iCloud
iCloud has three photos sharing features that can transfer photos from iPhone to iPhone: iCloud Photo Library, iCloud Photo Sharing, My Photo Stream. Since iCloud Photo Library and Photo Stream are very similiar, both of which share your photos between different iOS devices, and the former doesn't have the restriction of 30 days and 1,000 photos, we recommend you use iCloud Photo Library rather than My Photo Stream to transfer photos between different iPhones via iCloud.
iCloud Photo Library
Step 1 Make sure your two iPhones are on iOS 8.3 or later.
Step 2 You should log in same Apple ID on the two iPhones.
Step 3 Enable iCloud Photo Librarcy on both iPhones: go to Settings > your iCloud account > iCloud > Photos > toggle on iCloud Photo Library.
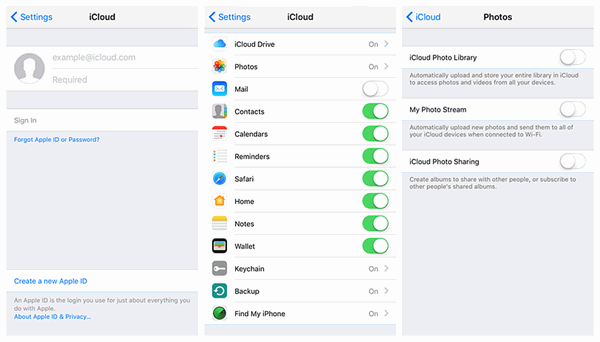
Step 4 Make sure the iPhones has connected to a wireless network. Once iCloud Photo Library is enabled, iPhones will begin to upload photos to iCloud Photo Library.
Step 5 After the photos are uploaded, you can access and download photos of one iPhone to another, thus the photos are transferred between the iPhones.
Pro & Con
Photos and videos in iCloud Photo Library take up your iCloud storage. Therefore, you should have enough iCloud storage to hold the photos.
You can transfer photos from iPhone to iPhone without computer but you need Wi-Fi network connection to upload and download photos from iCloud Photo Library.
Sincey two iPhones need to log in same Apple ID, it is not suitable to transfer photos from your iPhone to a friend or family's iPhone.
Once you turn off iCloud Photo Library, all photos that are not downloaded on the iPhone will be deleted.
iCloud Photo Sharing
You can also use iCloud Photo Sharing to share a photos ablum to your friend or family. Your friend and family will be able to download the photos on their iPhone, iPad and more.
Step 1 On your iPhone, go to Settings > iCloud account > iCloud > turn on iCloud Photo Sharing.
Step 2 Open your Photos app, tap Shared tab and click + to create a shared ablum.
Step 3 Enter the shared album name and type the people that you want to invite. You can send invitations through an email address or iMessage phone number.
Step 4 Once your friend or family accept the invitation, they can view the photos on Photos app and choose Save Image to download the photos. In this way, you are able to import old photos from iPhone.
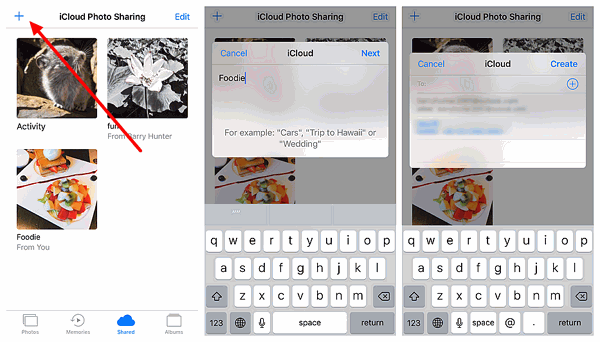
How to Sync Photos from iPhone to iPhone Using iTunes
To transfer pictures from iPhone to iPhone through iTunes, you need to transfer the photos from iPhone to computer first, then you can use iTunes to sync the photos to another iPhone. Now follow the details below to transfer pictures from iPhone to iPhone.
Step 1 Connect iPhone to a computer and copy photos from your iPhone to the PC or Mac.
Step 2 Connect your new iPhone or other iPhone to computer with USB cable. Thenrun iTunes and choose the connected iPhone > Photos > Sync Photos from Application or Folder > Click Apply. The photos will be transfered to the other iPhone.
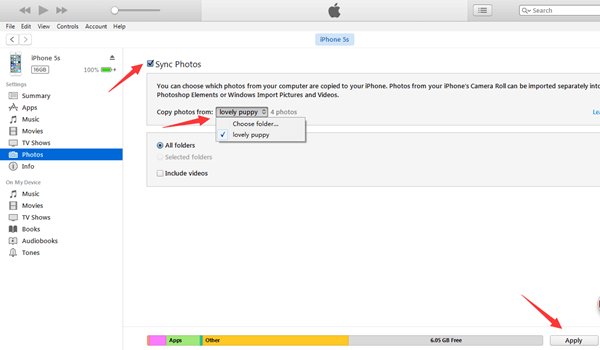
Pros & Cons
Syncing photos from computer to an iPhone will delete exsiting photos on the iPhone.
If iCloud Photo Library is eabled on the iPhone, you will get the notification that "iCloud Photos is On. XXX can access photos in iCloud. Photos can be downloaded to your device via Wi-Fi or cellular networ". You will have turn off iCloud Photo Library on the iPhone.
How to Send Photos from iPhone to iPhone via AirDrop
Step 1 Ensure iPhone Meet the Requirements
Using AirDrop is one of the quickest and easiest ways to send a photo from iPhone to iPhone, but requires an iPhone 5 or newer and both devices must be running iOS 7 or later. Step 2 Enable AirDrop on Both iPhones
Open Control Center by swiping up on your iPhone. Tap on "AirDrop" > "Everyone". Now do the same on another iPhone.
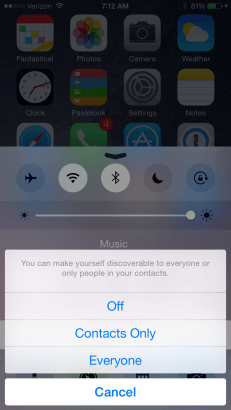
Step 3 Choose Photos to Send
Open the Photos app on your iPhone and tap on the photos you want to share. Then, tap "Share". Step 4 AirDrop Photos
The other iPhone name should appear for you to choose. On the other iPhone, tap on "Accept".
Now, you can transfer the images from the iPhone to the iPhone with AirDrop.
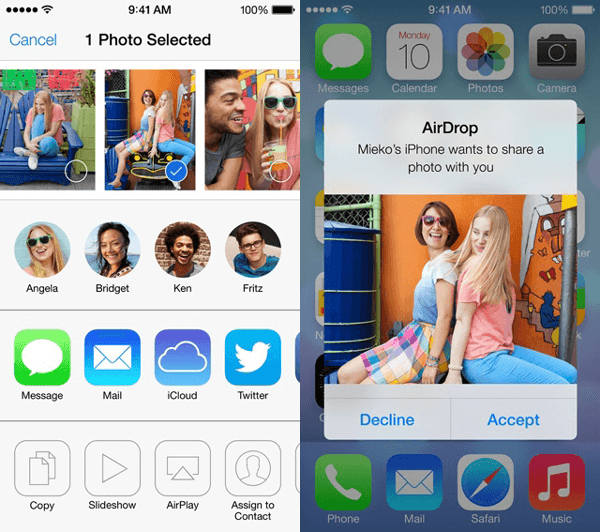
When transferring pictures with FonePaw DoTrans (opens new window), you can transfer all the photos to another iPhone, including Camera Roll, Photo Library, screenshot and other photos you saved in iPhone. It can copy photos from computer to iPhone Photo Library without erasing any photo on iPhone. It also supports transferring photos between other iOS devices, like, between iPhone and iPad (opens new window), iPhone and iPod touch, iPad and iPad, iPad and iPod touch, etc.
Free Download Buy with 20% off
So If you need to move photos from iPhone to iPhone, why not download and install the FonePaw DoTrans program on your Mac or Windows PC to have a try? And if you have any problem about the above methods, please let us know by dropping us a comment.
YouTube video tutorial: how to transfer photos from one iPhone to another























