More and more functions of smartphones are now bringing convenience and pleasure to people's lives. The vast numbers of users are no longer confined to making phone calls and sending text messages with their iPhone; listening to music, surfing the Internet, playing games have gradually become the main purpose of using a mobile phone. As for music, Apple allows you to copy songs from computer to iPhone with iTunes, but the other way around, you are not allowed to transfer music from iPhone to computer.
Now FonePaw DoTrans (opens new window) is your best bet to copy music from iPhone to computer. It supports iPhone XR/XS/X, 8/8 Plus, etc. and all iPads and iPods. Here you can download it and transfer at most 10 songs from iPhone to computer for free today.
Free Download Buy with 20% off
# Transfer Music from iPhone to Computer in Simple Steps
Step 1. Connect iPhone to PC
After downloading FonePaw DoTrans, install and launch it, then connect iPhone to your computer. For more info about the device, please hit the More Info button to get more details.
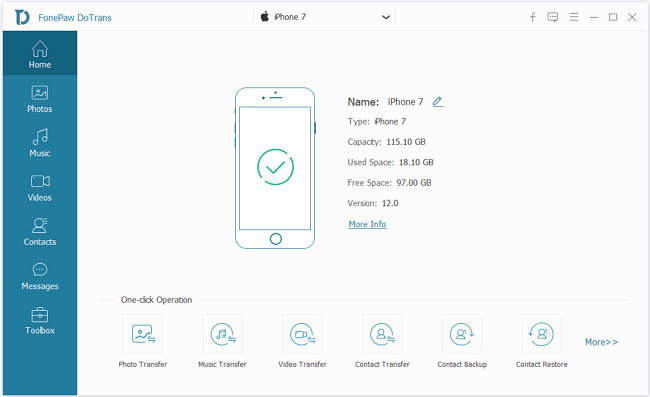
Step 2. Choose Music and Start Transferring Music from iPhone to Computer
In the left side menu, click "Music". Here you can see the detail info of each song on your iPhone and you can even edit the ID3 tag of the song. If you are not sure which track to export, you can play the song directly in the program to confirm.
Next, tick those songs you want to copy from iPhone to computer and click "Export to PC". In the pop-up window, choose a folder on your computer to save your songs.
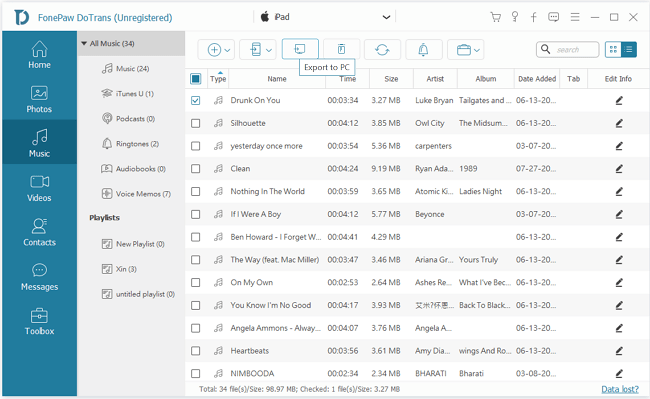
Step 3. Enjoy music on computer
After choosing "Export to PC" and selecting the target folder on computer, the program will show you a progress bar indicates the transferring condition. When all songs are exported successfully, you can click "Open Folder" to check them.
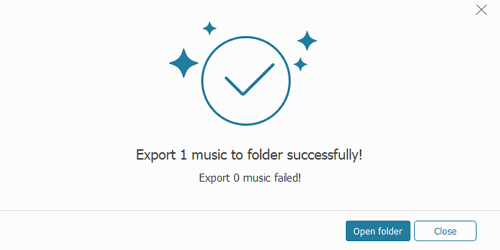
Note: If you think the method above is troublesome, and you tend to move all audio files at one time. You can copy in batch mode. Go to "Device to Device" > Select Music option > Start transferring.
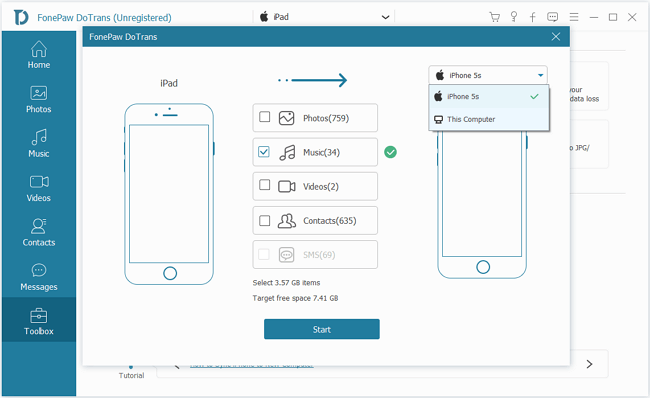
Done. Easy and fast, right? Apart from transferring music from iPhone to computer, FonePaw DoTrans (opens new window) can also transfer music from iPhone to iTunes and transfer music from iPod to PC/iTunes. Additionally, data like photos, books, contacts, messages, movies, voice memos, etc. are all supported to be transferred from iPhone to PC.























