When you move from Android camp to iOS camp, for example, supersede your old HTC with iPhone 6, an necessity is to transfer contacts from Android to iPhone since phone number can be associated with the first-rate important things that is somewhat predominant in your social life like daily contact with loved ones and family, regular greeting to friends, business talk with clients, urgent call from superior, etc. Moving the address book with hundreds or even thousands of contacts from Android to iPhone sounds complicated as it is across-platform. Nevertheless, FonePaw Mobile Transfer will simply the thing. Except for Fone Paw DoTrans, we will also introduce other ways such as Move to iOS, SIM card, Google, and VCF file.
Send Contacts from Android to iPhone with Fone Paw DoTrans
FonePaw DoTrans (opens new window) is an applied program to copy and paste contacts including name, phone number, email address, etc. from one place to another. It is to the program that I owed the fact that migrating Android contacts to iPhone is easy - that cloning phone number list can be completed in minutes by following the prompts occur in every step. This program is fully compatible with iPhone Xs Max/Xs/Xr/8, Samsung Galaxy S10/S9, HTC One M9/M8, LG G30, Lenovo, HUAWEI, XiaoMi, etc. Copying Android phone number list to iPhone could not be easier with FonePaw DoTrans.
Free Download Buy with 20% off
Step 1. Run FonePaw DoTrans on Windows
Install and run FonePaw DoTrans on your computer.
Connect an Android phone to PC as source device and an iPhone as target phone. You can select the target phone in the top dropdown.
When they are successfully recognized, you will see "Connected". Click More Info to to check the phone information.
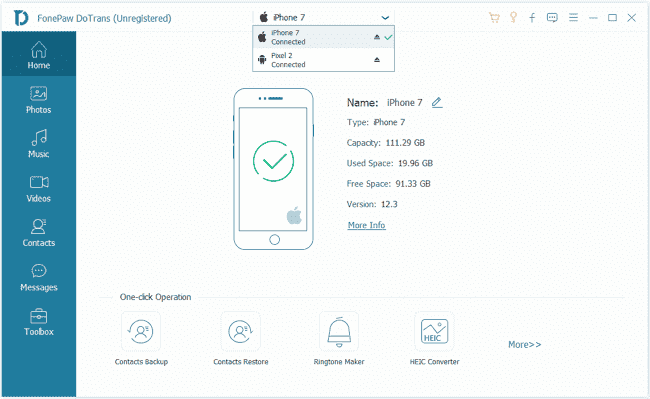
Step 2. Select Contacts to Copy
Tick "Contacts" in the left list. You will see all your Android phone contacts. Choose the ones that you tend to transfer to another device and hit Export to device > iPhone's name. Then, the contacts will be tranferred.
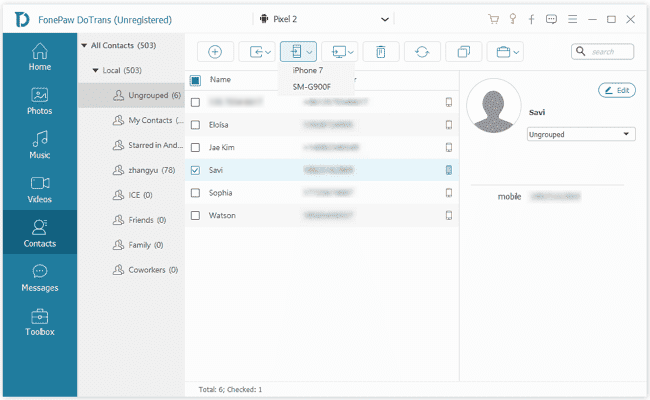
Step 3. Check Transferred Address Book in iPhone
When copying, do not disconnect either device.
When it is done, click "OK" in the prompt.
As the screenshot shows, both the Android and iPhone is displaying 250 same contacts. Now you can call your friends and send messages or email to them.
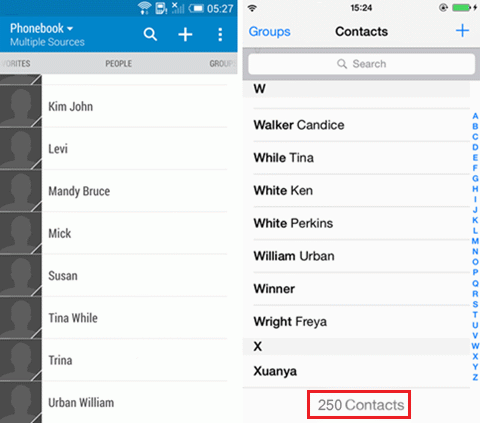
Note: In DoTrans, you can add contact, delete numbers, merge the duplicate contacts, divide into groups and so on.

Transfer Contacts via Move to iOS
The app Move to iOS is designed by Apple to transfer data from Android to iPhone. It warps up all of the data on your Android, including contacts, text messages, photos, videos, etc. and transfer them to your new iPhone. The steps are simple.
Step 1. Download Move to iOS in your Android device.
Step 2. Choose Contacts to copy to your iPhone.
Your new iPhone will create a private Wi-Fi network and find your nearby Android device.
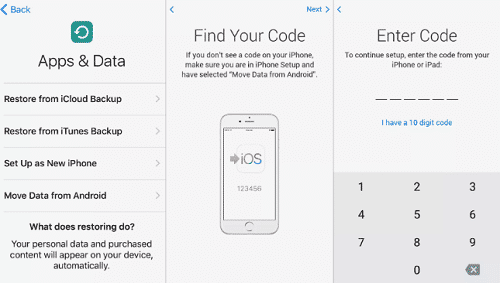
Go to your iPhone and select Continue, then a code will show up. After you enter the security code in your Android device, it will begin the transfer.
Step 3. Get started with your new iPhone.
Once your contacts have been transferred, you can view it on your iPhone.
Move Contacts Using SIM Card
To transfer contacts from Android to iPhone, you need to view your phone's contacts app first. The processes are slightly different depending on your devices.
Step 1. Go to Settings > Import/Export > Export to SIM card. Or it could be Manage contacts > Import/export contacts > Export > SIM card.
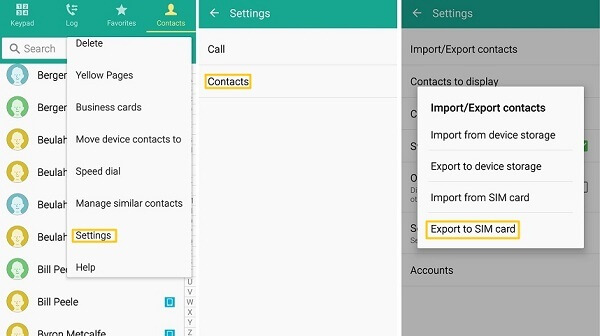
Step 2. Insert your SIM card into iPhone, go to Settings > Contacts > Import SIM Contacts. Contacts should be saved on the Contacts app on your iPhone.
Sync Contacts from Android to iPhone via Google
Before you use this method, you should make sure that you already synced your contacts to your Google account.
Step 1. On your Android device, go to Settings > Account. Sign in with your Google account and toggle on Sync Contacts.
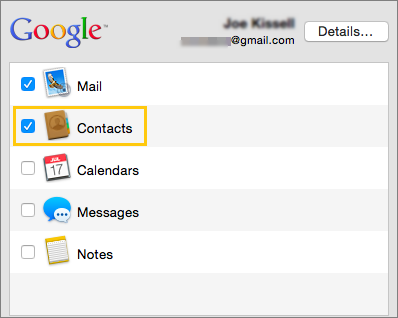
Step 2. When your Contacts finished syncing, log in your Google account on your new iPhone. Now, you will be able to view the contact syncing on your iPhone.
Note: If it doesn't work, unlock your iPhone, go to Settings > Passwords & Accounts. Enter your Gmail and turn on the Contacts.
Copy Contacts from Android to iPhone in VCF
Some users may prefer to manually move contacts from Android to iPhone. In this case, a VCF file is a good way to do it. Follow the instructions:
Step 1. On your Android, go to the Contacts app.
Step 2. Hit the three dots button and select Import/export > Export to storage.
Step 3. It will create a VCF file on your Android phone.
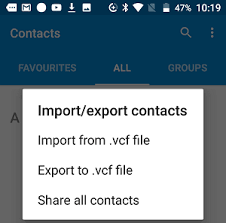
Step 4. Send this VCF file to your iPhone via E-mail, cable, any other way you like.
Step 5. Open the file in iPhone and you will receive a prompt that says Add all contacts.
Step 6. Follow the instructions and your contacts will be moved.
All roads lead to Rome. But some of them are time-consuming. Since then, why not turn to FonePaw DoTrans (opens new window)?























