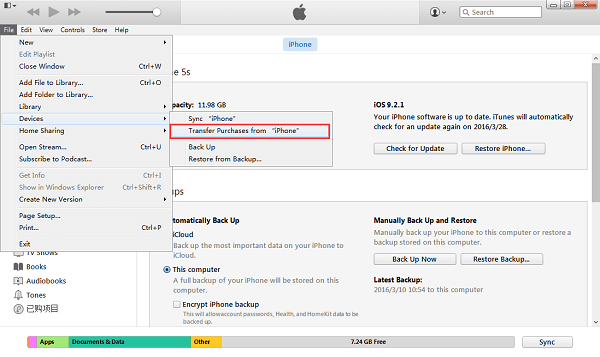It is easy to sync music from iTunes to iPhone, but how to do the other way around? How do you transfer music from iPhone to iTunes? As you may have been aware, iTunes only sync music in one way, that is syncing songs from iTunes library to iPhone.
However, sometimes we just need to move music from iPhone to iTunes library. For example, you may have some terrific songs on your iPhone that was downloaded from the internet or imported from CDs and you want to sync them back to iTunes on your computer. Or you just get a new computer or reinstall iTunes, so you need to put music from iPhone back to the new iTunes library.
This post will give you a solution to import music to iTunes in those scenarios. You can move songs from iPhone to iTunes or computer in a very direct way.
# How to Transfer Music from iPhone to iTunes
FonePaw iOS Transfer (opens new window)is a data transfer tool for iOS users to transfer and sync music from iPhone to iTunes, from iPhone to PC and vice versa. Songs, podcasts, ringtones, audiobooks on your iPhone can all be transferred to iTunes directly.
The FonePaw tool offers 2 ways to copy music from iPhone to iTunes: one is to transfer all music files to iTunes in one click; the other is to select only the needed songs to transfer.
Now, free download the trial version of the program and see how the 2 transfer methods work.
Free Download Buy with 20% off Free Download Buy with 20% off
1. Transfer All Music Files from iPhone to iTunes
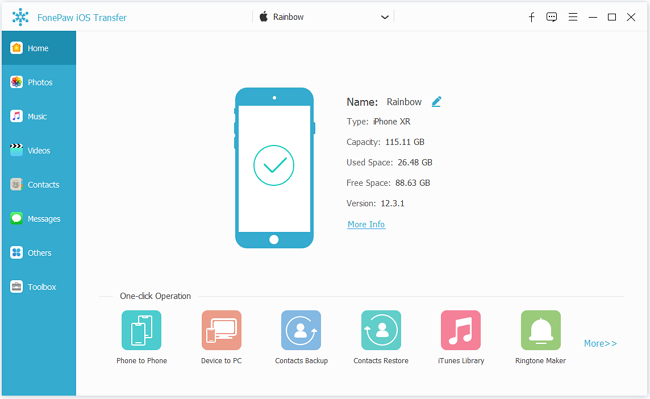
Step 1: Connect iPhone to the computer via USB cable. This application will automatically recognize the device and show its information.
Step 2: Click iTunes Library.
Step 3: Select Sync Device to iTunes.
Step 4: Tick Music and click One-click to iTunes.
Step 5: Wait for the tool to finish transferring all music files from your iPhone.
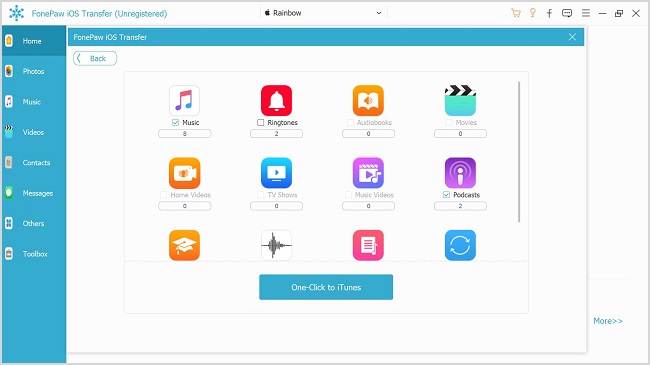
Once you see "Sync Successfully" notification, open iTunes on your PC, select Library > Music and you should be able to find all your songs from iPhone on the iTunes music library.
2. Selectively Transfer Songs from iPhone to iTunes
Step 1: Launch FonePaw iOS Transfer (opens new window) program and connect iPhone to PC.
Step 2: When the device is detected, click "Media" in the left sidebar.
Step 3: Open the "Music" folder.
Step 4: Just select the music files you want, then, click "Export to" > "Export to iTunes" to sync music from iPhone to iTunes.
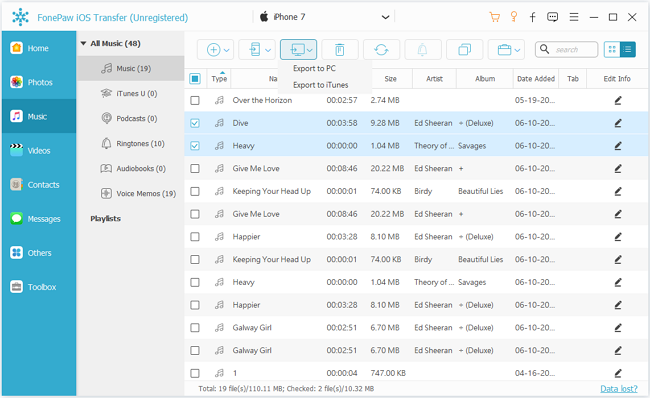
Tips: If there are a wealth of songs stored on your iPhone, enter the name of a song in the search bar to locate the song quickly.
If you have moved the iTunes library from the default C drive to another hard drive, you can't directly sync your songs to iTunes. Therefore, you shouldn't move the iTunes library location unless there is a good reason.
More about FonePaw iOS Transfer
- Transfer music from iPhone to computer without iTunes (opens new window);
- Transfer music from iTunes to iPhone (opens new window), iPad, iPod;
- Directly transfer music between iPhone, iPad, and iPod;
- If you get a new computer, it helps you restore iTunes library.
Tip: Move Purchased Music from iPhone to iTunes
If you have purchased those music files on your iPhone, the music can be transferred to iTunes easily. Here is how to do it.
Step 1: Plug your iPhone in to connect with iTunes.
Step 2: On iTunes, click File > Devices > Transfer purchases from "iPhone".
Step 3: All the purchased music on your iPhone will be imported into iTunes.