We Android users always save important contacts on our phones, but accidents can happen. You may delete the contacts without purpose and think you may have to collect them again. However, do you still deem that your contacts are only stored on the app Contacts on your phone, and you can't get them back once they are deleted from the list? No, things are not like that at all. When a file is deleted, the data still exists on your phone but you can't see them. All you need to do is recovering them. You will learn how to restore Android phone contacts in 3 quick ways in this article.
1. Accidentally deleted contacts? Here's Where to Find Your Contacts
Before we learn how to restore contacts on Android phone, let’s know something about why we can recover phone contacts on Android.
Are your contacts hidden?
Sometimes, the contacts may not be deleted as you think. They may just not be displayed in the list. Therefore, when you want to recover phone contacts, you may need to check if the contacts are actually deleted in 2 simple steps:
Step 1. Open the Contact app and tap the three dots on the top-right corner.
Step 2. Find “Settings” and choose “Contacts to display” and choose “All contacts”.
Now, you can see all contacts that are stored on your Android phone. If you still cannot find them, you can can check if they are deleted.
Are your contacts actually deleted?
Actually, the information you see from "Contacts" on an Android phone is the list on the user's end. Even though the contacts are deleted there, the data are still stored in the database in your phone memory. You can try to track it down through the path: data / data / com.android.providers.contacts / databases / contacts.db (the exact location of the contacts database might differ because of your manufacturer's "customization" of the Android system.)
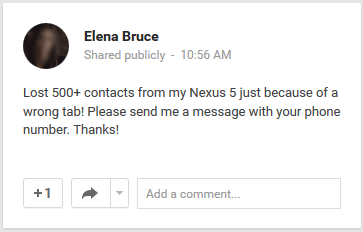
If you delete the contacts, the data in the database will be marked with zero and a powerful recovery program can help you find them and retrieve the deleted contacts from phone memory. If you still cannot find your contacts, you can now prepare for retrieve your contacts data.
2. How to Restore Deleted Contacts from Android Phone Memory (Without Backup)
What may be more upsetting is that you cannot find the contacts backup and don’t know what to do with Android contact recovery. Luckily, in the market, there are many Android data recovery tools can help you. Here we’d like to recommend you the best of all: FonePaw Android Data Recovery.
FonePaw Android Data Recovery is an extraordinary recovery program that enjoys a good name. This software is able to restore deleted contacts on Android like Samsung and Honor with simple steps - Connect Device to PC, Select File Types to Scan, Allow Superuser Request, Scan Contacts, and Restore Android Contacts. Once the "Recover" button is enabled, the program will get back everything in the phone book, including phone number, name, e-mail address, job title, etc. You can view its main features listed below:
- Recover contacts and other 100+ file types within few clicks
- Able to scan more than 1000 files at a time to save your time
- Find contacts back no matter how they are lost
- Can restore contacts on internal memory & external storage
Free Download Buy with 20% off Free Download Buy with 20% off
Here you are going to know a detailed guideline on how to restore Android contacts on FonePaw Android Data Recovery easily. You may download and install it and do as follows.
 Heads-up:
Heads-up:
In case the deleted contacts data are wiped out by new data, please stop using your Android phone once the data loss happens. Do not use any other Android management software or remove the device during the scanning and recovery process to avoid conflicts in device connection and data loss.
Step 1. Connect Your Android Phone to the Computer
Launch FonePaw Android Data Recovery and connect your Android phone and the computer with a USB cable that is able to transfer files (some cables are just for charging but aren't able for data transfer). Then you will need to change the function of the "Use USB to" from "Charge this device" to "Transfer files". After that, it's time for USB debugging.
Find developer option in the setting and turn on the switch as well as "Install via USB" (some phones are able to install an app via USB without this switch on while some aren't). If you have never heard of this, just do as the tutorial on the program shows. I bet it's clear enough for a new hand and you don't need to look for the guides on google separately.
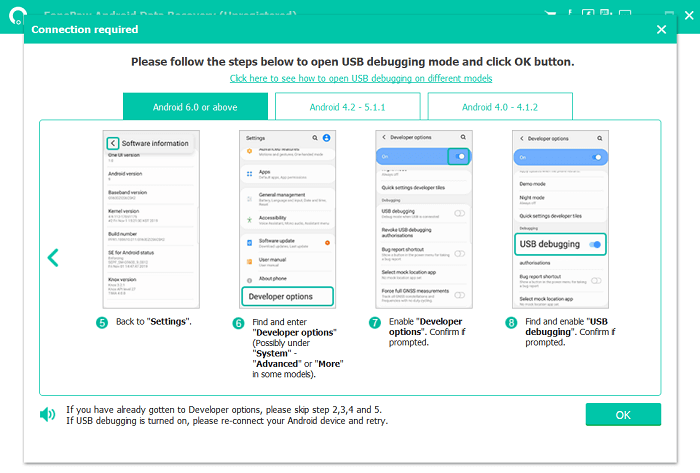
Step 2. Select Contacts to Scan and Install FonePaw on the Android Phone
After you finish step 1, including transfer files selection and debugging setting, you will need to choose the file type to scan. Selecting just contacts to scan will save you a lot of time. If you have done that, click "Next".
At this moment, an app named "FonePaw" will be asking for your permission to install it on your phone. If you can't see the requirement on your phone, go and check if the switch "Install via USB" in developer option is turned on. Then, install this application on your phone. Don't worry about it because it's a safe app from FonePaw, which is used for device data connection.
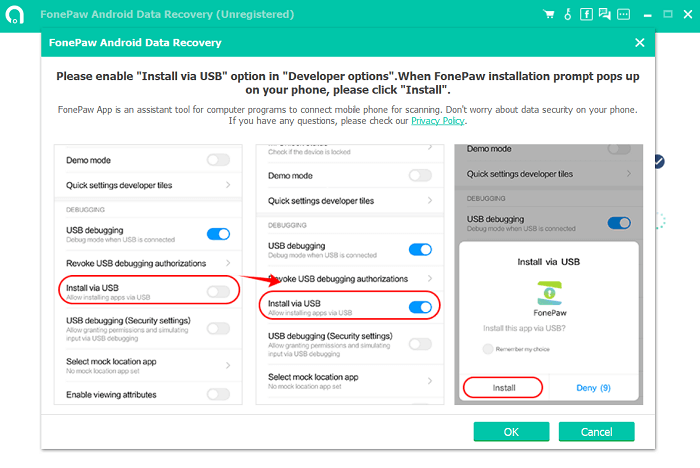
Step 3. Authorize FonePaw App on Your Phone Before Scanning Contacts
When you finish the Android phone app installation, this app will ask for your access permission for contacts, call logs, messages and storage. You can allow it to access your contacts only and deny others for standard scanning. But if you wish to recover the deleted data, it's recommended to grant full permission to FonePaw for a thorough scan.
Once you finish the authorization, the program will start to scan your contacts.
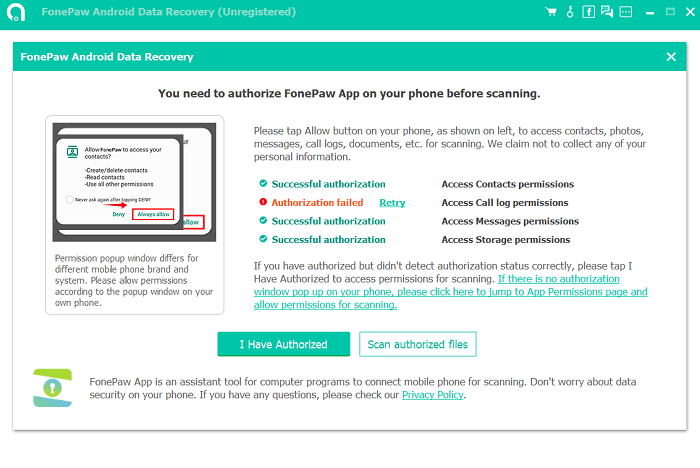
Step 4. Restore Contacts from Your Android Phone
You will find it scanning your phone number list at a high speed and you can see all your contacts on it after a few seconds. But this standard quick scanning only allows you to scan the existing ones on your phone. You need to root your phone and take a deep scan for contacts that are hidden in the database.
After the deep scan, click "Contacts" at the left pane, and turn on the button to only display the deleted items on the top right of the left pane. With this filter, you can find your target contacts much easier. Then check the box on the left of the data, and hit "Recover" to restore Android contacts.
 Tip:
Tip:- Backing up your existing files before you root your Android phone can avoid data loss from a failed rooting.
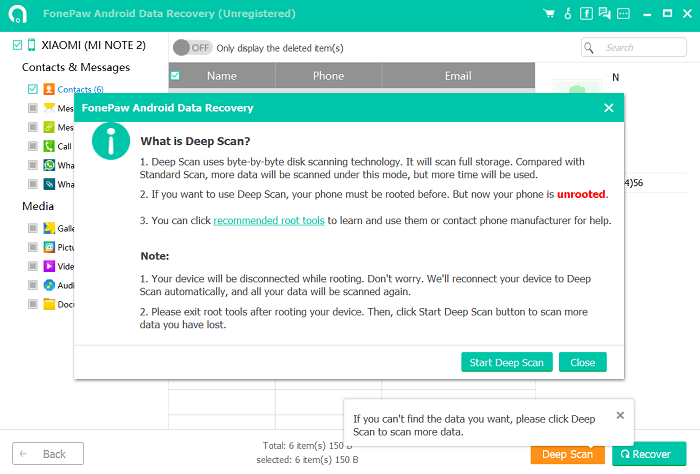
You May Like: How to recover deleted text messages on Android?
3. How to Restore Android Contacts from Google Backups
Of course, there are some risks on rooting a phone and it's normal that you still can't decide if you root your phone to restore your contact list. Then try some other ways, for example, using your Google account, before you use third-party software to get the Contacts back. Here we will offer 2 methods, which require the backup or have time limit.
Restore Android Contacts on Your Phone
You can use your Google account for contacts backup or that of other data on both your Android phone and your computer if you've allowed your phone to sync data to Google. You will find your deleted contacts on Google by following steps: Tap Settings app > Google >Set up & restore > Restore contacts > Select contacts > Restore.
What's more, you can choose to turn on just SIM card or Device storage to choose the contacts that you wish to restore and your device only restore the ones that don't exist on your local number list.
 Tip:
Tip:- You can't restore a contact from a higher Android version onto a phone with a lower Android version.
Restore Android Contacts from Gmail Contacts
You can restore Android contacts easily with your computer and then sync them to your phone. Here are the simple steps:
-
Log into your Google account on the browser;
-
Click on the Waffle on the top right corner and hit Contacts;
-
Tab the gear icon next to the Waffle and select Undo changes;
-
Choose a time from 10 min ago, 1 hour ago, Yesterday, 1 week ago, or customize it with a time within 30 days ago.
-
Hit Undo and wait for some time until it restores the lost contacts.
-
Go back to your phone, Tap Settings > Accounts > Google > the 3 dots menu > Sync now

 Head-up!
Head-up!- If you delete your contacts on google, whether on your Android phone or the computer, you can restore it from Trash on the left pane in 30 days (Undo changes also only restore your contacts within 30 days).
Final Words
Above all, we still recommend that using FonePaw Android Data Recovery is the best choice, which can recover deleted contacts on Android without limitations. Even though using Google Contacts seems more convenient, you need to pay attention to the limitation of Google Contacts like time limit of Undo. You cannot restore the contracts deleted from the Trash even using the Undo changes. Meanwhile, make sure you didn't add new contacts before you undo changes because the restore will get your contact list back to the moment you choose without saving the new numbers after that.
Therefore, if you find that your contacts are permanently deleted from Google Contacts or you didn't even get the data backed up, seek help from FonePaw Android Data Recovery as soon as possible to make the success rate the highest.























