Many users now find it necessary to perform a factory reset so that the dysfunction problems on their iOS device can be solved, such as some iOS 11 upgrade errors, software download problems. As factory reset becomes more common, more users are troubled by data loss after factory reset.
Sometimes things just happen when you are unable to backup our iPhone/iPad before the factory reset or we just perform a reset to completely remove malware. Instead of restoring from a whole backup file, can we just recover some important files, such as precious photos, after factory reset?
Part 1: Recover Photos from iTunes/iCloud Backup After Factory Reset
If you have backup file before resetting or don't want to restore the whole backup after factory reset, then the FonePaw iPhone Data Recovery (opens new window) is also perfect tool for iPhone photos recovery after factory reset. You to get back only the chosen files, such as extracting only photo files from your iCloud/iTunes backup. It can:
- Scan out preview backups that you have made to iCloud or on computer with iTunes;
- Recover the photos only without restoring the whole backup on your iPhone.
Here is how to recover photos after factory reset iPhone with iTunes/iCloud backup.
Free Download Buy with 20% off Free Download Buy with 20% off
Method 1 Using iTunes Backup to Recover Photos
STEP 1 Open the FonePaw program, choose "Recover from iTunes Backup files." Then select the latest backup files from the list, and click "Start Scan."
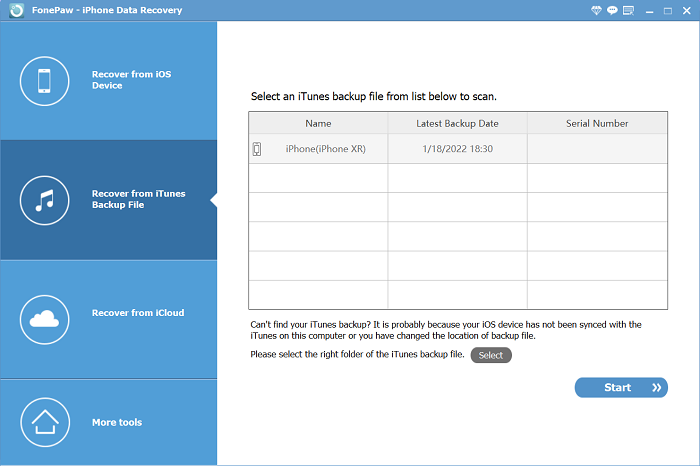
STEP 2 After scanning, all files on the iTunes backup are displayed. See iPhone photos from the four folders: "Camera Roll", "Photo Library", "Photo Stream" or "App Photos". Choose the photos you want to get back, and click "Recover" to get back iPhone photos after reset.
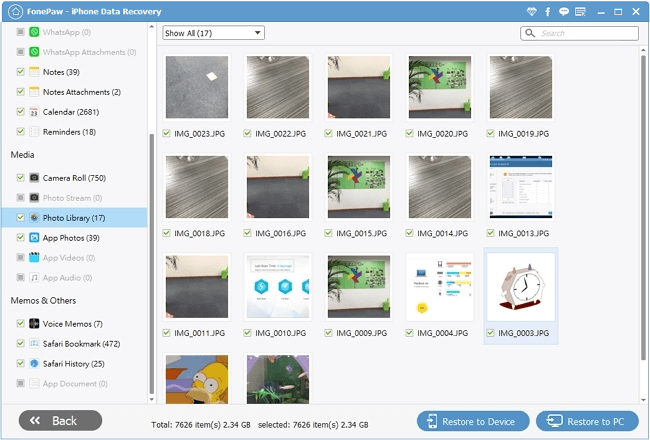
- Tip: To use iTunes backup files, you need to have iTunes installed on your computer. Moreover, you have backed up your iPhone or iPad with iTunes on this computer. If you don't have any iTunes backup file on the computer, try using iCloud backup to recover pictures after factory reset.
Method 2 Using iCloud Backup to Recover Photos
STEP 1 On FonePaw iPhone Data Recovery, choose "Recover from iCloud Backup files." You will need to sign in with Apple ID and password.
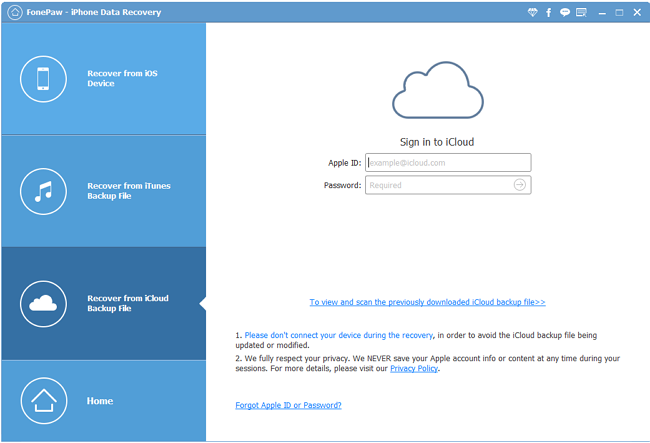
STEP 2 After signing in, you will find a list of backup file, choose the latest one, and click "Download". You will then be able to choose only iCloud photos to download. Tick "Camera Roll", "Photo Library", "Photo Stream" or "App Photos",and click Next.

STEP 3 You can click the photos to preview. Or you can choose the photos by checking the blank beside the names of the photos. Then press on "Recover" to save deleted iPhone photos on PC.
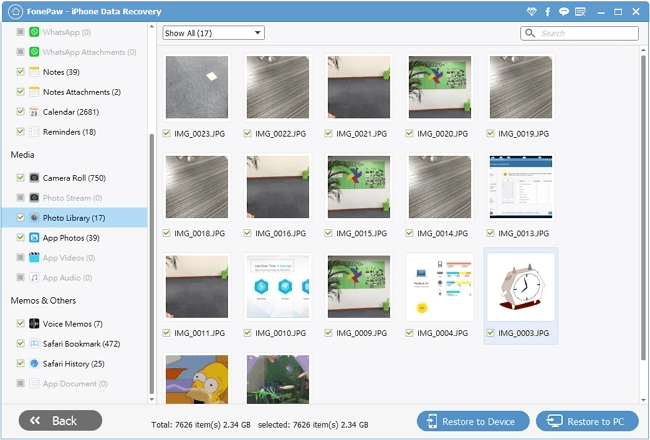
The photos will be retrieved to the folder you choose on computer. Other than photos, if you recover videos, messages, contacts your iPhone/iPad after factory reset, FonePaw iPhone Data Recovery will be there for you.
Note: Once you have backed up your iPhone pictures (opens new window) via FonePaw iOS Data Backup & Restore, you can restore iPhone photos from the backups after factory reset. In fact, this method allows you to preview the details before restoring and then restore to PC or devices.
Free Download Buy with 20% off
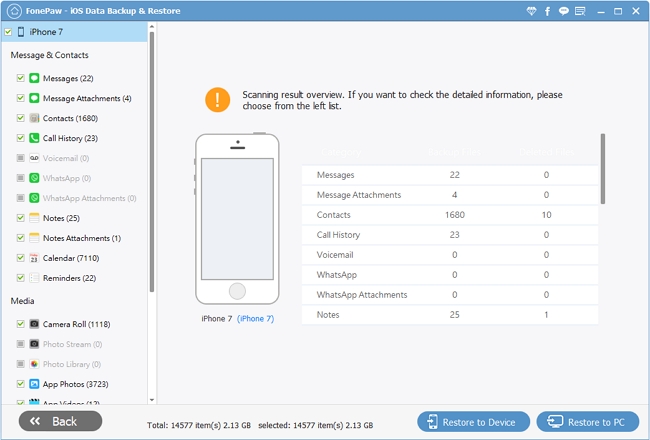
Part 2: Introduction to Factory Reset and How it Works
A factory reset will delete all your personal information and media files on iPhone/iPad and reset the device to its original settings. By all personal information and files, it means that pictures, music, notes, apps you installed and specific app data will all be removed. However, reset does not remove the iOS software most recently installed on the iPhone since iOS is necessary to run the iPhone.
The process to restoring iPhone/iPad to factory settings is quite simple.
Perform a Reset on iPhone/iPad:
- Go to "Settings"> "General." Find the "Reset" option where there is a list of different reset operations.
- To perform a complete reset, choose "Erase All Content and Settings," and then tap "Erase iPhone."

Perform a Reset Using iTunes:
- Connect iPhone/iPad to iTunes on computer; then select "Summary" from the left hand column.
- Choose "Restore iPhone," your iPhone will then start to delete all your downloading apps, data and settings.
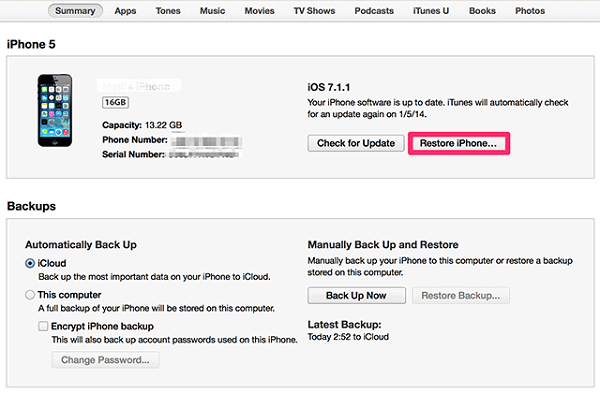
After your iPhone/iPad is reset to factory settings, you usually have to restore from an iCloud or iTunes backup to get back your photos, music, etc. However, if you don't have a backup or just want to setup as a brand new device. Then you can try above methods to recover your iPhone/iPad photos after factory reset.























