For keeping your devices running at the best performance, some people may have the habit of cleaning up unnecessary things stored on the devices regularly for saving storage space. Take bookmarks as an example, web browsers such as Chrome bring us the convenience to access all kinds of information online, but as we rely on it so much, much-unneeded content is generated from time to time.
When you clean up data on Chrome, a common situation is that the saved bookmarks in Chrome can be deleted accidententally. No worry. In this article, there are 6 different yet all workable ways to recover deleted bookmarks in Chrome easily. If you also run into such trouble, now you can have a look.
1. Undo Deleted Bookmarks in Chrome Using Shortcut Keys (The Quickest Recovery)
To prevent people from deleting important records in the browser by accident, Google has added the "Undo" function to the bookmark manager in the Chrome browser for getting the deleted favorites back again. People can directly control the shortcut keys using the keyboard to process the undo operation for getting the deleted bookmarks back.
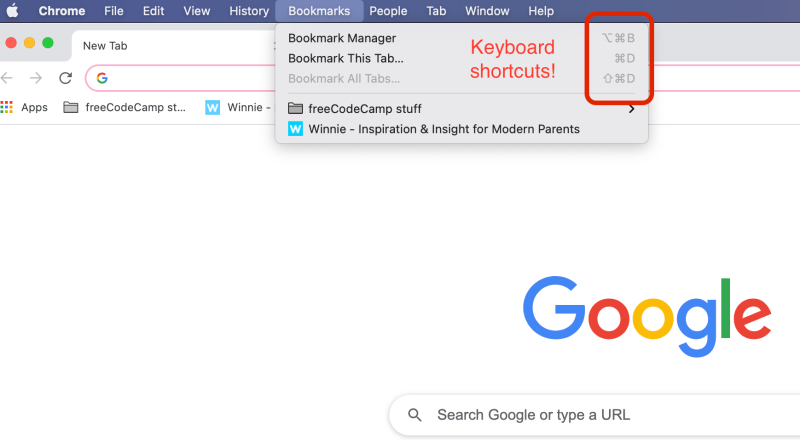
On Windows
You can press the "Ctrl + Shift + O" keys to open the bookmark manager in Chrome directly. Then by clicking the "Ctrl + Z" keys together and you can undo the deleted bookmarks for getting them back again.
On Mac
It is the same process to open the bookmark manager by holding the shortcut keys "Ctrl + Shift + O" together. For Mac users, to undo the deleted bookmarks, you need to press "Command + Z" together.
2. How to Recover Deleted Chrome Bookmarks from Hard Drive (For Urgent Situations)
Even though Chrome has provided the undo function to help recover deleted bookmarks directly, the method can only be used when you have signed in to your Google account for syncing the bookmarks history. If you are using Chrome as a guest to don't back them up regularly, you can't recover the deleted Chrome bookmarks through the undo method provided by the official.
When you meet such problems, you can only try recovering them from the hard drive if you are under urgent situations. To do this, FonePaw Data Recovery is able to help. This is software that works to recover the lost data that happened from software crashes or accidental deletion. As a result, to recover the deleted bookmarks in Chrome, FonePaw Data Recovery will be the best choice.
Free Download Buy with 20% off Free Download Buy with 20% off
Key Features:
- Supports to recover more than 1000 types of files on computers with original quality
- Offers two scanning modes to detect the computers for restoring files smartly
- Supports to recover data on different storage devices within easy steps
- Provides quick scanning and recovering speed to help get back data within minutes
- Allows to fully control the recovering process and supports to recover partial files in need
Step 1. Open FonePaw Data Recovery and Scan Hard Drive
After installing FonePaw Data Recovery to your Windows or Mac computer, open the software to enter its home page. You need to select the file type as "Others" and then choose the "Hard Disc Drives" as "Local Disk" because the bookmarks in Chrome would be saved here.
Free Download Buy with 20% off Free Download Buy with 20% off

Step 2. Select Scanning Mode
FonePaw Data Recovery provides two scanning modes, including "Quick Scan" and "Deep Scan". you can choose the mode you need to scan the hard disk for finding the deleted bookmarks. The "Quick Scan" mode takes a shorter time if you want to save time in waiting for the scanning.
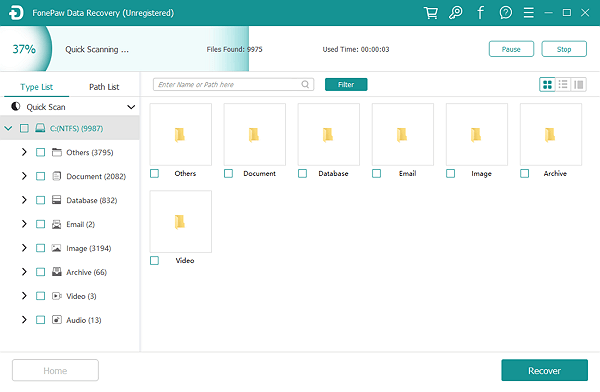
Step 3. Choose the Files to Recover
When the scanning process finishes, enter the folder and directly find the deleted bookmarks for recovering. Files marked in orange indicates that these files were previously deleted from your drive. Just press the "Recover" button and you can bring them back from the hard drive in Chrome again.
But remember that the output location that you choose to export should not be on the same storage drive that used to save your lost Chorme bookmarks. Otherwise, it may cause failure to recover your bookmark data.
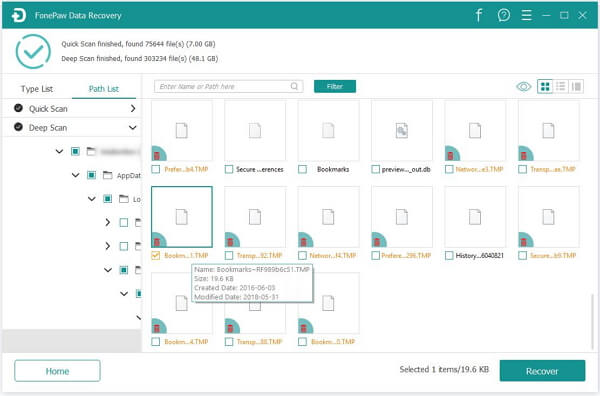
3. How to Get Back Lost Chrome Bookmarks from Chrome History
While using Google Chrome, the browser would help back up the related data offline on your computer automatically. So when you accidentally delete a bookmark and want to recover it, close the browser and follow the steps here to recover the bookmark in Chrome.
Step 1. Use Windows Explorer and go to the folder "C:\Users\NAME\AppData\Local\Google\Chrome\User Data\Default".
Step 2. When you open this route, you can find the "Bookmarks" and "Bookmarks.bak" files saved here.
Step 3. Rename "Bookmarks" to other titles, then save the "Bookmarks.bak" in the name of "Bookmarks" instead".
Step 4. Now you can go back to Chrome again, and you will find the lost bookmarks have been restored.
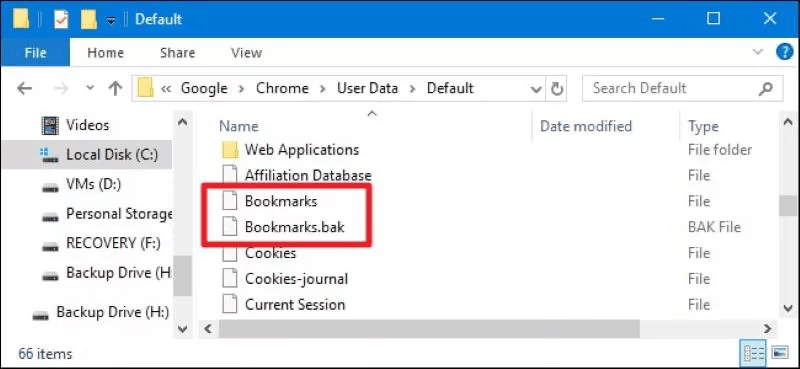
4. How to Find Lost Chrome Bookmarks from DNS Cache
If the bookmarks you saved in Chrome are lost because of the browser update, it would be possible for you to find them back using the DNS Cache. The steps are not difficult at all. Even you don't know any programming language, by following the guide here, you can also process it. Have a try!
Step 1. Press the "Windows + R" keys at the same them and enter cmd to open the "Command Prompt".
Step 2. In the "Command Prompt" window, you need to enter: ipcongif /displaydns.
Step 3. Press the "Enter" key and the bookmarks will automatically be recovered to your Chrome again.

5. How to Restore Deleted Chrome Bookmarks with TimeMachine (For Mac Users)
For Mac computers, an in-built function people can use to restore the deleted Chrome bookmarks is called TimeMachine. This is the function developed by Apple to help back up the data on Mac for not losing any important records. So when you delete the bookmarks in Chrome by accident on Mac, using TimeMachine is a good way to get them back again.
Step 1. Access the TimeMachine function on your Mac using the Spotlight Search function. Then open it.
Step 2. Select the saved bookmarks in the TImeMachine window.
Step 3. Press the "Restore" button to recover them in Chrome again.
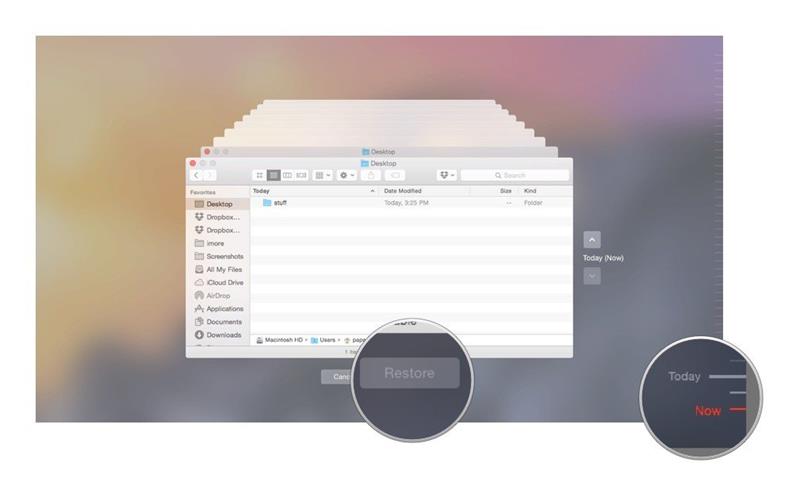
6. How to Restore Deleted Chrome Bookmarks via Google History
For people who have used the Google account for saving the bookmarks, you can also recover the lost Chrome bookmarks in Google History. This way will be even much simpler when you delete the bookmarks unexpectedly. Here are the steps you need to follow for getting the bookmarks back again.
Step 1. Go to "Google History" in the Chrome browser.
Step 2. Now you need to sign in to the Google account for accessing the "History" section in "Settings".
Step 3. Here you can find the deleted bookmarks and add them back again.
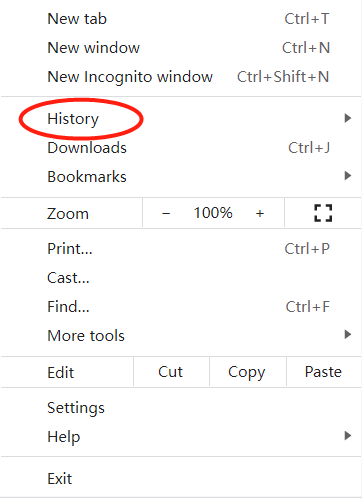
Final Words
Don't be panic if you accidentally delete the important bookmarks in Chrome, because you now get 6 quick ways to recover them again. Based on your situation, choose the right method, and you are sure to get the bookmarks back in Chrome again.























