Updated on September 10, 2019. Supporting extracting iTunes backups for iPhone 11/X/8/8 Plus/7/7 Plus.
iPhone data loss happens either from unexpected deletion, system upgrade or devices being stolen. When people lost their photos, contacts, messages or notes on the iPhone, they may want to extract the data from iTunes backup files. However, we don't know where the backup files located. Even though we painstakingly find out the location of these iPhone backups, we only find some unreadable SQlitedb file. To view iTunes backup files, you need an iTunes backup extractor on your Win or Mac computer.
FonePaw iPhone Data Recovery, a professional iPhone backup extractor, can extract iTunes/iCloud backup files for iOS devices. It can extract photos, videos, contacts, messages, WhatsApp messages, notes, calendar, call history and more from iTunes backup. The extracted files will be saved on your computer as readable images, videos, audios, HTML, CSV or VCF files. It is worth mentioning that this software can extract encrypted iTunes backups as well.
Lose contacts, messages, notes, call history, photos, etc. on iPhone, iPad, iPod Touch? No panic! Why not free download the TRIAL VERSION below and have a try right away? This iTunes backup viewer is available for both Mac and Windows PC.
Free Download Buy with 20% off Free Download Buy with 20% off
# Tips:
- Don't sync your iPhone with iTunes after suffering from iPhone data loss because iTunes will automatically update the previous backup file.
- It is not necessary to have your iPhone connected to the PC or Mac when using FonePaw iPhone Data Recovery.
- FonePaw iPhone Data Recovery can extract encrypted iTunes backups only when you remember the password.
Following tutorial will show you how you can easily access and view these iTunes backup files on either a Mac or Windows computer.
People Also Read:
How to Extract Photos from iPhone Backup
Step 1: Select "Recover from iTunes Backup File"
Download, install and run the program on your computer. Then, choose "Recover from iTunes Backup File." A few seconds later, all iTunes backup files on your computer will be shown.
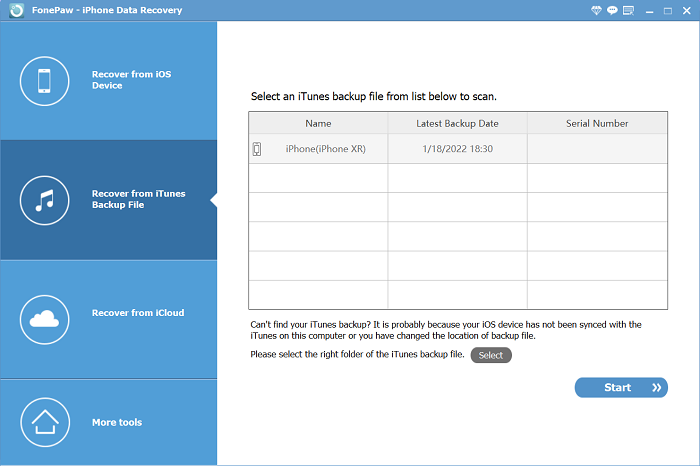
Note: If your iPhone backup is encrypted, you will be promoted to enter the password to unlock it when clicking "Start Scan."
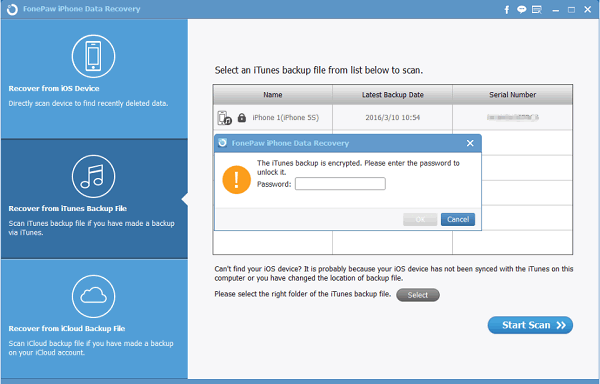
Step 2: Start to scan the backup files
You can pick out the iPhone backup to extract depending on the "Name", "Latest Backup Date" and even "Serial Number". Choose the one you need and hit "Start Scan."
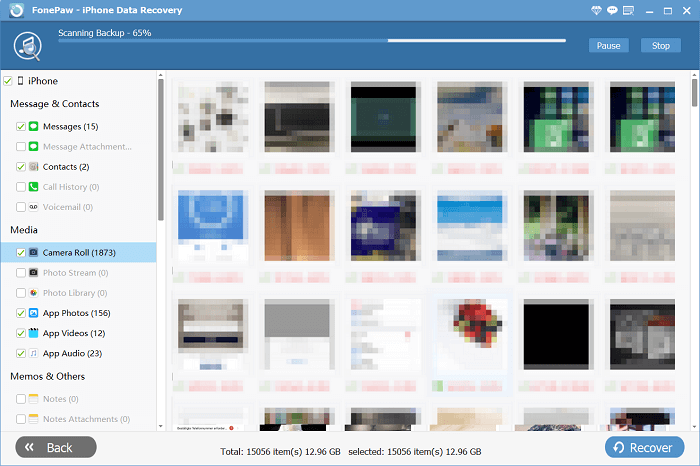
Step 3: Preview and data retrieved
Preview contents found in the scanning process one by one. You can click Camera Roll, Photo Stream, Contacts, Messages, Call history, etc. to find what you want and mark them down. Having this done, click "Recover" on the lower-right corner of the interface and wait for the expected results.
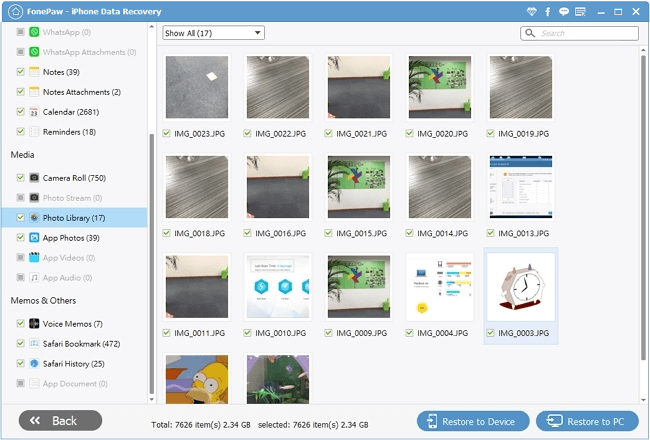
Till now, you can access and read the iTunes backup file by usingFonePaw iPhone Data Recovery. I believe it is simple enough in using and amazing enough in extracting. Finally, I must repeat again that please backup your iOS devices as a routine. The backup files are always more useful than insurance. Because when you confronted with data loss, backup files are the best insurance for you to recover lost files from iPhone.
Free Download Buy with 20% off Free Download Buy with 20% off























