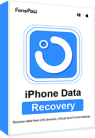Photos have been a way for us to keep important moments today. However, sometimes we may meet sudden problems when deleting photos by mistakes. Actually, there are more situations when we may probably lose photos, such as the jailbreak failure, the device is broken, virus attack, and so on. To defend such cases, people take actions such as backup photos to iCloud regularly. So how can we retrieve photos from iCloud backup when the unexpected photos losing situation happens? Luckily, this blog offers 3 easy ways for you.
Method 1. Retrieve Photos from iCloud Via Recent Deleted Folder (Quickest)
Fortunately, iCloud provides the opportunity for users to retrieve the photos deleted from the iCloud account by accident. The Recent Deleted Folder can be accessed on the iCloud web platform, in which people are available to retrieve the deleted photos again. Here is a brief guide for you.
STEP 1. Launch your browser and navigate to iCloud.com. You should also log in to your iCloud account as well.
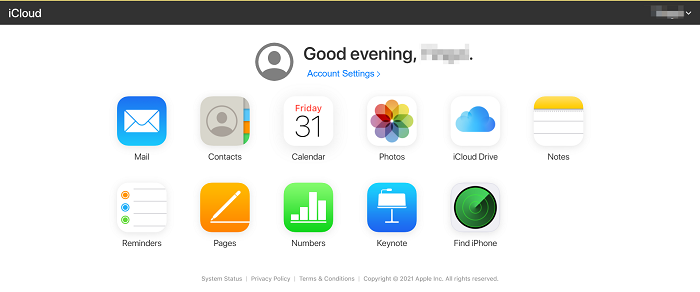
STEP 2. On the homepage, select "Photos" > "Recently Deleted" for accessing the deleted photos.
STEP 3. The available photos will be listed on the right side. Now, you are able to select the image and then hit the "Recover" icon to retrieve the photos to your iCloud account.
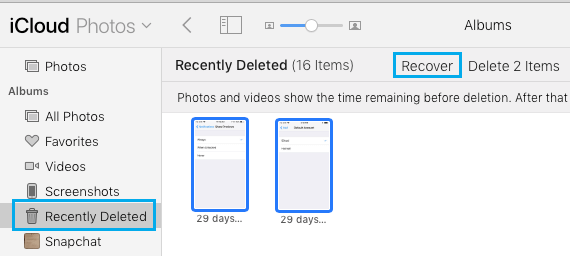
 NOTE:
NOTE:-
1. The deleted photos will only be kept here for 30 days in the album.
-
2. Only 1,000 photos you can retrieve each time in maximum.
-
3. iCloud only enables 5GB for free usage. If the space is not enough, the photos are not able to be stored in your iCloud account.
Method 2. Get Back Pictures from iCloud with iCloud Photo Recovery Tool (High Success Rate)
Instead of using the official method with limitations, a more efficient way to retrieve pictures from iCloud is to use a professional iPhone data recovery helper.
FonePaw iPhone Data Recovery offers the simplest but powerful access to help recover photos from iCloud backup and synced data without limitations. With the accelerated iPhone scanning mode, FonePaw iPhone Data Recovery is able to manage the data recovering process with secure but accurate techniques. No matter your device encounters factory reset, system error, water damage, etc., FonePaw iPhone Data Recovery is able to help retrieve photos from iCloud backups without hassle.
Free Download Buy with 20% off Free Download Buy with 20% off
Based on whether you have enabled the iCloud syncing feature, you are able to select different modes to retrieve your iCloud photos.
If your photos had synced to iCloud...
When you have toggled on the syncing feature using iCloud, your photos will automatically be uploaded to iCloud for saving a copy. In terms of this, FonePaw iPhone Data Recovery is able to connect the iCloud backups and directly help recover photos from the iCloud storage. The steps are as follows:
STEP 1. Launch FonePaw iPhone Data Recovery and log in to your iCloud account on the homepage.
Free Download Buy with 20% off Free Download Buy with 20% off
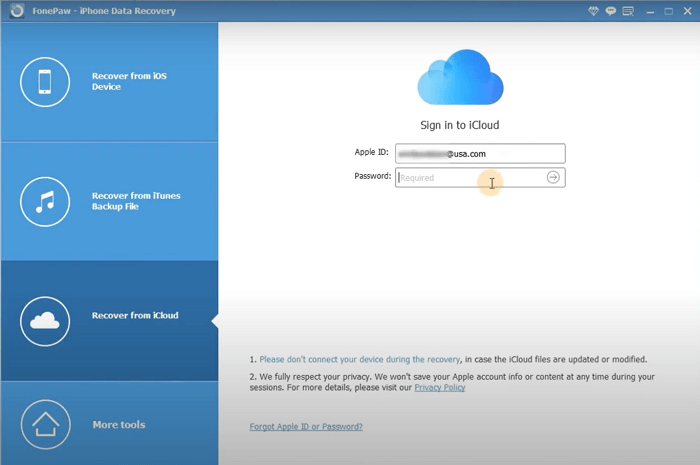
STEP 2. Select the "Recover from iCloud Backup File" mode and choose "Photos" as the object you desire to recover files from.
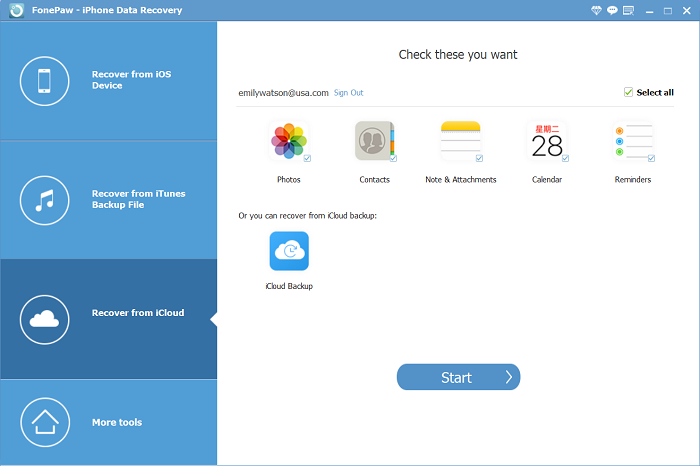
STEP 3. Submit "Start" and FonePaw iPhone Data Recovery will scan your iCloud storage for showing the photo thumbnails for you to select the items to recover.
STEP 4. Select the photos you desire to retrieve. Then FonePaw iPhone Data Recovery will get them back to your device again.
If iCloud Photos was disabled...
For those who have disabled iCloud Photos for syncing to the cloud, the above method is not available for applying to retrieve photos. Instead, it would be better to recover photos from the previous iCloud backups.
 NOTE:
NOTE:- You are only available to recover photos from the last iCloud backup you have synced to your device. For the photos you haven't backed up yet, you probably fail to retrieve them again.
STEP 1. Launch FonePaw iPhone Data Recovery and also select "Recover from iCloud Backup File" after login.
Free Download Buy with 20% off Free Download Buy with 20% off
STEP 2. Hit the "iCloud Backup File" option on the right side.
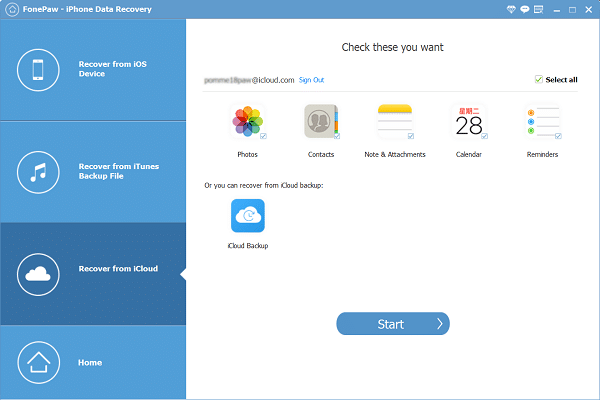
STEP 3. Find the latest iCloud backup, and hit the "Download" icon, then FonePaw iPhone Data Recovery will detect the file and provide all its containing items for you to select to download again.
STEP 4. Select "Photo Library". Then, you are able to pick the pictures you desire to retrieve from the backup file.
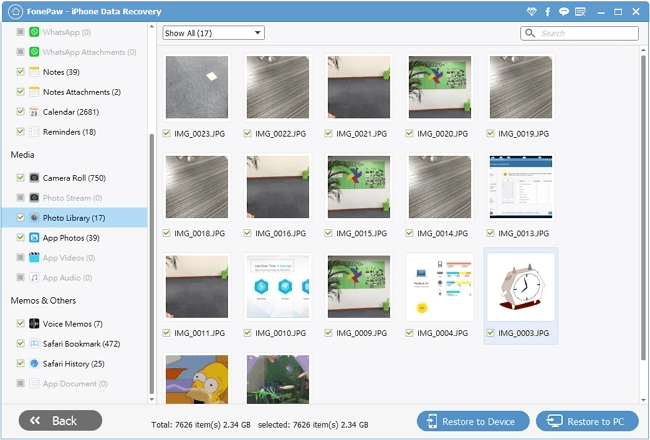
STEP 5. Finally, choose to "Restore to Device" or "Restore to PC" according to your need. Then the photos can be retrieved again.
Method 3. Restore Photos via iCloud Photo Library (Official)
Replacing the web platform, iCloud also provides another official way for Windows and Mac users to restore photos using the iCloud Photo Library feature. It won't be difficult if you could follow the steps below. Now let's see how to retrieve iCloud photos using the official iCloud Photo Library functionality.
How to Retrieve Photos Using iCloud for Windows
iCloud has released the iCloud for Windows software, enabling Windows users to manage their iCloud accounts more conveniently. Through this software, you are able to retrieve photos from iCloud with ease. Here shows you how.
STEP 1. After completing the iCloud for Windows installation, launch it and complete the two-factor authorization to log in to your iCloud account.
STEP 2. Now, select the "Photos" option and hit the "Options..." behind it to select the paths you would like to access.
STEP 3. When the selections are completed, hit the "Apply" icon.
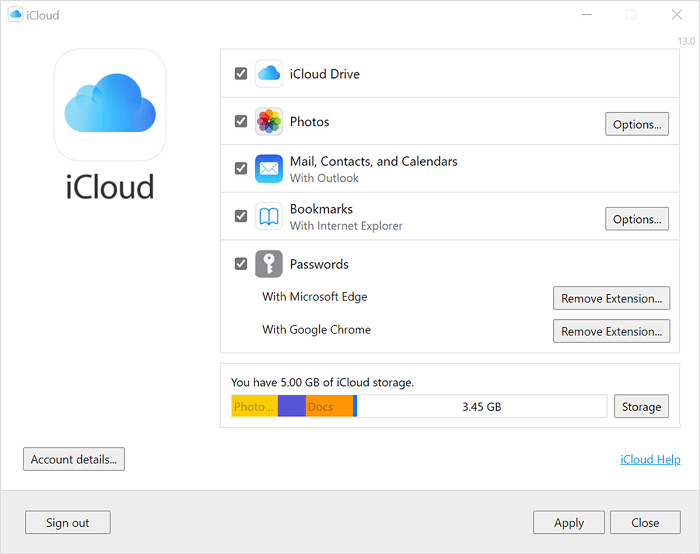
STEP 4. Now you can go to the iCloud Photos folder, which has been synced to your device. Then simply choose the photos to recover by hitting the "Download Photos and Videos" option.
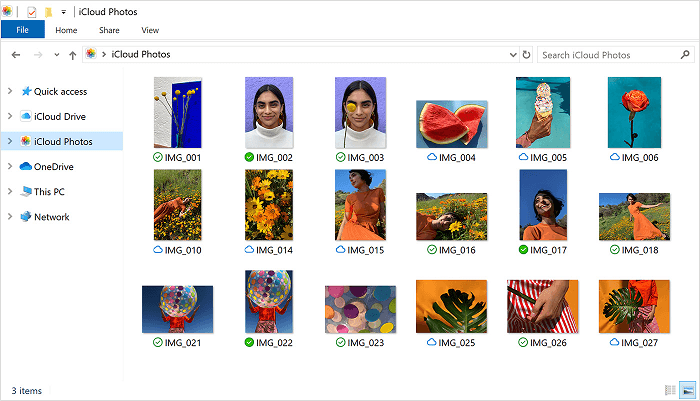
How to Retrieve Photos from iCloud Photo Library on Mac
On Mac, the process to retrieve photos from the iCloud Photo Library can be even much simpler. Let me show you how.
STEP 1. Launch the "Photos" app and navigate to the "Photos" section. Then you should go to the "Preferences" settings.
STEP 2. Log in to your iCloud account for accessing the iCloud Photo Library as well.
STEP 3. In iCloud settings, enable "Originals to this Mac" and go back to "Photos" for selecting the photos you desire to retrieve.
STEP 4. After the selection, just click "File" > "Export" > "Export Unmodified Original" to export the photos to a local path on your Mac.
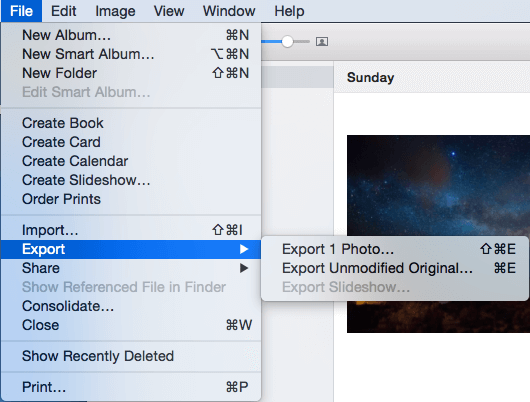
Summary
Compared to the above methods, we are able to notice the pros and cons of them.
- Using iCloud.com: No software installation is required, but limitations exist.
- Using FonePaw iPhone Data Recovery: More professional access to recover photos from iCloud latest syncing version and backup files.
- Using iCloud for Windows/Mac: Convenient method, but which is not supported to recover photos from iCloud backups.
Therefore, based on these factors, you are required to select the best option for yourself.