Many iPhone users are asking how to get iPhone out of recovery mode in Apple Communities. Typically, an iPhone can sometimes get stuck in recovery mode when:
- You are trying to update your iPhone to the latest iOS 11/10;
- You are trying to restore a backup;
- You intentionally put your iPhone in recovery mode to solve an issue but for some reasons it stops responding;
- You are trying to jailbreak your iPhone but run into some unexpected errors and leave your device stuck in recovery mode (opens new window).
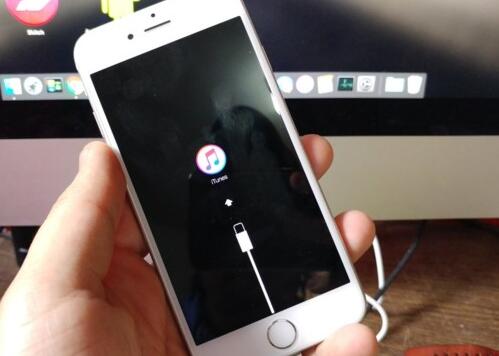
No matter how your iPhone get into recovery mode (opens new window), you need to get your iPhone X/8/8 Plus/7/7 Plus/SE/6s/6s Plus/5s/5 out of recovery mode as soon as possible. This post will show you how to take iPhone out of recovery mode in 4 different ways.
People Also Read:
How to Get iPhone Out of DFU Mode? (opens new window)
How to Get iPhone Out of Recovery Mode without Computer
Usually, iPhone automatically exits recovery mode after restoring iPhone with iTunes. However, sometimes, iTunes cannot detect your iPhone in recovery mode or you don't have access to a computer right now. Or without a backup, you don't want to restore iPhone with iTunes at all.
Here is a simple trick you can try to get iPhone 5/6/7/8/X out of restore mode without computer or restoring.
- On iPhone 8/8 Plus, 7/7 Plus, 6/6s/6s Plus/6 Plus, 5s/5/5c, hold down the sleep/wake button until the iPhone turns off. Then press the sleep/wake button again to reboot the phone.
- On iPhone X, press and hold side button and one of the volume buttons until the screen turns black. Then press off/on button to restart the iPhone/.
- If iPhone won't get out of recovery mode no matter how long you press the sleep/wake button, try holding both the Sleep/Wake and Homebuttons (Sleep/Wake + Volume Down button for iPhone 7/8/X) for at least 10 second until you see Apple logo.

If none of the above actions can get your iPhone out of recovery mode, the iPhone is stuck in recovery mode and need deeper-level methods to fix it. Keep reading to get the best solutions to kick iPhone out of recovery mode.
How to Quickly Get iPhone Out of Recovery Mode without iTunes
FonePaw iPhone Data Recovery (opens new window) can kick iPhone out of recovery mode with a single click. It allows you to reboot iOS devices stuck in recovery mode, red iTunes logo, Apple logo, reboot loop, etc. There is no data loss or damage during the process. This software supports all iOS devices including all iPhone and iPad Pro, Air 2, iPad Air, iPad Mini 4/3/2.
Free download the trial version of FonePaw iPhone Data Recovery on your computer and follow the steps below to exit recovery mode on iPhone.
Free Download Buy with 20% off Free Download Buy with 20% off
- Download and install the program. Connect your iPhone to PC using USB cable. Then, open the program and let it recognize your iPhone in recovery mode.
- The program will show that your iPhone is in abnormal state. Simply click the "Restart" button, and then your iPhone will be automatically restart and return to normal in a few seconds.
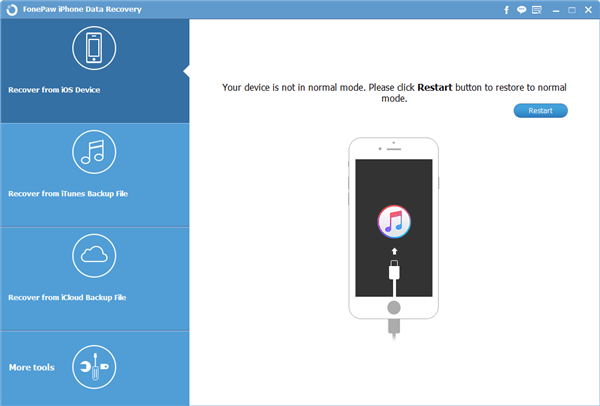
If your iPhone still won't come out of recovery mode, your iPhone probably is stuck in recovery mode because of more complicated software problem. And to fix iPhone real stuck in restore mode, you need an advanced tool.
Safely Get iPhone Out of Recovery Mode Without Restoring
iOS System Recovery (opens new window)is an advanced tool to get the iPhone out of recovery mode. This program is a professional in repairing iPhone system problems: iPhone stuck at recovery mode, DFU mode, reboot loop, Apple logo, frozen screen and more.
Comparing with iTunes, the program is capble of getting rid of recovery mode without losing iPhone data, moreover, it provides more clear steps for users to follow: just connect your iPhone to the program, the program will download suitable firmware, repair your iPhone and update the iPhone to the latest iOS version.
Tips:
- Since a new firmware package has to been downloaded to your iPhone, network connection is neccessary during the repairing process.
- If your iPhone was SIM unlocked before, it will be locked again after being repaired.
1. Download iOS System Recovery on PC
Download and install the program on your PC. And connect your iPhone to the PC. Click "Start" to continue.
Free Download Buy with 20% off Free Download Buy with 20% off
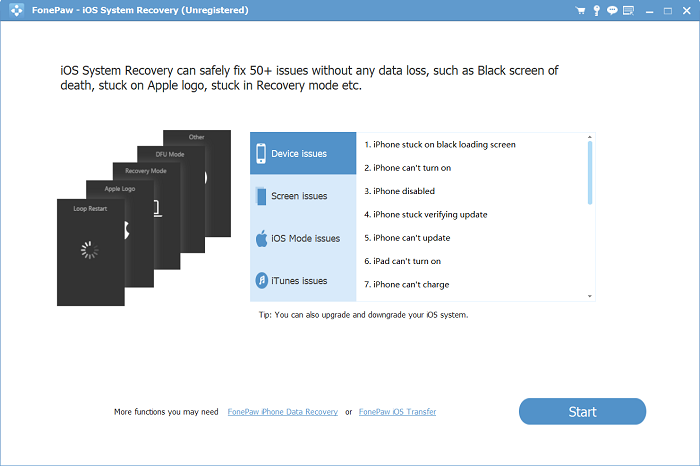
2. Examine Your iPhone
The program will them examine your iPhone. If it is stuck in recovery mode, you'll be informed that the device is in abnormal state. Click "Confirm" to fix it to normal.
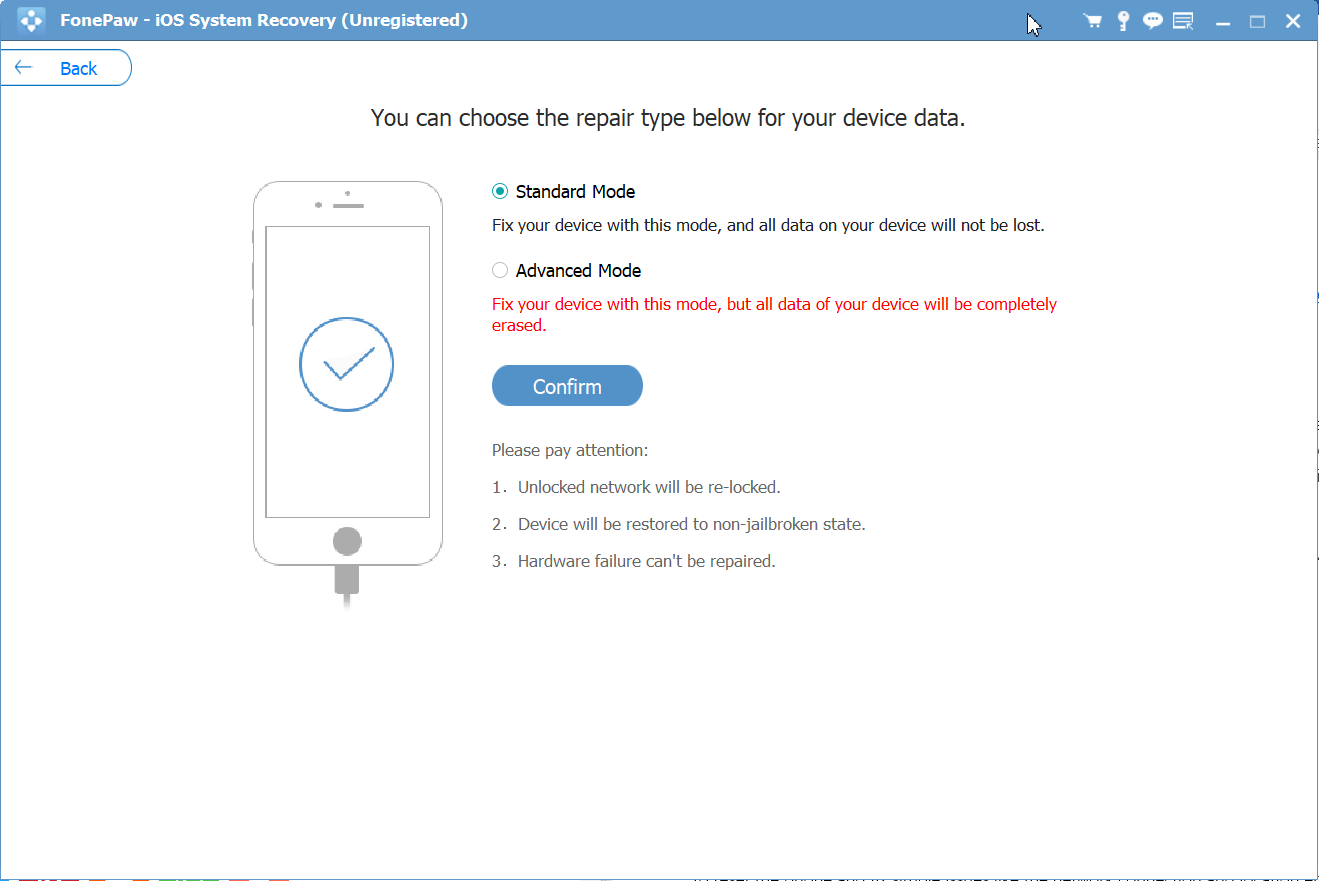
3. Download Firmware Package
Generally, the program will correctly detect your iPhone information and download suitable firmware package for it. Just in case, check if the information presented about your device is correct: device type, device mode.
If you are not sure about the device, click the question mark next to device mode to follow the instruction to check the device mode of your iPhone. After that, tap "Repair".
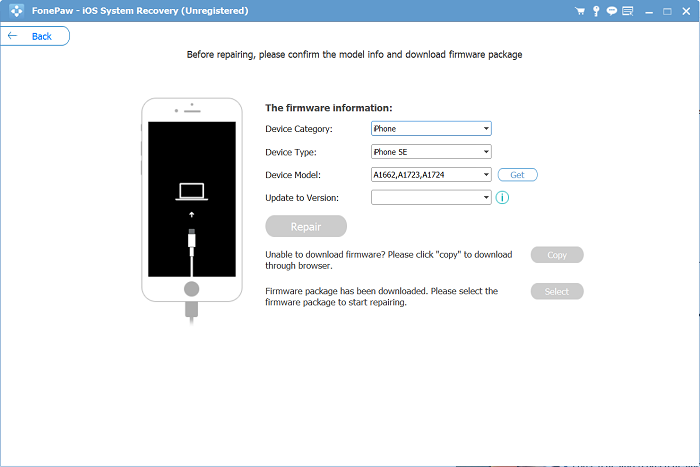
4. Repair iPhone in Recovery Mode
The program will download the firmware and repair the iPhone. During the process, keep your iPhone connected to PC and wait till you see "Repair completed". The iPhone will restart automatically. You can use the iPhone as usual since there is no data wiped out.
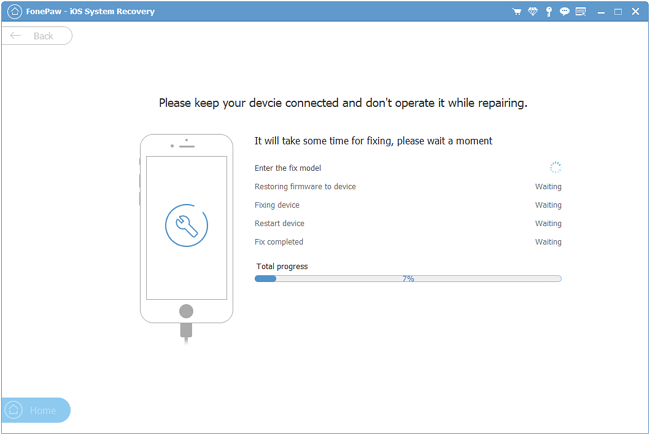
How to Recover Lost Data From iPhone After iTunes Restore
If you choose to stick with iTunes, you may need FonePaw iPhone Data Recovery to get back lost data after restoring. Typically, getting iPhone out of recovery mode with iTunes restore, all the data and settings on the iPhone will be erased.
And sometimes you put the iPhone into recovery mode just to remove malware. You don't want to restore the whole iTunes/iCloud backup to get malware back. Therefore, you need iPhone Data Recovery to extract data from iTunes/iCloud backup and let you recover only the data you need.
Free Download Buy with 20% off Free Download Buy with 20% off
To recover data after restore with FonePaw iPhone Data Recovery, follow these steps.
Step 1 Launch FonePaw iPhone Data Recovery. Then choose "Recover from iTunes Backup File" or "Recover from iCloud Backup File". If you choose the former, select a iTunes backup file and click "Start Scan".
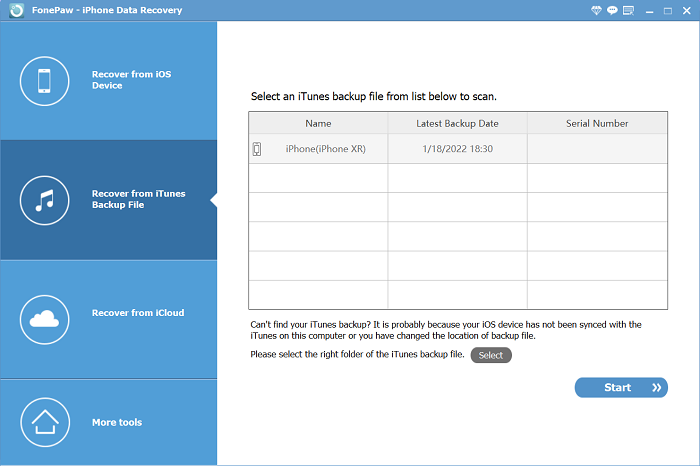
If it is the latter, enter your iCloud account and password and select iCloud backup file.
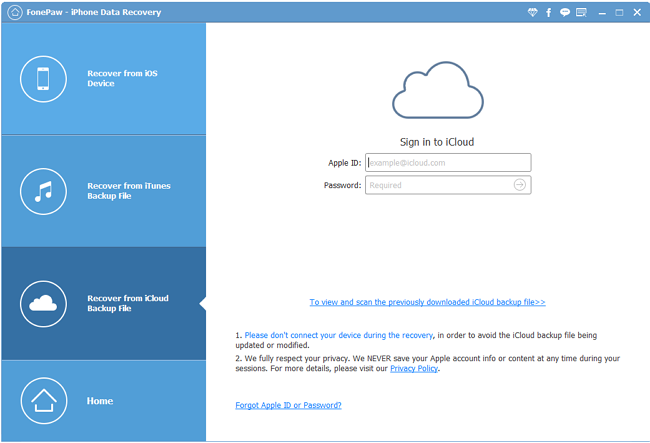
Step 2 After entering your iTunes or iCloud backup file, you can preview all data the backup, including contacts, messages, message attachments, call history, camera roll, photo stream, photo library, calendar, notes, reminders, voice memos and safari bookmark. You can mark down any data you need and click "Recover" button to restore all lost data with one click, and save them on your computer.

Is one of the methods above successfully get iPhone out of recovery mode? I'm interested to hearhow they work for you in the comments section below.























