"I wish to export all my iPhone contacts to a single Excel worksheet (CSV file) so I can print them into a paper. How do I do that?"
"I want to transfer my iPhone contacts to Gmail, so I need to export the contacts to vCard files. I wonder if there is any method possible for me to do that. Your suggestions will be highly appreciated, thanks!"
First of all, let me explain the differences between CSV. and vCard contact formats briefly. CSV stands for comma separated values, and it's perhaps the most supported file format for address book data. CSV file can be opened in Windows Excel easily. vCard (also VCF) is a standardized method of storing and transferring contact data. It is superior to CSV in that it can not only store textual and numeric data, but also contact photos.
Then, how to export iPhone contacts to CSV or VCF file? FonePaw DoTrans (opens new window) can easily export iPhone contacts as CSV or VCF files. This software can import/export iPhone contacts from/to popular address book. Also, you can rely on this software to backup, restore and manage all your iPhone contacts with ease. It fully supports all models of iPhone, iPad and iPod.
Free download the trial version of the program and have a try.
Free Download Buy with 20% off
Part 1: Export iPhone Contacts to CSV/VCF/vCard with FonePaw DoTrans
1. Launch FonePaw DoTrans and connect iPhone to PC
First of all, connect your iPhone to your computer by plugging into a USB cable. Then, run the program on the computer. This software will quickly detect your iPhone and then display it in the primary window.
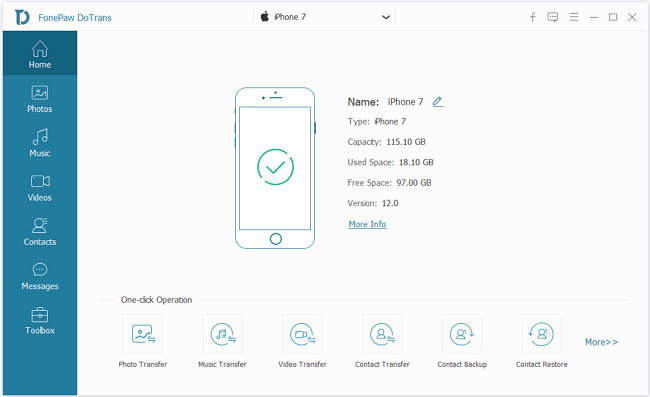
Note: Before you run the software, please turned off Contacts Sync on your iPhone.
2. Export iPhone contacts as CSV/VCF file
Click "Contacts" in the left panel. In this category, you can see all contacts stored in your iPhone. Select the contacts that you'd like to export. Click "Export to PC"
In the drop-down menu, choose "to CSV File" or "to vCard File" as you need. When the file browser window appears, browse your computer to find a save path for the exported file.
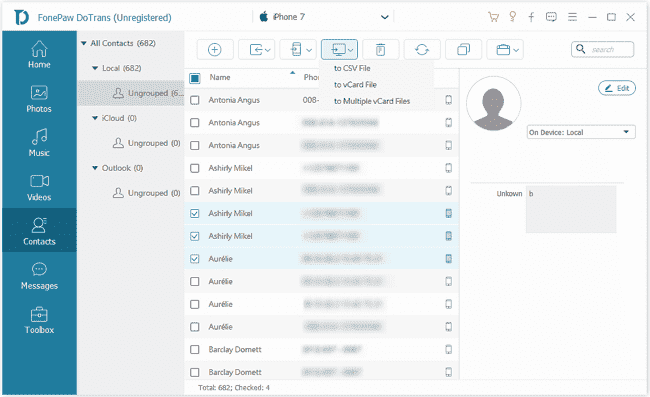
Part 2: How to Export iPhone Contacts from iCloud as vCard Easily
- Go to iCloud.com and enter the Apple ID and password to login to your iCloud account
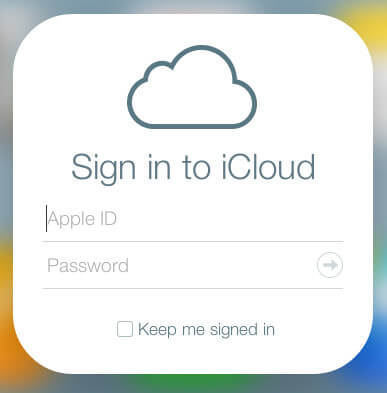
- By clicking on Contacts, a list showing all your contacts should show up given that iPhone contacts have been synced to iCloud. Any changes you make from this screen will automatically be updated on all your devices.
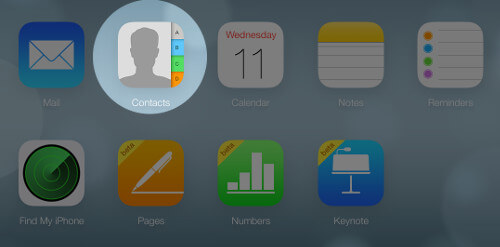
- To export iPhone contacts, select the gear icon in the bottom left of the window. Then, click "Select All" and choose "Export vCard" to export all the contacts on your computer.
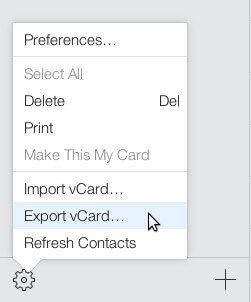
Note: iCloud only allows you to export contacts to a vCard onto the computer.
No matter what you want to export iPhone contacts to CSV/VCF or import CSV/VCF contacts back to iPhone, FonePaw DoTrans (opens new window) can help you. In addition to exporting iPhone contacts, this software can help in transferring contacts from iPhone to iPhone (opens new window). If you're interested in this program, you can download the trial version to have a try. Any feedbacks are welcomed.























