Updated on Thursday, July 23, 2020.
There are countless music videos, educational videos, interviews, presentations, and other material shared online that can be downloaded. However, maybe you just absolutely need to listen to the music or sounds on your mobile phone or on a dedicated music player while on the go, without taking along a big size of the video. In this case, you need to convert video to audio. In this article, I'd like to show you how to convert MP4 to MP3, for MP4 is one of the most popular video formats and MP3 is the most pop audio format.
Though there are many free MP4 to MP3 converter online, to convert MP4 to MP3 with original quality, you need a professional MP4 to MP3 Converter software. Here, FonePaw Video Converter Ultimate (opens new window) is recommended. This software allows you to extract audio from your favorite MP4/MPEG4 video files and convert to the most popular MP3 formats. Of course, this software also supports converting other videos to MP3, such as converting YouTube videos to MP3 and converting AVI to MP3.
Free download the trial version of this program and follow the steps below to convert MP4 to MP3.
Free Download Buy with 20% off Free Download Buy with 20% off
# 1. Import MP4 files
Open the program and then click the "Add Files" button. Highlight the MP4 file you need and click "Open" to load the file into the screen. The file will be shown in the conversion file list, see the screenshot below.
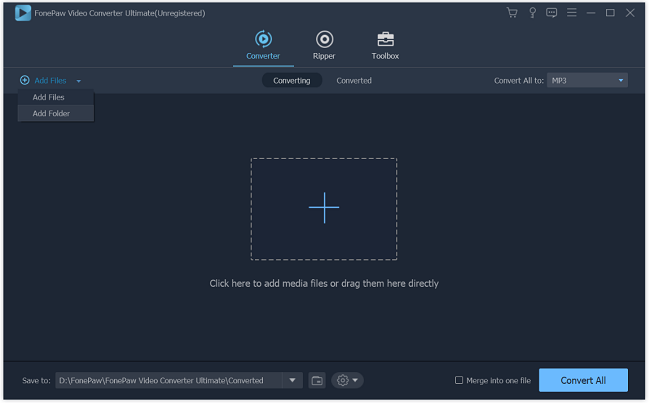
# 2. Select MP3 as output file
Choose an output format, just highlight the MP4 video that needed to convert and click "Convert All to">"MP3". Then, select "Same as source".
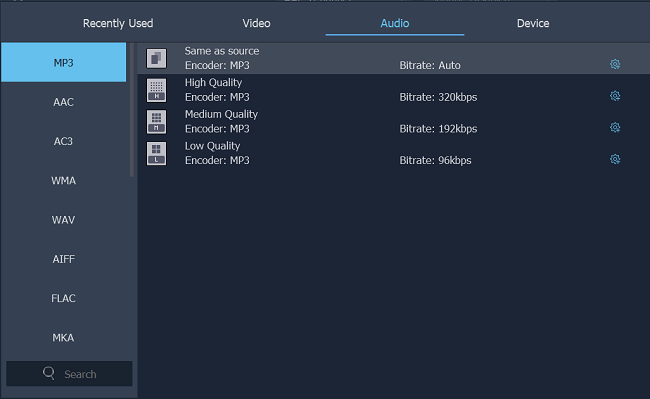
Note: After selecting the output format, you can click "Settings" to customize the output audios. For example, if you want to get better sound quality, you can click the "Settings" button and set the bit rate to 256 Kbps instead of the default 128.
# 3. Trim the videos to get the part you need (Optional)
Simply click the Edit button to enter the video editing window, and then click "Cut" to trim the video and get rid of needless parts so as to get the MP3 audio files in the length you want.
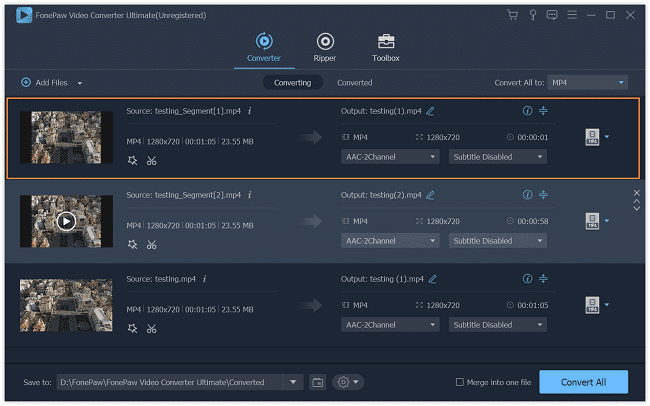
# 4. Choose output format and begin converting
Click "Browse and Select Folder" and select a destination on your computer then save the output file. Then, click "Convert All" to begin the conversion from MP4 to MP3.
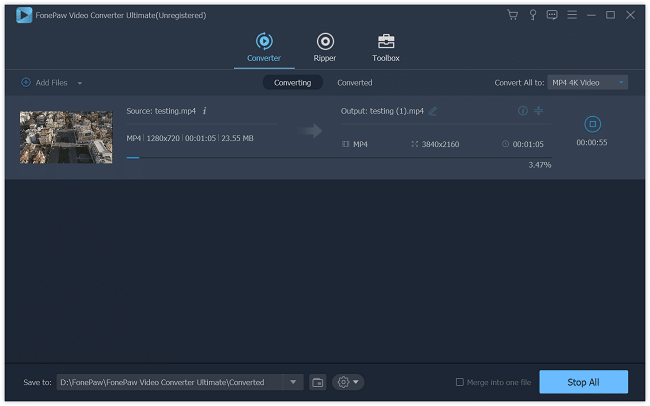
That's how easy it is to convert MP4 to MP3 without quality. After converting, you can transfer the converted MP3 music files to your iPhone (opens new window), iPod, or other devices. It is also a good idea to put the MP3 on a USB flash drive you carry on your key chain, so it can be transported anywhere, loaded into the car stereo, and shared with others.
Aside from converting MP4 to MP3, you can convert any other video or audio to MP3 with FonePaw Video Converter Ultimate (opens new window). Also, you can convert video or audio to lossless audio, such as AIFF and FLAC. No matter you want to convert videos to MP4, AVI, MOV, MKV, FLV, convert audio to MP3, M4A, AAC, WAV, or convert video to audio, FonePaw Video Converter Ultimate can meet your requirements.
Free Download Buy with 20% off Free Download Buy with 20% off























