"I just downloaded an MKV video and tried to play the MKV file with Windows Media Player on Windows 10, but it only shows pictures with no sound? Also played it on RCA TV, no sound either. Help!"
If MKV files make no sound when playing on Windows PC, Mac, or TV, it is probably because the MKV files use DTS audio which is not compatible with some movies or TV apps.
DTS (Digital Theater Systems) is one of the most famous audio codec used in professional cinema and home theater systems to record and playback multi-channel high-definition audio. MKV, the multimedia container format which can combine audio, video, and subtitles into a single file, is often used for movies and contains DTS audio.
However, MKV files with DTS audio won't play on some HD TV like LG and Samsung smart TV. Also, many media players like Windows Media Player, QuickTime Player, and VLC won't play DTS audio or MKV video with DTS surround sound.
In this case, you can either convert MKV to AVI (opens new window) or change MKV audio format. Here we will show you how to convert MKV DTS to AC3 (Dolby Digital 5.1) or convert DTS to AAC with an MKV audio converter, which changes audio codec in MKV videos.
Don't Miss:
AAC Converter: How to Convert AAC to MP3/AC3 (opens new window)
Part 1: Best DTS Converter for Mac or Windows
FonePaw Video Converter Ultimate (opens new window) is a great DTS to AC3, DTS to AAC converter.
Works as MKV audio converter: convert DTS audio in MKV files to AC3 (Dolby Digital), AAC, MP3, M4A, FLAC, etc. in MKV files;
Convert AC3 to AAC, DTS to MP3 and more;
Merger multiple videos/audio clips into one, cut off the unwanted part;
Convert MKV to MP4, MOV, or any formats you need.
Free Download Buy with 20% off Free Download Buy with 20% off
The following guide will show you how to convert DTS to AC3/AAC step by step. You can download the trial version of the FonePaw Video Converter Ultimate (opens new window) first.
Part 2: How to Convert DTS to AC3/AAC
1. Add DTS Files or MKV Files to Converter
After launching the program, click "Add Files" to add MKV DTS video files or DTS audio files to the program.
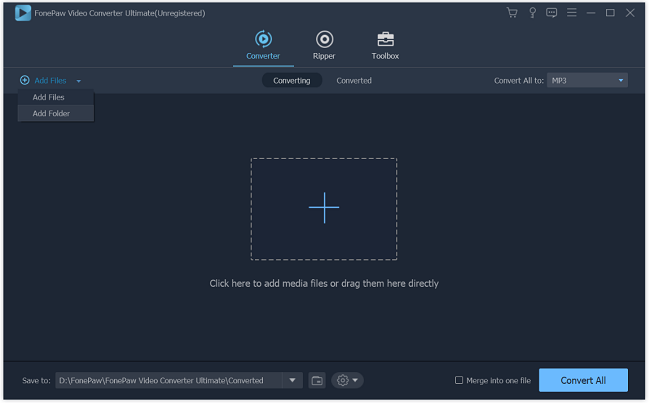
2. Change Audio Format in MKV File
If you have added an MKV video with DTS audio, the converter can adjust its audio codec in the following steps.
- Click on the "Settings" button, and the following window will pop up, which enables you to adjust video and audio parameters including codec, aspect ratio, bit rate, frame rate, sample rate, etc. Here you set Audio codec like AAC or AC3 and choose 5.1 channels from "Channel" drop-down.
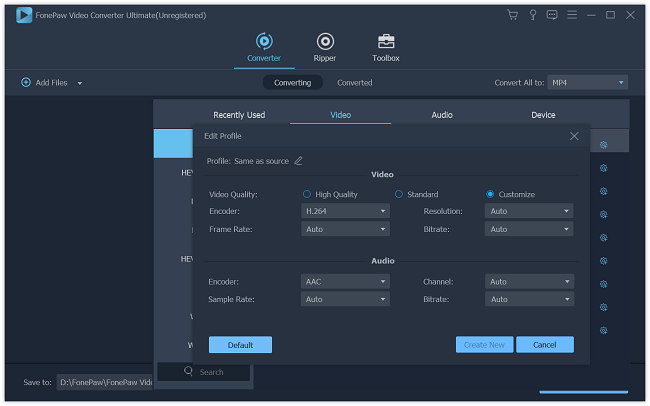
- Click the drop-down list of the "Convert All to" to select "MKV" from the "Video" Category.
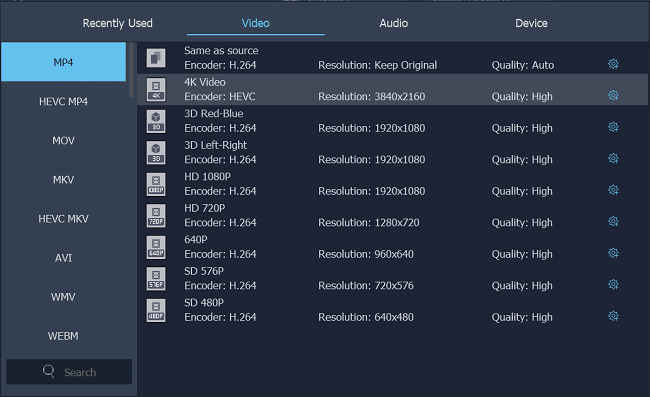
- Click the Convert All button. After conversion, the audio codec in the MKV file will be changed from DTS to AAC or AC3.
3. Convert DTS to AC3/AAC
If you have added a DTS audio to the converter, you can convert the DTS to AAC or AC3.
- In the "Audio" category choose "AC3", "AAC" or "MP3" as the output format.
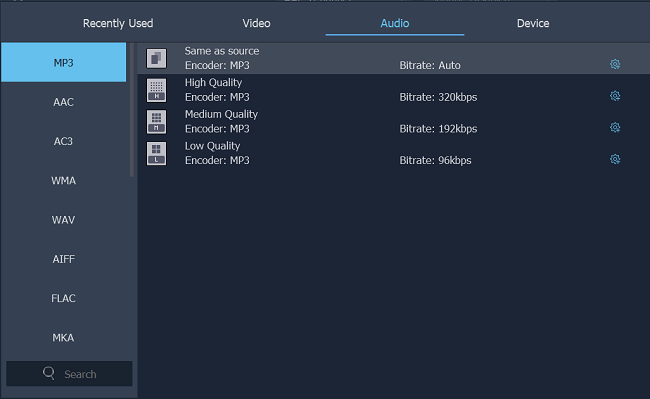
- Press on "Convert All" button to start converting DTS to AC3 (Dolby Digital 5.1), AAC, or MP3, on Mac or Windows.
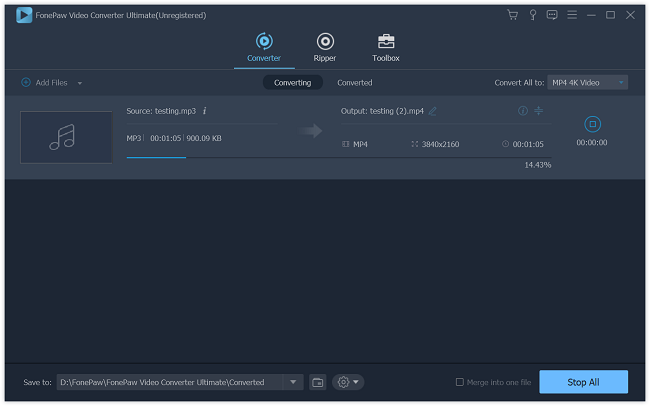
Conclusion
With FonePaw Video Converter Ultimate (opens new window), you can easily convert MKV in DTS audio to MKV AC3 or MKV AAC. You can also convert MKV to any video format like MP4, AVI, FLV, and MOV to play MKV on iPad, iPhone, PSP, and more media players.
Free Download Buy with 20% off Free Download Buy with 20% off
Part 3: DTS vs AC3 vs AAC
DTS, the short form of Digital Theatre Systems, is a series of multichannel audio technologies, while AC3 is short for Audio Coding 3, a file extension for files that have surrounded sound and are used on DVDs. AAC, Advanced Audio Coding, is compressing the digital audio file that o store or transport digital audio information.
Sound quality: DTS is slightly better than AC3. And since AAC files are compressed, its quality of the sound is not as good as DTS, AC3.
DTS is clearer and sharper compared to AC3 according to some.
AAC files are small in size.























