Some users try to add MP4 video files to iTunes library and then sync them to iDevices. But when they click "add file to library" or drag the files to iTunes, nothing showed. This not only happened on the latest iTunes 12 but iTunes 11. If you cannot add movies to iTunes 12/11, this guide must be helpful.
Don't Miss: How to Convert and Import DVD to iMovie (opens new window)
Part 1: How to Add Videos to iTunes
It is very simple to put downloaded movies on iTunes. There are two ways to add home videos (MP4, MOV, etc.) to iTunes.
Way 1: Drag videos to iTunes
Launch iTunes on your Win PC or Mac;
If you are on a PC, drag the video files from the desktop to the iTunes window;
If you are on a Mac, drag the video files from the Finder to the iTunes window;
The videos will be imported to the Movies section of your iTunes library.
Way 2: Add files to iTunes Library
In iTunes, choose File > Add to Library/Add Folder to Library and select a video or folder that you want to import to iTunes from the computer. The imported videos can be found in Home Videos under Movies.
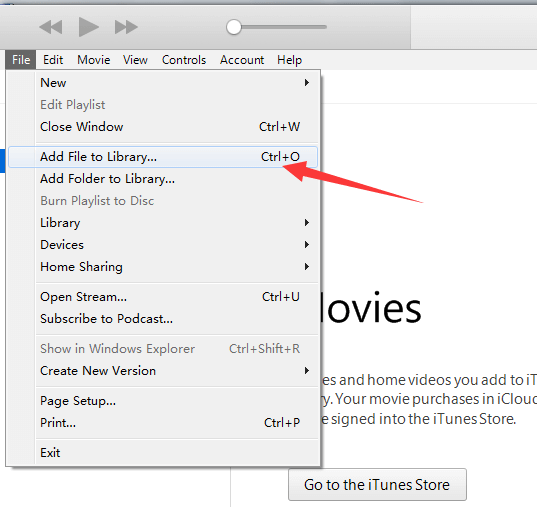
Part 2: Why Can't Add MP4/MPEG to iTunes on Mac/Windows
1. Your MP4 files have already been added to iTunes but you cannot find them in iTunes
Starting from iTunes 11, all videos and movies that aren't purchased from iTunes will be added to "Home Videos" under the "Movies" category instead of "My Movies" under "Movies" in iTunes. So you can try to find your added MP4 videos in "Home Videos".
2. Incompatible MP4 codecs
Here are the video formats that iTunes supports:
.mov file
.m4v file
.mp4 file
However, MP4, as a container format, can be encoded with many different videos and audio codecs like H.264, H.263, MPEG-4, AC3, Xvid, AAC, etc, while iTunes only support few codecs like MPEG-4/H.264 and AAC? If your MP4 files are rejected by iTunes, it's most likely the codecs in MP4 files are unaccepted by iTunes.
To convert your MP4 videos to iTunes supported formats, just try FonePaw Video Converter Ultimate (opens new window). This MP4 to iTunes video converter has optimized presets to let you convert MP4, MKV to formats supported by iTunes and Apple devices including iPad, iPod, iPhone, and Apple TV. The converter can also support MP3, WMA, etc. audio files to iTunes supported formats.
Free download the trial version of this program and follow the steps below to have a try.
Free Download Buy with 20% off Free Download Buy with 20% off
Tip: If you need to import MP4 to iTunes so that you can sync the videos to iPhone, you can use FonePaw iOS Transfer (opens new window), which can get videos from the computer to the iPhone, iPad, or iPod directly without iTunes.
Part 3: How to Convert MP4 to iTunes with Video Converter Ultimate
Here is the video tutorial of following steps.
1. Run the program and import MP4 files
Download, install, and launch the video converter on your computer. Then, click "Add Files" to import MP4 videos to the program.
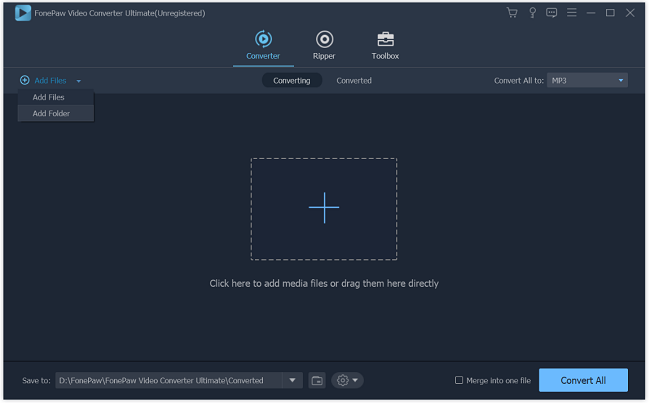
2. Set iTunes and iOS supported MPEG-4 format
Click "Convert All to" and set iTunes and iOS devices compatible "MP4" as output video format.
If you want to convert video to iTunes supported MOV, select MOV as output profile.
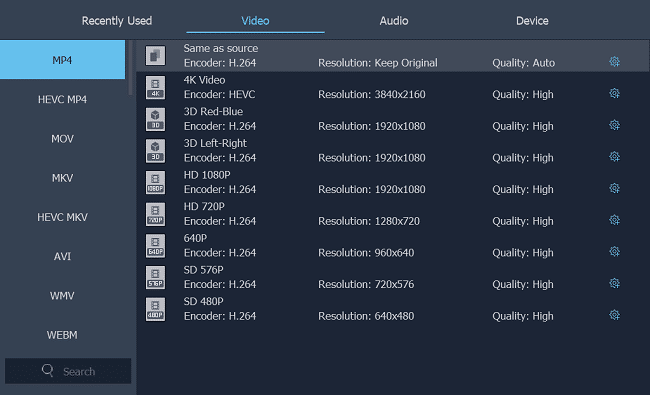
Tips: In order to make the output files 100% supported by iTunes, choose "Apple iPod", "Apple iPad" or "Apple iPhone" form the "Device" category to select the output format. The output format is not only compatible with Apple devices, but also iTunes.

3. Convert MP4 to iTunes
Click "Convert All" to start MP4 to iTunes conversion.
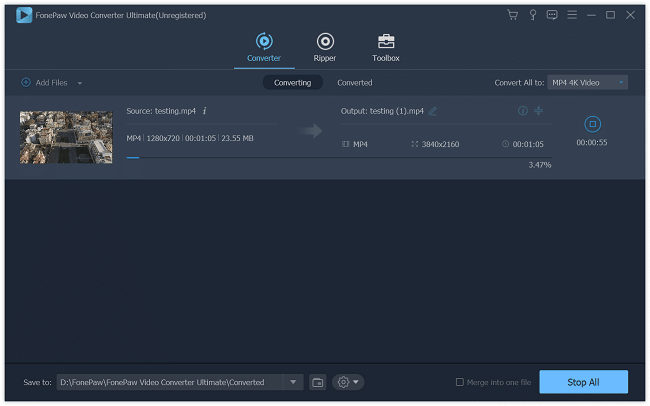
4. Add MP4 to iTunes
Open iTunes, and then choose File > Add File to Library to import the converted MP4 files to iTunes. You can find the imported MP4 movies in "Home Video".
5. Transfer MP4 to iPad/iPhone/iPod (Optional)
After importing MP4 to iTunes, you can also connect your iOS device to the computer for sync or transfer with the help of iTunes.
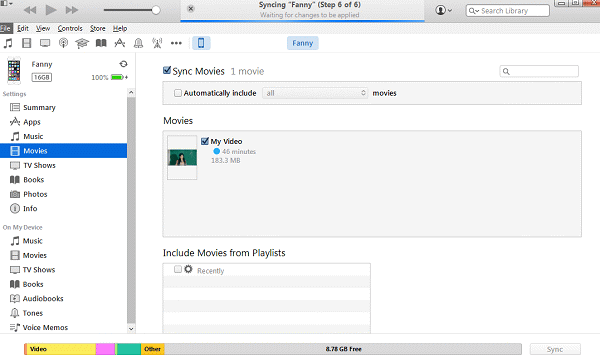
By following the guide above, you can add MP4 files to the iTunes library without any trouble.
With FonePaw Video Converter Ultimate (opens new window), you can also convert iTunes Audiobook M4B to MP3. Just download the program and have a try.
Free Download Buy with 20% off Free Download Buy with 20% off























