You may have thousands of photos on your iPhone and want to share these photos with your partner, families, or friends.However, some of them may be using an Android device. That's when you find it is not that easy to transfer photos from one device to another across iOS and Android directly.
This guide will walk you through 4 methods to transfer photos from iPhone to Android phone and tablet after setup without losing quality. I am sure you can find a method that works best for you, whether you need to quickly send several pictures from iPhone to Android, or look for a convenient way to move iPhone photos to Android in large bulk.
1. Transfer Photos from iPhone to Android in the Best Way
Apple makes lots of efforts to simplify the file transfer process among iOS devices. You can easily transfer photos from iPhone to iPhone (opens new window) with iCloud, iTunes, and AirDrop. However, these solutions are exclusive to Apple devices and they don't work for pictures transfer between iPhone and Android.
To easily get iPhone photos on Android, you can seek help from a dedicated file transfer tool - FonePaw DoTrans (opens new window), which supports transferring photos, videos, music, etc. from iPhone to Android or vice versa.
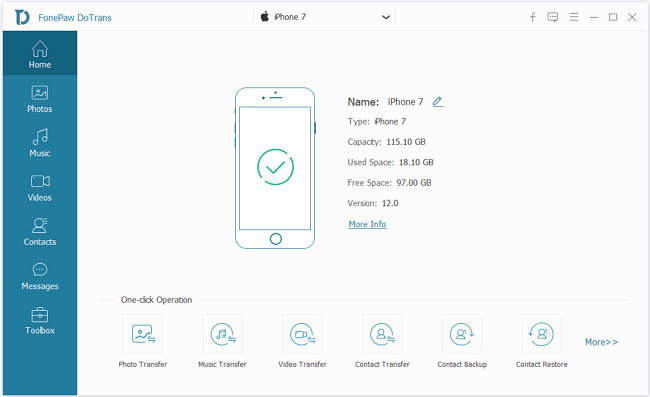
What can you do with FonePaw DoTrans:
- Transfer files across devices including iPhone, Android and Windows PC
- Transfer files of multiple types (photos, videos, contacts, etc.)
- Preview each item before transfer
- Get your files on the receiving device within seconds/minutes
- All versions of your iOS/Android devices can be compatible with it
Free download FonePaw DoTrans to your computer.
Free Download Buy with 20% off
 Tips:
Tips:
- Currently, FonePaw DoTrans only support Windows version. Therefore, you need to use it on your Windows PC.
STEP 1. Open DoTrans.
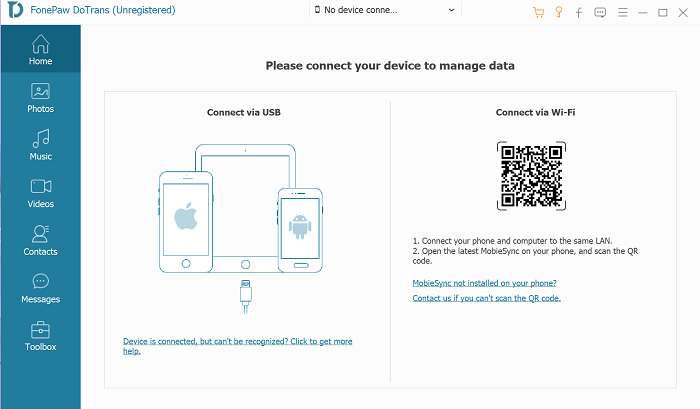
STEP 2. Connect both your iPhone and Android phone to the computer.
STEP 3. Select the iPhone and click Photos. All your iPhone photos are organized by albums and dates so that you can easily locate and find the photos to be transferred.
STEP 4. Tick all the needed photos and click your Android phone.
STEP 5. The selected photos will be moved from iPhone to Android in one click without losing original quality.
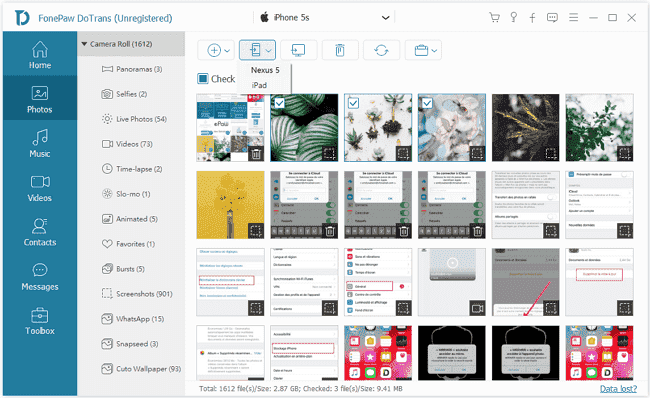
2. Send Pictures from iPhone to Android by Drag-and-drop
You can also transfer iPhone pictures to Android using the old-fashioned method - drag and drop. By drag-and-drop the images can be moved from iPhone storage to Android easily. But there might be dozens of sub-folders in the DICM folder of your iPhone so it can be time-consuming to search your needed photos from folder to folder. Therefore, if you are in a hurry, you can try the first way we’ve mentioned above.
STEP 1. On a Windows PC, plug an iPhone and an Android phone or tablet into the PC.
STEP 2. Open My Computer or This PC and find your iPhone and Android device under Portable Devices.
STEP 3. Click the name of your iPhone to open the phone storage and then the DCIM folder.
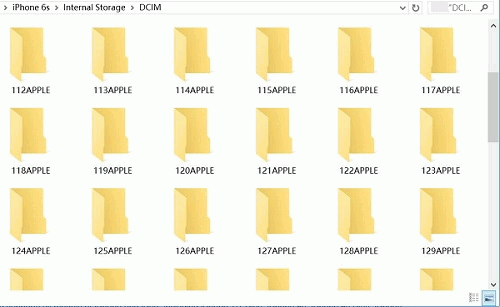
STEP 4. Open your Android storage and navigate to DCIM > Camera folder.
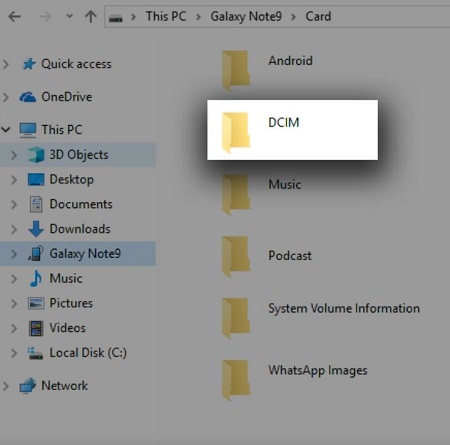
STEP 5. Select and drag the photos from iPhone storage to Android DCIM folder. You can also copy and paste the iPhone photos on the Android pictures folder.
After that, the transferred iPhone photos can be found in the Gallery app on Android.
3. Send Photos from iPhone to Android Wirelessly
The second method is easy to get started, but you may think it a bit troublesome to connect your iPhone and Android devices to your computer. Therefore, in this part, we’ll offer you 2 methods to send pictures from iPhone to Android.
Method 1: Sending Photos from iPhone to Android with Google Photos
Google Photos is a useful app to store and manage your pictures and videos. This app even allows you to transfer photos from iPhone to Android without computer.
STEP 1. Open Google Photos on the iPhone, select the images to share and tap the Share button.
STEP 2. Select the Google Photos account of the target Android phone and tap Send.
STEP 3. The recipient can open Google Photos, go to Sharing to view the photos sent from the iPhone. Also, they can add shared photos to their Google Photos gallery.
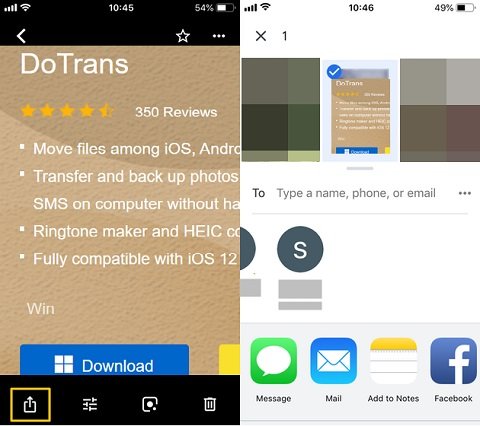
Method 2: Sending Pictures from iPhone to Android via SHAREit
STEP 1. Download and install SHAREit on both the sender and the receiver devices.
STEP 2. Open it and choose tap “Send” or “Receive”. Then you can begin to select the files you want to send on your iPhone device. Just select the “Photos” column.
STEP 3. After you choose the pictures to be transferred, both devices will go to scanning mode, and you need to choose the device to receive the photos on your iPhone. Then, the two devices can connect to each other by scanning a QR code. The transfer begins. Just wait until it completes.
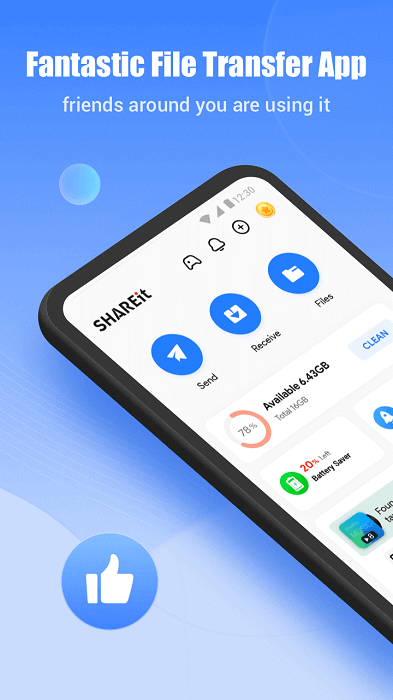
FAQs
1. Can I transfer photos from iPhone to Android via Bluetooth?
Bluetooth is a great solution to share a small number of photos among nearby devices. Unfortunately, Apple doesn't allow you to transfer files from iPhone to non-Apple devices via Bluetooth. Therefore, you can't transfer photos from iOS to Android using Bluetooth.
2. Can I use AirDrop from iPhone to Android?
AirDrop only works for iPhone, iPad, iPod Touch, and Mac computer. You can't send photos from iPhone to Android using AirDrop.
Conclusion
Transferring photos from iPhone to Android can be a little bit tricky as they are running on two different operating systems, but not if you get the right tool to help you with that.
Among the 4 ways we’ve recommended, FonePaw DoTrans (opens new window)makes it extremely simple to move photos, contacts, music and more between iPhone and Android, iPhone and PC. What’s more, its preview feature simplifies your transfer process. Therefore, FonePaw DoTrans is the best way for you to send photos from iPhone to Android.
If you don’t want to use any third-party tool to help you, the second method, transfer photos by drag-and-drop is also a choice, though you may spend much time on finding the targeted pictures.
To get rid of USB cable, the last 2 methods allows you to transfer pictures from iPhone to Android wirelessly, but you need to download the apps to help you.
Above all, you can choose whichever way you like, and hope this passage can be of some help.























