If you are an iPhone user, iTunes is nothing new to you, since most of the time you have to use it to transfer files or photos from your iPhone to Mac. However, as some other iPhone users describe, iTunes is not so friendly. You just want to export only a few photos and files to your Mac, while iTunes will sync nearly all of your iPhone's data and settings. What's worse, if it finds that some files or photos are not in its library, it will delete them from your iPhone.
So, is it possible for you to transfer files or photos from iPhone to Mac without iTunes? The answer is yes. And in this post, I will show you four ways to transfer files and photos to Mac without iTunes. Let's have a look at these four ways.
Transfer Files from iPhone to Mac without iTunes(USB Method)
As mentioned above, iTunes has some annoying characteristics when you try to transfer your selected files or photos from iPhone to Mac. To transfer what you only want to transfer, and to transfer at a fast speed, FonePaw iOS Transfer (opens new window) is a good choice for you.
Free Download Buy with 20% off Free Download Buy with 20% off
FonePaw iOS Transfer is designed for quickly transferring almost everything from your iPhone, iPad or iPod to your Mac, including media files, photos, music, contacts, SMS, etc. You don't need to sync your iPhone and it provides options for you to choose from, which means you can select files and photos that you want to transfer to your Mac instead of transferring all the files with iTunes. The following steps show you how to use FonePaw iOS Transfer. Check it out.
- Connect your iPhone to Mac with a USB cable.
- Launch FonePaw iOS Transfer.
- Choose one type of data, like Photos. And all photos in your iPhone will show up on the screen.
- Select the files or photos you want to transfer by clicking the checkbox.
- Click Export to Mac to transfer.

Note: If you add a file with an unsupported format, it will be converted automatically. You can also use FonePaw iOS Transfer to transfer files between two phones.
Transfer Files from iPhone to Mac without iTunes(Wirelessly)
AirDrop is a built-in feature to macOS that allows you to send your media files from iPhone to Mac fast and conveniently. It can transfer files between two devices without a network connection. Follow the guide to transfer your files to Mac via AirDrop.
Step 1: Turn on Wi-Fi and Bluetooth on your iPhone and Mac. (If your Wi-Fi or Bluetooth are turned off, you'll be asked to turn them on, otherwise, AirDrop will not be activated.)
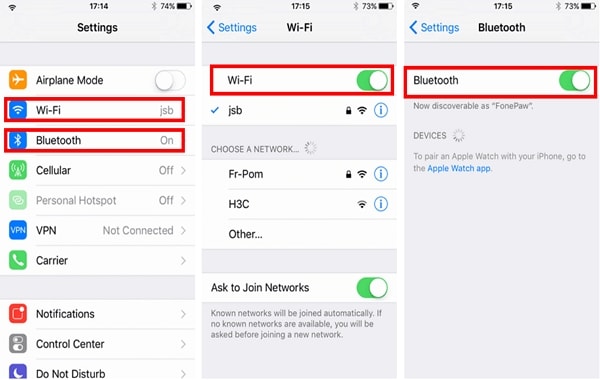
Step 2: Under Finder, click AirDrop in the left sidebar.
Step 3: Enable AirDrop on your phone, tap Setting > General > AirDrop.
Step 4: Open the file or photo you want to send on your iPhone, click the Share button. When the Mac icon appears as a share option, click the icon to start the transfer process.
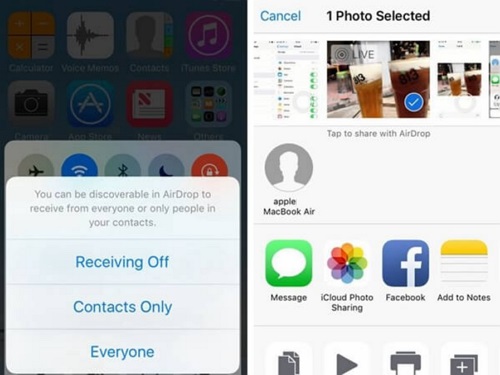
Step 5: On your Mac, click Accept, and then wait for the process to complete.
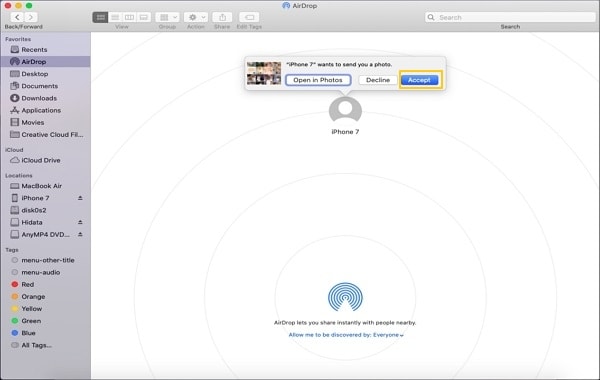
Transfer Photos from iPhone to Mac without iTunes
Using the Photos app is one of the quickest and convenient ways to transfer your photos to your Mac. Here's the transfer process, step-by-step.
First of all, make sure that your iTunes is the latest one (iTunes 12.5.1 or later).
- Connect your iPhone to Mac with a USB cable. (If needed, unlock your iPhone and confirm it trust the device by taping Trust.)
- Photos app will automatically open on your Mac. If that doesn't happen, open the Photos app by selecting your iPhone on the left side menu. The Photos app will open the Import page which shows all of the images and videos stored in your iPhone's Camera Roll.
- Go through the photos and select the ones you want to transfer, then click Import Selected. To import all new photos, simply click Import All New Items in the top-right corner.
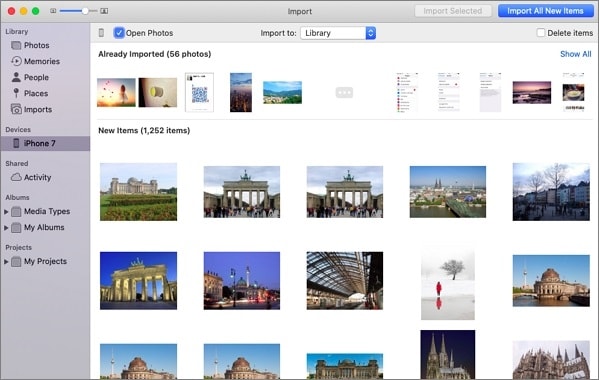
Note: You can find your imported photos in the Photos app's Import album. If you use an earlier version than macOS High Sierra, you will find them in Last Imported album.
Catalina: Sync iPhone to Mac without iTunes
If your Mac is macOS 10.15, you can not find iTunes on your computer because it had been replaced with three all-new apps, Music, Apple Podcasts and Apple TV. With macOS Catalina, you can sync your iPhone to Mac through Finder.
- Open Finder app in the Mac dock, and select your device under Locations on the left sidebar.
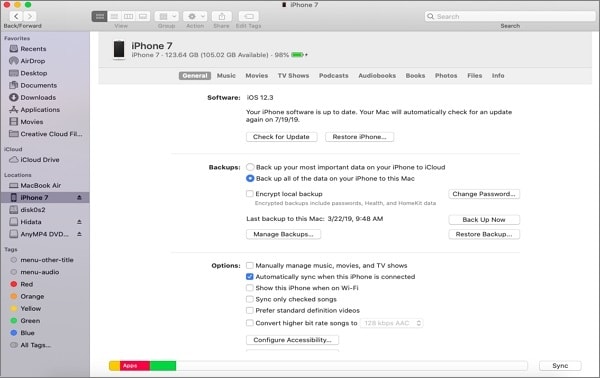
- On the right side, choose one tab that you want to sync, for example, Photos, Files, Movies, or Books.
- Click the checkbox of Sync photos to your device to start photo syncing.
- Click the radio button beside All folders to select all or make another choice by clicking Selected folders.
- Click Apply.
- Click Sync to sync your desired data between your Mac and iPhone.

Four methods mentioned above are good ways to transfer files or photos from iPhone to Mac without iTunes. You can also use some social media or tools like WhatsApp to transfer files or photos from your iPhone to Mac without iTunes.
What's your good method on transferring iPhone data without iTunes? Welcome to share with us in the comments.























