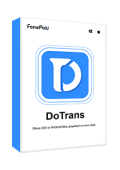Transferring files from Android phone to PC may be a frequent task for you, because sometimes you will receive the important data that are better dealt with on the computer. Luckily, it’s never hard to share files from Android to PC.
This post offers 5 ways to transfer files (photos, videos, documents, etc.) from Android phone to Windows computer. As there are a variety of methods to transfer files between mobile phones and computers, you can choose whichever fits you most.
You May Like:
5 Ways to Transfer Files from Android to PC via WiFi
1. Transfer Files from Android to PC Using USB Cable
Most people must have known that we can transfer files from Android to a computer by using a cable to connect the phone and computer together. After plugging the Android phone to the USB port via cable, there will be a notification about the USB connection on your Android phone. On the phone, you should tap the notification and choose the USB connection for File Transfer rather than Charging.
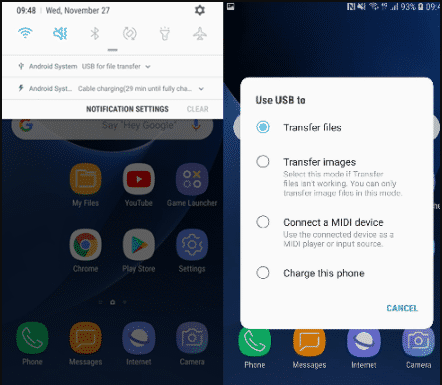
After connecting to PC on MTP mode, your phone is treated as a drive in the PC which you can browse and move files in "This PC" or "My Computer".
However, the problem is that you will get lost when you open your phone memory space on the computer because there are numerous folders and system or configuration files you don't recognize. In the complex hierarchical file folders, it is so difficult to find the files that you need to transfer.
Then, why not try the best file transfer app: FonePaw DoTrans, a third-party tool to help you transfer files from Android to PC efficiently and conveniently.
Key Features of FonePaw DoTrans:
1. Various File Types Available
DoTrans can help you transfer photos, videos, music, documents, contacts from among your devices.
2. Transfer Among Unlimited Devices
You can use it to transfer data from Android to computer. It is also able to transfer data with it from Android to Android, Android to iPhone/iPad easily, and vice versa.
3. High Transfer Speed
All data can be transferred successfully within few seconds, and you won’t wasting time on waiting. Besides, DoTrans can transfer every file of any size.
4. Toolbox for Extra Needs
The toolbox in DoTrans can also help you restore & back up contacts, DIY ringtone and transfer HEIC. You can use it when you need.
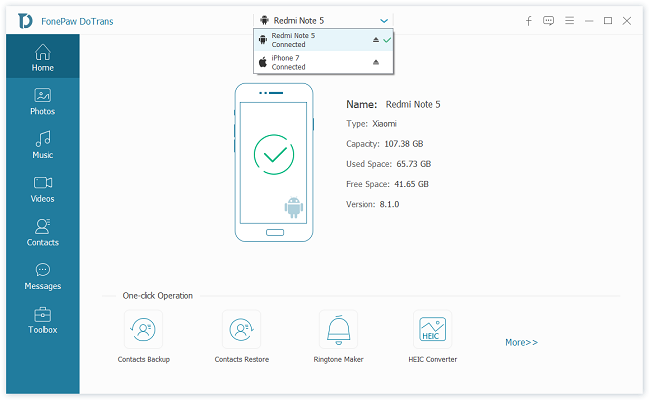
Here is a simple guide to show you how to quickly transfer files from Android phone to PC.
Free Download Buy with 20% off
STEP 1. Download FonePaw DoTrans and install the program to your computer.
STEP 2. Connect your smart phone to your PC with a USB cable.
STEP 3. Select the Transfer File option for USB connection.
STEP 4. Open DoTrans and you can see all Android files categorized on the left side by types, such as photos, music, video, and contacts.
2. Transfer Files from Android to PC Using Bluetooth
Another convenient method is to send files via Bluetooth. By using Bluetooth, you can get pictures and more from the phone to computer without a cable
However, files transfer via Bluetooth may be slow or stop unexpectedly if you try to move loads of pictures from Android to PC. This method is suitable when there are a small number of files you want to transfer.
Before the file transfer process begins, you need to pair your phone to the computer first. Below are the steps to do so:
Step 1: On your Android phone, go to Settings > Bluetooth and turn Bluetooth on. Besides, make sure that the option - Discoverable via Bluetooth - is turned on.
Step 2: On the PC, Go to Start > Settings > Bluetooth. On the interface, you can see a list of available Bluetooth devices and just select your android phone.
Step 3: Click the Pair button and there will be passwords respectively on your phone and PC. Compare two passwords carefully and click Yes or Okay if they match.
Step 4: After successful pairing, you can open any file on your phone and choose Share > via Bluetooth; then confirm the action by selecting the PC as the device you want to send files to.
Step 5: On PC, you will receive the file and it will ask you where to save; After selecting a location, the file will be downloaded from Android to PC.
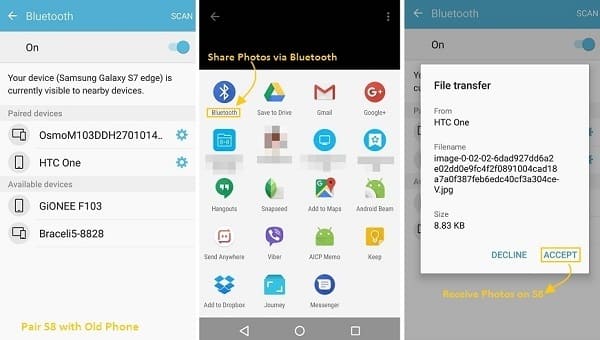
Then you can go to the selected position to find the transferred Android files.
3. Transfer Files from Android to PC with Wi-Fi
If you don't want to use USB cable or have trouble in pairing your Android phone to computer using Bluetooth pairing, you can use Google Drive. This method is workable only when you have a fast network connection on both your phone and PC. If so, you can follow the below steps.
Step 1: Open the Play Store and install Google Drive on your Android.
Step 2: Open Google Drive on the phone and click the "+" icon to upload files or folders.
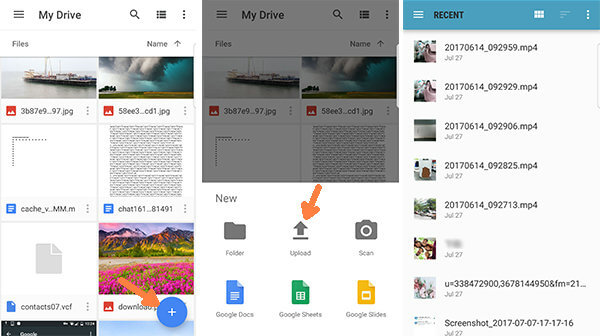
Step 3: On your PC, you can either install Google Drive for Windows or go to Google Drive via any Browser to download the files or pictures from Android.
4. Transfer Data from Android to PC with SD card
If your Android phone has an SD card, you can put any file inside the SD card in the first place on your phone. Then you can eject the SD card on Android phone and use a card reader to view data in the SD card on your PC.

If there is no SD card slot in your phone, you can connect your USB SD card reader to your phone using a USB OTG adapter since nowadays most Android devices support USB OTG.
5. Transfer Files From Android to PC Wirelessly
In this part we would like to mention the app ES File Explorer. It is a file manager/explorer designed by ES Global, a subsidiary of DO Global, for Android devices.
If you have downloaded Es File Explorer on your phone, you can use one of its features: View on PC to move files from Android to PC. This method is very convenient and you just need to move several files or photos from Android to PC.
Step 1: Open ES File Explorer.
Step 2: Tap the menu icon > Network > View on PC
Step 3: Toggle on the button to enable this function.
Step 4: Copy and paste the generated FTP address into the search bar of a web browser or File Explorer on your PC.
Step 5: Hit Enter to see the older structure of your Android device; right-click the file you want to transfer and choose Copy to Folder to get the Android files on computer.

Conclusion
Transferring files from Android to PC using a USB cable is the most stable and speedy method. If you want to use a USB cable and are hoping that your data can be carefully managed instead of mixed together, you cannot miss FonePaw DoTrans.
But if you just need to send one or two photos, use Bluetooth or services such as Google Drive, ES File Explorer is are also a good choices for you to transfer files from phone to laptop wirelessly.