We've been receiving mails and Disqus comments from our readers asking how to import and transfer various types of data from a computer back to Android devices. Data transfer is in need especially after contents are restored via FonePaw Android Data Recovery (opens new window).
Don't Miss Out:
- How to Transfer Photo from Android to Computer? (opens new window)
- How to Recover Deleted Files from Android? (opens new window)
Whether files are retrieved from software or received from someone, they would be stored on a computer. To move data from PC to Android, methods vary from type to type. Just pick up the solution from the followings according to your need.
Contacts: Transfer Contacts from Computer to Android via Gmail
As a rule, three kinds of contact files are CSV file, VCF file and HTML file. The HTML file is still not supported to transfer to handsets, but the following method works on both CSV file and VCF file. If you want to import contacts to Android (opens new window), please take a look.
Step 1. Open Google Contacts on web and sign in with your Google account.
Step 2. Please click on "Import" option on the left and you will be redirected to old version of Google Contacts.
Step 3. Select "Import Contacts" and a window pops up.
Step 4. Choose the CSV or VCF file from computer and click "Import" button to go on.
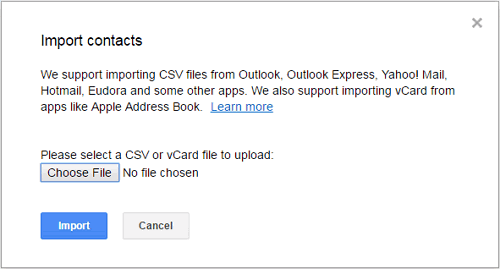
Step 5. Now, open "Settings" > "Accounts" on your Android phone.
Step 6. Log in your Google account if necessary.
Step 7. Tap on "Google" and select "Sync Contacts". So far, contacts has been transferred.
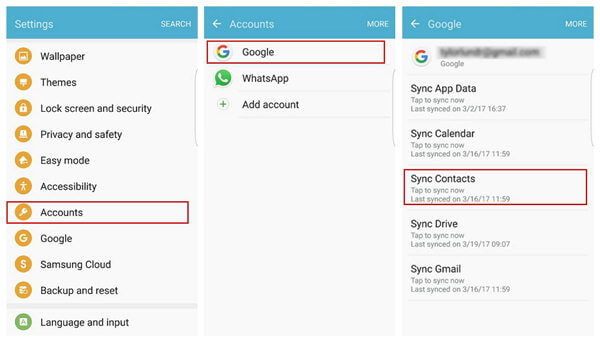
Media Files: Transfer Photos, Videos, Audio and Documents to Android Directly
In fact, most data can be directly migrated to Android with ease, including Photos, Videos, Audio, Word, PDF and APK files. Though some might not meet the supported formats so that unable to be used/played/viewed on Android, this method is still worth a shot. If you have WhatsApp photos/videos/audio to transfer to Android, it works for you. To gain better knowledge, please read on.
Step 1. Connect your Android phone to the computer with USB cable.
Step 2. Select "Allow" on the device if asked to "Allow access to device data" and "Allow USB Debugging (opens new window)".
Step 3. Launch the notification bar and choose "Transferring media files via USB".
Step 4. Now, switch to "Transferring media files" option in the pop-up.
Step 5. Go to "This PC" and check out whether you can access your device.
Step 6. Please look for folders named:
- "Documents": for Word, PDF and APK files, please select this folder.
- "Music" or "Songs": for audio files, please select this folder.
- "Pictures" or "Photos": for photos and videos, please select this folder.
Step 7. Drag the data you'd like to move to Android into the matching folder.
Step 8. Open "My File" and check out data that are just moved in on Android.
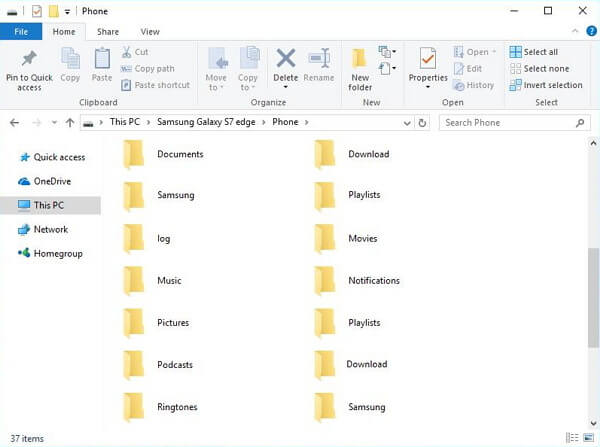
All Kinds of Files Can Be Transferred via DoTrans
FonePaw DoTrans (opens new window) will copy photos, video, music, contacts, messages from PC to Android phone. You just need to:
- Launch DoTrans and connect your Android to PC.
Free Download Buy with 20% off
- Click the correspoding data type on the left sidebar. For example, if you import photos to Android from PC, choose Photos and click "+" icon (add file) to select image files from computer or external drive.
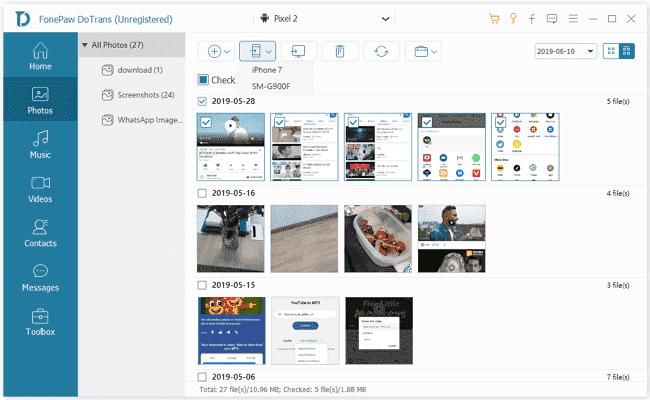
Tip: As for other data types, you can do the same to transfer files from PC to Android. It is really easy to import photos, contacts, messages, video and music to Samsung, Pixel, HTC, HUAWEI, and more.
Nothing difficult, right? I'm sure you can perfectly handle with these methods under the guide of this article. If you encounter snags when trying out, please contact me.























