Importing iPhone photos to Mac is easy most of the time. You use a USB cable to plug your iPhone into the Mac computer, then open the Photos app on Mac, find your iPhone and click Import to get the iPhone photos on Mac. Pretty easy. However, sometimes you just can't import photos from iPhone to Mac.
It could be that not all photos can be imported from iPhone to Mac , only a small fraction of the photos can be imported. Also, sometimes, the Photos app on Mac won't even recognize your iPhone. What’s worse is that although your iPhone can't be recognized, the Photos app may get stuck at importing photos.
This post will show you why you can't import photos from iPhone and what to do to fix the issue that photos won't import from iPhone to Mac.
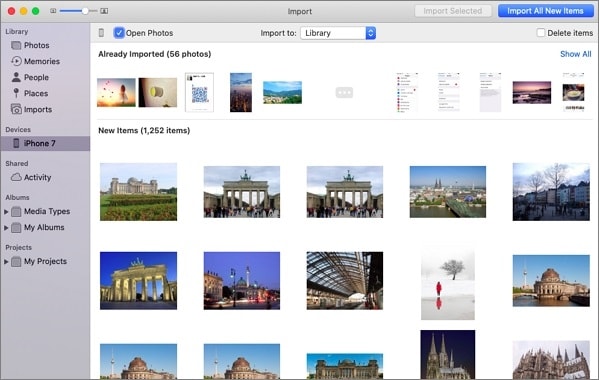
Why Can't I Import Photos from iPhone to Mac?
The problem that iPhone photos can’t be imported to Mac is usually caused by 3 possible reasons.
Reason 1: Connection Problem
The first possible reason could be that your Mac can't recognize the connected iPhone. The connection issue can be caused by:
- faulty cable
- system glitch
Reason 2: iPhone Have Turned on “Optimize iPhone Storage” in iCloud
Another 2 options may also cause the failed transferring if they are enabled:
- iCloud Photo Library
- Optimize iPhone Storage
These are the most likely reason why iPhoto or Photos app won't import all your iPhone photos.
When the 2 iCloud options are enabled on your iPhone, your iPhone photos are stored in iCloud while a smaller preview of the photos are saving on the iPhone storage for you to view them from the phone. That's why you can't import the photos to Mac via a USB connection, as the photos are not actually stored in your iPhone storage.
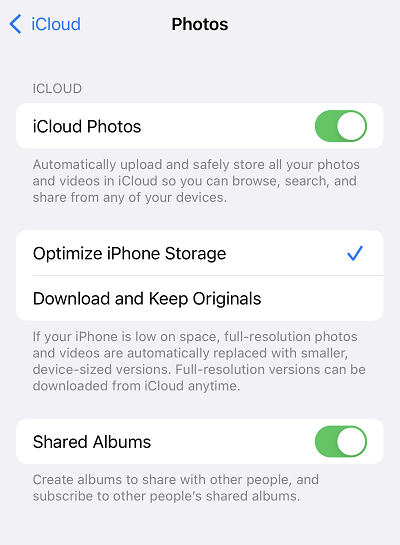
Reason 3: Adding a Large Number of Photos to Mac at a Time
Moreover, if you are importing a lot of photos, say 1000 photos, from iPhone to Mac at one time, the Photos app may get stuck in importing.
How to Fix Photos not Importing from iPhone to Mac
If you can't import photos from iPhone to Mac because of the above reasons, you can try to fix the problem with the following methods.
Fix 1: Restart iPhone and Mac
Restarting is usually the most effective way to deal with small glitches on the devices. Try to restart your iPhone and Mac if the Photos app gets stuck at importing photos on Mac, and then try moving photos again.
Fix 2: Reset iPhone Location & Privacy
If your iPhone can’t be recognized and add photos to your Mac computer, the problem may be due to Reason 1, which is connection error caused by the location and privacy settings.
To fix it, go to Settings > General > Reset/ Transfer or Reset iPhone> Reset Location & Privacy on your iPhone. After that, re-plug your iPhone to Mac and tap Trust on iPhone when you see the Trust the Mac alert.
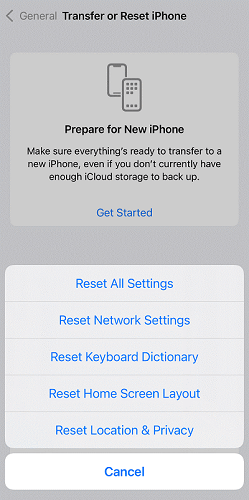
Fix 3: Upload a Small Fraction of Photos to Mac at One Time
If your photos cannot import problem is because you upload too many photos, for example, hundreds of photos at a time. A viable solution is to select a fraction of photos to import to Mac each time so that it is easier for the Photos app to handle the importing task.
Fix 4: Turn off iCloud Photo Library
The fix to importing problem caused by Reason 2 (you have turned on “Optimize iPhone Storage”) is also clear. You can try these two ways:
One way is to change the iCloud settings on your iPhone. Go to Settings > Apple ID > iCloud > Photos > iCloud Photos Library to turn it off.
If you don't want to turn it off, another way is to turn on iCloud Photo Library from System Preference >iCloud on Mac, so that the iPhone photos can be synced to Mac via iCloud, and you have no need to upload the iPhone photos manually.

Fix 5: Set Home Folder Permission
You can also try this method to repair your home folder permission, which can help you solve the problem. The operation is not difficult at all, and you just need to follow the steps:
Step 1. Press Command + R on the Mac keyboard to activate Recovery mode, and select Terminal on the utility menu.
Step 2. Press the Return key and type “repairHomePermission.” Then, you can enter the password to log in your account, and click “Next”.
Step 3. When the whole process finish, click “Exit” and restart the Mac in normal mode.
Fix 6: Repair Phone Library
Another workable way is to repair your phone library. It’s also easy:
Step 1. Close “Photos” on Mac, and press Command + Option buttons just after you’ve launched the app again. Then, you can see “Repair Library” pops up.
Step 2. Just click “Repair” to begin repairing the library. After it finishes repairing, you can check it again.
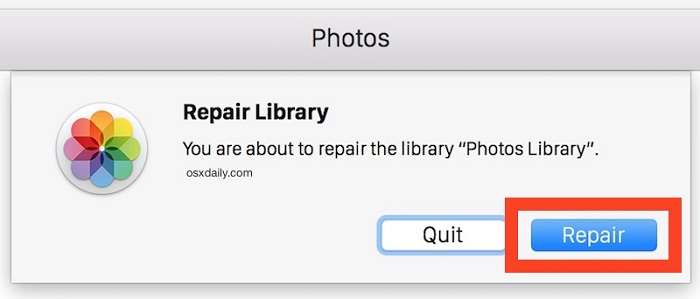
Alternative Ways to Import Photos from iPhone to Mac Directly
Maybe you think the above 6 methods are troublesome, and sometimes some of them may not be effective. Therefore, we’d also like to offer you the other 2 ways to transfer photos from iPhone to Mac.
Alternative 1: Transfer iPhone Photos to Mac Wirelessly (by AirDrop or Mail)
Here is also a quick way to solve the connection or stuck problem, which is to send your iPhone photos to Mac using the wireless methods, such as Airdrop and Mail.
STEP 1. Go to Settings > Bluetooth to turn on the Bluetooth on your iPhone.
STEP 2. Open the Photos app and select the photos you want to import to Mac.
STEP 3. Click the Share button at the left bottom and then choose Airdrop.
STEP 4. Choose your Mac to transfer the photos to. If your Mac device doesn’t appear, double check the Bluetooth settings.
STEP 5. Wait for your photos imported from iPhone to Mac.
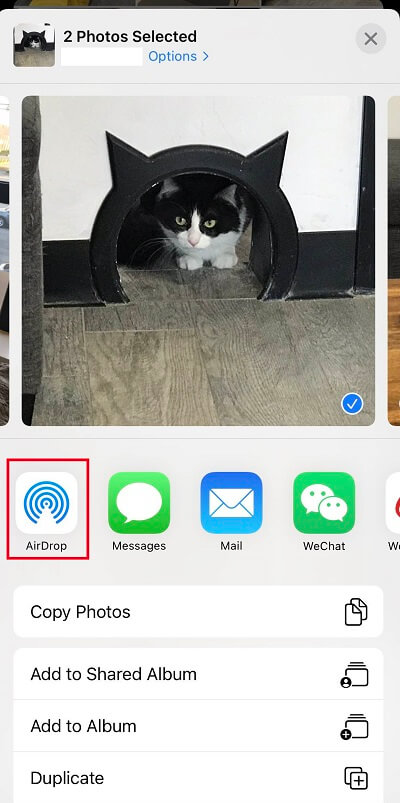
 Tips:
Tips:- You can also try to send photos by Mail if you Airdrop doesn’t work, which follows the similar steps and does not require the Bluetooth function.
Alternative 2: Import Photos from iPhone to Mac with a Third-Party Tool (Recommended)
All the methods mentioned above are fixes that you need to troubleshoot first and then import photos to Mac manually. Unluckily, there are still possibilities that you have no idea what the problem is, or you think adding photos in a small portion at a time is time consuming. In this case, using a powerful third-party tool to transfer photos can be a good choice because it can help you move photos between iPhone and Mac quickly and easily.
FonePaw iOS Transfer is an expert at transferring photos, videos, music, movies, contacts, etc. from iPhone to Mac via USB. As a dedicated iOS data transfer tool, it can also move data among iPhone, iPad, iPod Touch freely after you have connected the iOS devices to the program on a computer. Most importantly, it makes data transfer between iPhone and Mac as easy as drag-and-drop.
Here is how the FonePaw iOS Transfer works to import iPhone photos to Mac.
STEP 1. Install and run the FonePaw tool on Mac.
Free Download Buy with 20% off Free Download Buy with 20% off
STEP 2. Plug your iPhone into Mac.
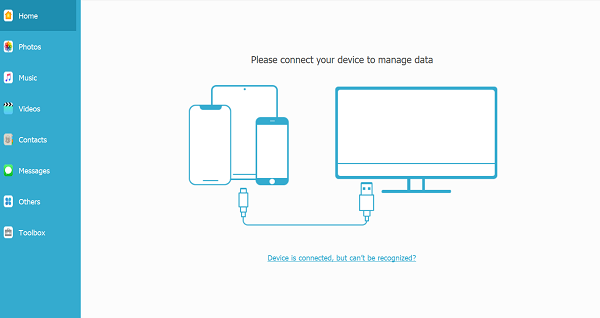
STEP 3. Click Photos and select the photos on your iPhone.
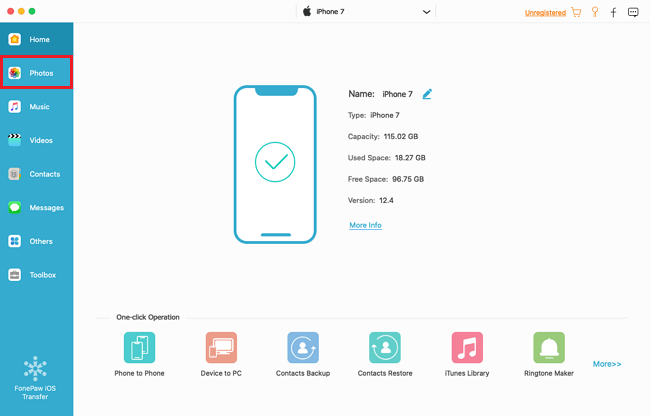
STEP 4. Click Export to Mac to copy them to your Mac.

You can also click Toolbox > Device to PC to import all photos from iPhone to Mac in one click.
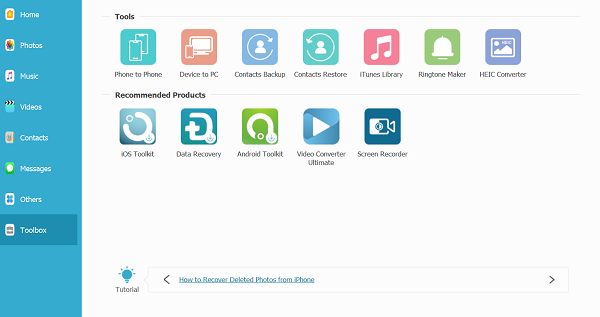
That’s all about the fixes to the problem your iPhone photos can’t import to Mac. Hope the solutions listed can help you. Compared to the common fixes, iOS Transfer can be a better method when you want to import a large number of photos from your iPhone to Mac, and can keep you from encountering problems that are hard to figure out. Why not have a try if you want the transferring to go more smoothly?























