We trust USB drive so much that we put important files, photos, and videos into this portable storage device. However, sometimes files on a USB drive get deleted or lost for various reasons.
How can I recover files from a flash drive? This post will give you two USB data recovery methods to recover deleted files from a USB 3.0/2.0 flash drive with or without software. The data recovery methods work for all USB flash drives. Popular brands such as SanDisk, Kingston, Patriot, PNY, Samsung, Transcend, Toshiba, Sony, Lexar, and etc are recoverable so that you may worry less about data loss.
1. Common Reasons for USB Drive Data Loss
Physical Issues
Physical damage refers to issues caused to the physical storage media, with which the hard drive or SSD would stop operating. It might happen to a USB after squeezing, falling and bending, scraping, getting burnt as well as falling into the water. You could try to twitch the USB to see if it could be recognized by the computer or try the recovery tool to back up your files. If they still don't work, you might need to go to a professor to repair the storage media.
Logical Related Issues
Logical data loss is usually caused by improper operations that get the data lost from the USB. Accidentally formatting the USB flash drive, deleting files by mistake, removing the USB drive when it's transferring files from/to other devices, copying files from the device attacked by a virus all can lead to data loss. If a window pops up saying something like you need to format your USB after you insert your USB to the PC, you can deem it as a logical issue. To avoid data loss from this, you should use a reliable flash drive data recovery tool.
Best USB File Recovery Tool to Retrieve Your Data (Win & Mac Supported)
The best way to recover files from a flash drive is using USB data recovery software because it supports flash drive file recovery in different situations. In this part, we are going to introduce our powerful tool and how to recover USB files on it.
Free Download Buy with 20% off Free Download Buy with 20% off
Why Choose FonePaw Data Recovery
FonePaw Data Recovery has plenty of functions and is easy to use with a simple and clear interface. Let's know more about it.
File Types
The FonePaw USB recovery tool supports data recovery for all kinds of data and you are able to choose one or multiple types to scan at a time which will save some time on scanning. What will surprise you is that this software can even recover your email! Below are some examples of the types of files it can recover from a flash drive:
- Image: JPG, PNG, GIF, JPEG, PSD, AI, RAW, TIF, etc.
- Audio: MOV, MP4, MPG, WAV, etc.
- Video: ACT, MP3, M4A, WAV, etc.
- Document: XML, TXT, HTML, DAT, PPTX, DOC, PDF, JS, CSV, XLS, etc.
- Database: DB, COM, EXE, FON, DLL, LIB, TLB, etc.
- Archive: ZIP, RAR, 7Z
- Others: Email, etc.
If you need to recover deleted files in Windows 10, read this: How to Recover Deleted Files in Windows 10 (6 Proven Ways)
File Systems and Drives
Besides variable types of files, this tool can recover files from USB drives of different file systems: FAT32, exFAT, NTFS on Windows, and APFS, HFS+ on macOS. and both USB 3.0 and USB 2.0 flash drives are supported. In addition to thumb drive recovery, FonePaw Data Recovery can also restore files from USB external hard drive, SD card, computer hard disk, camera and more.
Scan Modes
If you start to use this tool for USB file recovery, you would see there are two modes of scanning with a progress bar. Usually, you can find your file after the quick scan, which is more favorable due to its fast speed. But if quick scanning doesn't bring your data back, try deep scanning that provides thorough scanning even though more time would be taken in this mode, but it offers you a bigger chance.
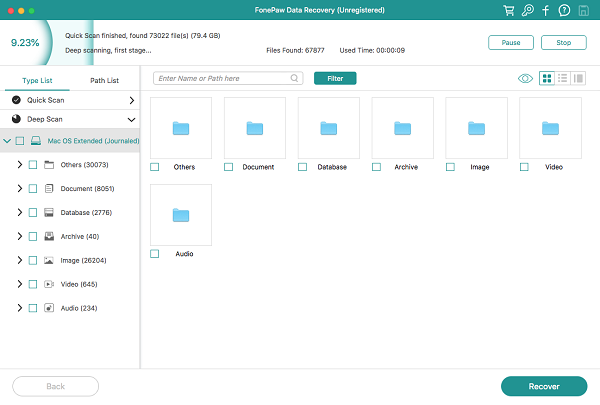
Finding Methods
After the scanning completes, you can look for your file in several methods. Type List, Path List and filter are here for you to choose depending on what details of the file you can recall. It's always recommended to use the content view to check the folder after scanning because you can see the size, created date, modified date or even the preview of the file you highlight.
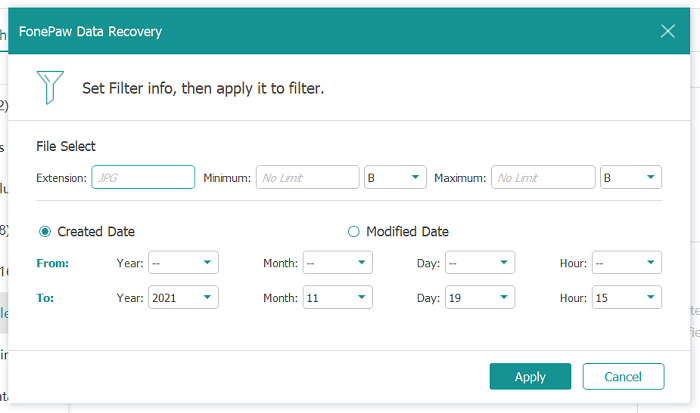
Scan Project
If you don't remember the filename of the data that you are looking for, saving a scan project onto your computer would help you proceed to recovery afterward. Meanwhile, with which you can get instant help from the technical team in case the USB data cannot be recovered after purchasing.
FonePaw Data Recovery is totally free for both quick scanning and deep scanning as well as searching. You'd better be sure that you found the file you need after the scanning then you decide if you register the software for it. In this case, save the scanning project file and you don't need to spend time on re-scanning the next time if you choose to continue the process of your flash drive data recovery.
Free Download Buy with 20% off Free Download Buy with 20% off
How to Recover Files from a USB Flash Drive with FonePaw
Tip: If you have deleted files from a USB flash drive and want to recover them, or you want to recover files from a formatted thumb drive, do not move new files to the drive. Otherwise, the deleted files on the USB drive will be overwritten.
Step 1 Download and install FonePaw Data Recovery on a Windows PC. The free trial version is available.
Step 2 Plug your USB drive into your computer even if it cannot be detected by the computer. Then start the flash drive recovery program, you will find the connected USB flash drive under Removable Drive (If you don't see it, click the refresh button.) Select it and check all kinds of files you want to recover from the USB drive. For example, you have photos deleted from the flash drive, check the box of Images.
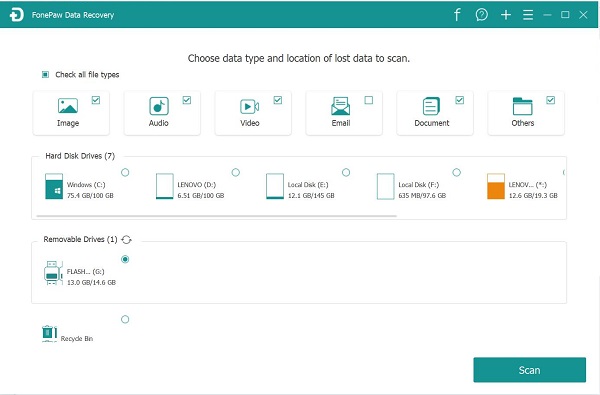
Step 3 Then click Scan. The USB recovery tool will begin to analyze the USB flash drive and try to recover data. Applying a precise algorithm for USB data recovery, the program will first perform a Quick Scan on your USB drive and find out files that are recently deleted or lost. When the Quick Scan stops, view the flash drive files by types or folders.
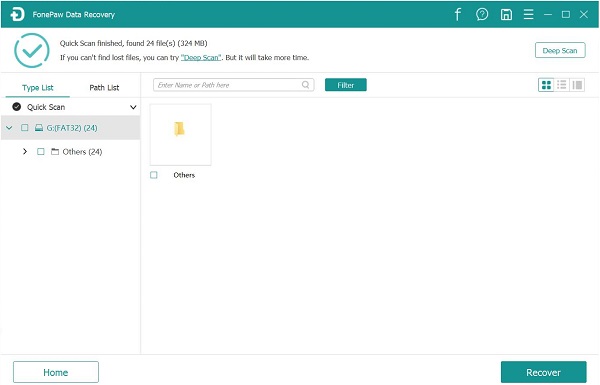
Step 4 If you cannot find the deleted files that you need, click Deep Scan to dig deeper for more files from the USB flash drive. (Deep Scan could take a really long time with a USB drive of large storage capacity. When the program finds out the files that you need, you can pause Deep Scan any time.)
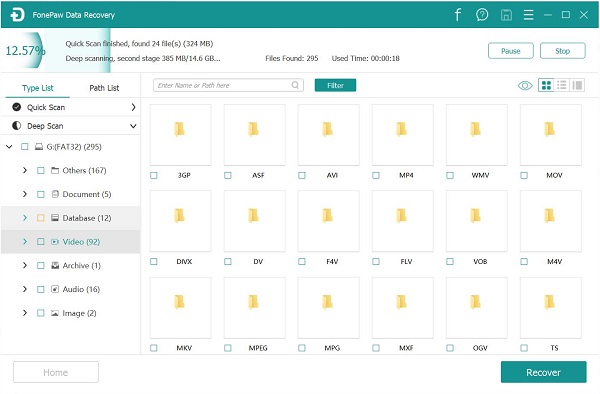
Step 5 Select the files > click Recover > select a folder. The files will be back to the folder you have selected.
A Comparison of USB File Recovery Software
If you search how to recover deleted files from a flash drive, you will get pretty many kinds of data recovery tools. What do they get and why do you choose FonePaw Data Recovery? Here you can check it out!
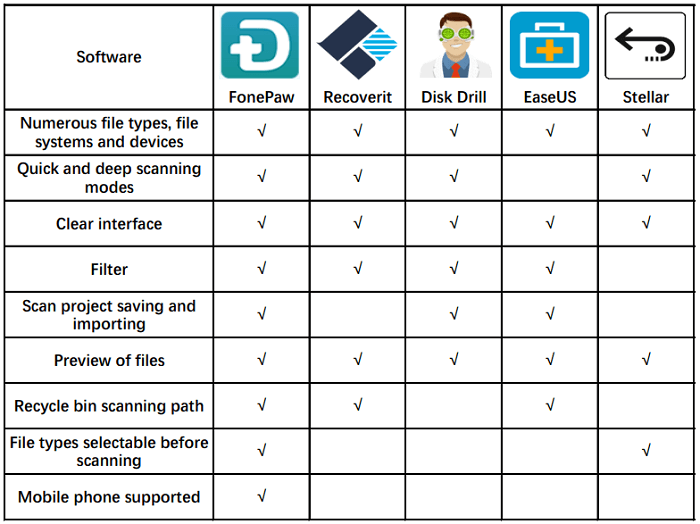
3. Is It Possible to Recover Files from Flash Drive Without Software?
Yes, there is. If paying for recovering your lost data doesn't go with what you've expected, try the following methods on your PC.
Use CMD to Recover USB Files
After mistakenly deleting a file from a flash drive, many users might wish there is a button to undelete files on a USB drive so that they can recover the files without any software. Although there is no such magic button, there is a way to recover files from a USB flash drive without software. However, you should know that it is hard to recover data from flash drives without software and there is no guarantee that the following method will 100% work. If the files are really important to you, you should recover the files with professional USB data recovery software.
Step 1 Connect your flash drive to your computer. Make sure it can be recognized by the PC.
Step 2 Open Command Prompt on your Windows PC. You can press Windows Key + R, then type cmd to open it.
Step 3 Type ATTRIB -H -R -S /S /D G: (G is the USB drive letter. Replace G with the drive letter of your USB drive).
Step 4 Hit Enter.
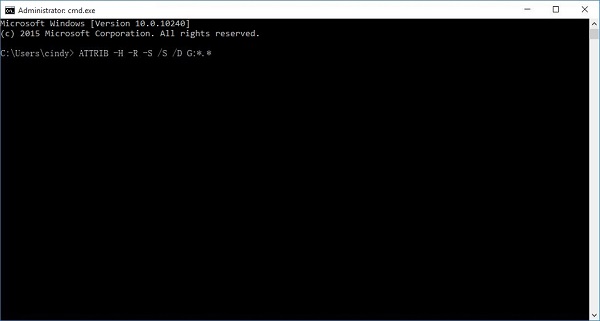
Then open the flash drive and see if the files are back. If not, you should get back the deleted files with a flash drive data recovery program.
Use the Restore Previous Versions Feature
This is also an easy way to recover your files from a USB drive and you don't need to learn the codes as you use in CMD.
Steps to recover USB files:
Step 1 Find and right-click the folder where the data you wish to restore from, then select Properties.
Step 2 Select Previous Versions on the menu.
Step 3 Highlight the version you need to recovery from the list.
Step 4 Press Restore and you will find the folder's been recovered.
But if you find that there is no previous version, it means that you haven't activated this function with restore point and it can only help to restore files in previous versions after you enable it.
Bottom Line
There are multiple ways to recover USB files. You could first try the Restore Previous Versions feature and then the CMD. If they don't work for your USB drive, choose FonePaw Data Recovery if the data is particularly important to you because it is the most favorable and versatile one.
Free Download Buy with 20% off Free Download Buy with 20% off























