This post will tell you how to restore permanently deleted files from the emptied Recycle Bin of Windows 10/8/7, and recommend you a super practical data recovery software with powerful functions and simple and fast operation – FonePaw Data Recovery.
Can files completely deleted from the Recycle Bin be recovered? YES! The Recycle Bin of Windows is not a paper shredder. It is used to save files that users do not need to use temporarily. And you can get the files back from it easily. If you emptied it, still, you can retrieve the files back with the help of trustworthy software or from your backup.
Once you delete the files from the Recycle Bin, they don't actually permanently disappear on your computer. This action only makes the entry of the files invisible and replaceable. Therefore, you need to take the chance to rescue the files back before the entry is replaced by other data.
Part 1. Recover Deleted Files Directly from Recycling Bin
Temporary deletion is easy to undo because you can find the deleted file in the Recycling Bin. But things become difficult when the file is in a folder. Worse, you may find some files you deleted before are not in the Recycle Bin even though you haven't emptied it. Why it is?
# How to Retore Items from Recycling Bin?
The quickest way to restore the accidentally deleted files at the moment it happens is by pressing "Ctrl + Z" to undo the deletion. But after the deletion was replaced by other actions or if you restart the computer, you will need to do the restoration directly in the Recycle Bin referring to the steps:
- Step 1. Open the Recycle Bin, search for the file you regret to delete;
- Step 2. Right-click the mouse and choose "Restore";
- Step 3. Find the file at its original location.
Example: A photo file named "abc.jpg" was originally stored in the folder named "123" on the D drive, then after restoring from the windows 10 Recycle Bin, "abc.jpg" will reappear on the D drive " 123" in the folder.
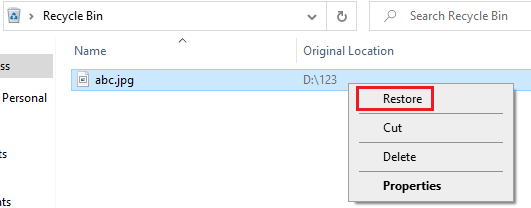
However, sometimes the Recycle Bin accumulates a lot of files and folders, and the files that you regret to delete are stored in a certain folder, then when restoring, you need to recover the entire folder from the Recycle Bin. As in the Recycle Bin, there is no way to open the file folder to view the files inside.
# Why Some Files Deleted Are not in the Recycle Bin?
Well, the answers may vary. But still, there are some common reasons.
- The files are not from your computer at all
When a USB/external hard disk is connected to the computer, the files deleted from them will not be moved to the Recycle Bin. But you can still recover the data on a USB too.
- You used "SHIFT + DELETE" to delete the files
Files deleted by this operation will be deleted directly bypassing the Recycle Bin. It shares the same theory with Bin emptying.
- The file sizes exceed the limitation of the Recycle Bin
Files with a size that is larger than the limitation will be directly removed once you confirm the deletion without accessing the Recycle Bin. But you can customize the limitation value if you right-click on the Recycle Bin icon and head to the properties.
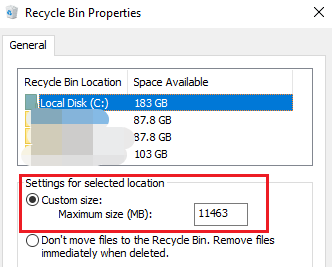
- The automatic Recycle Bin emptying function has been turned on
There's an auto-deletion plan on Windows that will delete your files in Recycle Bin automatically following the time setting. You can find it through Start > Settings > System > Storage > Configure Storage Sense or run it now > Temporary Files.
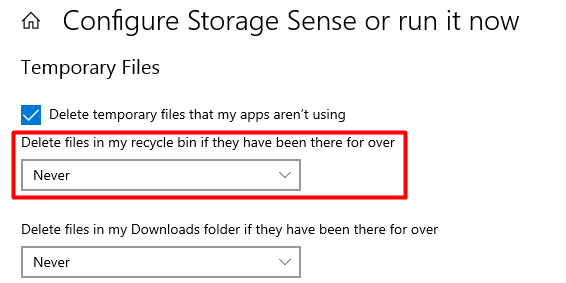
Part 2. How to Recover Emptied Recycle Bin with Software [99% Solved]
It is very simple to recover files directly from the Recycle Bin, but the premise is that the files in the Recycle Bin have not been emptied. However, the situation is often not satisfactory. So what if the Recycle Bin has been emptied? You can try the software FonePaw Data Recovery (opens new window). It supports recovery of lost photos, videos, audios and other permanently deleted files from Windows 10/8/7, external hard drives, SD memory cards, pen drives and so on.
# Step 1. Get A Recycle Bin Recovery App on Windows
FonePaw Data Recovery (opens new window) app is tested to be the best file recovery software for PC, which allows users to easily recover deleted, lost or formatted files on the computer. To begin the recovery process, you need to download and install the FonePaw Data Recovery on your Windows 10.
Free Download Buy with 20% off
 Tip:
Tip:- Don't install the app on the hard drive you want to recover the deleted data from.
# Step 2. Select Data Types and Location
On the homepage of the software, you can select the data types such as image, video, audio, and document, etc. to recover. Then select "Recycle Bin" under the Removable Drive list (or you can choose the hard drive location where you lost data) and click "Scan".
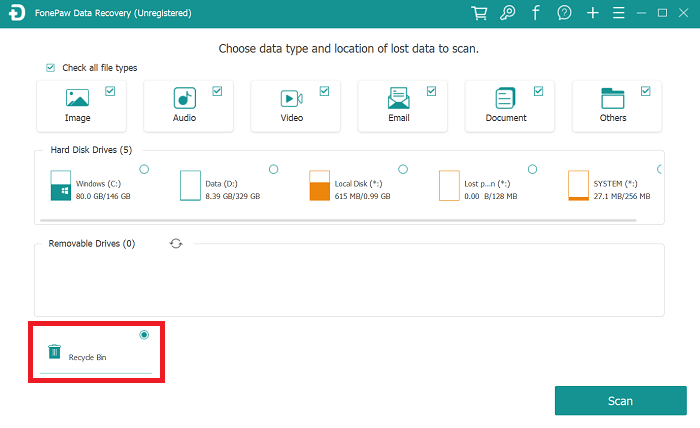
# Step 3. Scan Hard Drive for Lost Files
The data recovery software will start a quick scan first. After the quick scan, you can perform a deep scan if you can't see your deleted data.
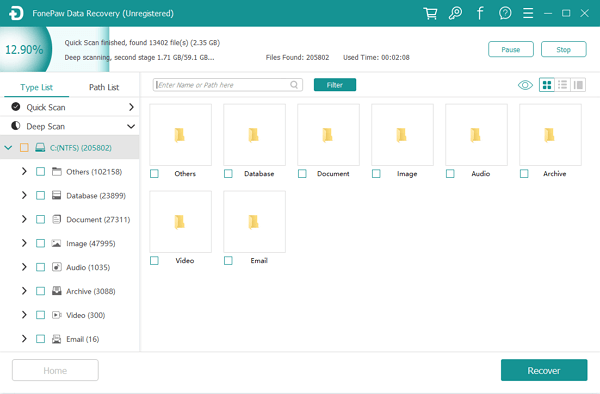
# Step 4. Recover Deleted Data from Recycling Bin on Windows
From the scanning results, you can preview the files you want to retrieve. All partitions of Recycle Bins are listed on the left side if selecting the Path List. Click on the "Recover" button and you will be able to selectively restore deleted files after emptying Recycle Bin.
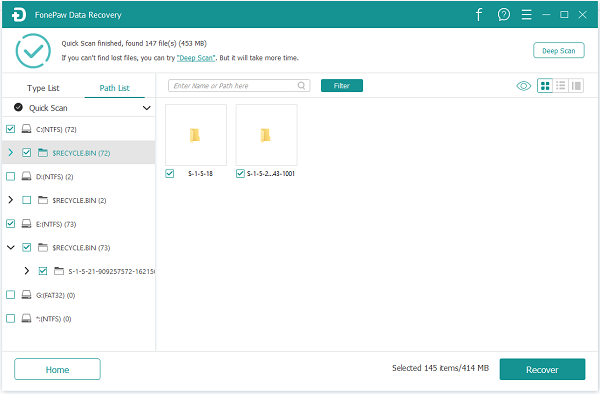
Tips on Recycle Bin Recovery on Windows 10/8/7
Here you can also learn some tips and tricks about the Recycle Bin.
# Recover Deleted Files from Recycle Bin Without Software
You can get your things back after deleting from trash without software in several ways, and you can compare them first before learning how to achieve that.
| FonePaw Data Recovery | OneDrive | Windows Backup | File History | |
| Without backup/ restore point | √ | × | × | × |
| Keep the newly added files | √ | √ | √ | × |
| Directly get the file back to your computer | √ | √ | √ | × |
Use OneDrive to Restore Permanently Deleted Files
- Step 1: Launch OneDrive on your computer and log in;
- Step 2: Click Recycle Bin on the left pane list of OneDrive;
- Step 3: Look for the files you want to restore and click Restore on the top.
Use Windows Backup to Recover Files Deleted from Recycle Bin on Windows 10
- Step 1: Press win +R, type control and hit enter to launch the Control Panel;
- Step 2 Click System and Security > Backup and Restore > Restore my files.
Use File History to Retrieve Emptied Recycle Bin
- Step 1: Select the Restore your files with File History;
- Step 2: Click on the History button to show all your selected backed-up folders;
- Step 3: Choose the files that you want to recover and click the Restore button.
# Show/Hide the Recycle Bin Icon
If you can't find the Recycle Bin icon on your Windows 10 desktop, it may be hidden and you can follow the steps to show the Recycle Bin icon:
- Step 1: Type "Settings" in the start search bar. Select the Settings app and open it.
- Step 2: Select "Personalization > Themes > Desktop icon settings"
- Step 3: Select the Recycle Bin check-box and click "Apply"
![]()
# Stop Instantly Deleting Files
You may meet with the situation that the deleted files are not going to the Recycle Bin and they are erased immediately when deleted even though you didn't use "SHITE+DELETE". It may be because you allowed the computer to instantly delete files.
To stop this, you should right-click on the Recycle Bin icon and select Properties. Uncheck "Don't move files to the Recycle Bin, remove files immediately when deleted" item on the box and click "Apply".
As you are working on this setting box, you can also check the "Display delete confirmation dialog" option, which would prompt you to confirm when you want to remove any files and folders. And you can also change the Recycle Bin location by choosing the specific disk there.
Final Words
Our best recommendation to recover emptied Recycle Bin is to use FonePaw Data Recovery (opens new window), a professional file recovery tool to get back your permanently deleted files. Still, given that Windows is always updating to improve user experience, you may have a chance to restore and recover the emptied Recycle Bin with the new File History feature.























