Have you come across the situation that Adobe Illustrator crashes but you forgot to save the files? Some user said it doesn't show the file in "Open Recent Files" and don't know what to do. In this post, we will tell you how you can retrieve the unsaved files in Adobe Illustrator in three ways and how to fix Illustrator crashes when opening/saving.
Illustrator Autosave
With the launch of Illustrator 2015, you can recover unsaved Illustrator files thanks to the Adobe Illustrator Autosave feature. When Illustrator has closed accidentally, reopen the program and the files you are editing will appear automatically.
Go to "File"> "Save as" > rename and save the file.
If there is no file opening after you relaunch Adobe Illustrator, you probably haven't turned on the Autosave feature. You can turn on the Autosave feature in the following steps.
Go to "Preferences > File Handling & Clipboard > Data Recovery area" or use Ctrl/CMD + K shortcuts to open the Preference panel.
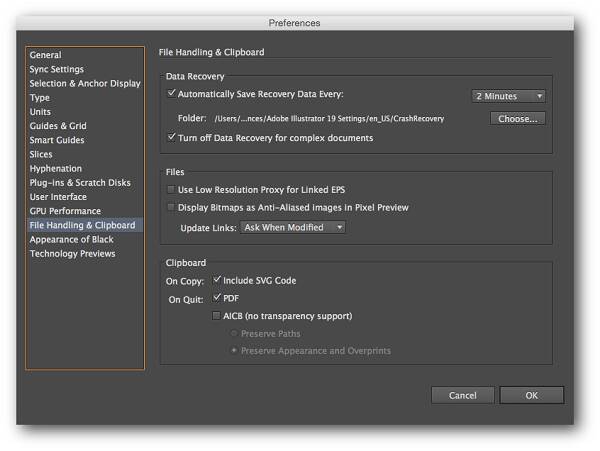
Automatically Save Recovery Data Every: Select the checkbox to turn on data recovery.
Interval: Set the frequency to save your work.
Turn off Data Recovery for complex documents: Large or complex files may slow down your workflow; select the checkbox to turn off data recovery for the large files.
Recover from Illustrator Backup
If you have turned on the Illustrator Autosave and set your preferences, the backup files will be usually stored in Windows "C:\Users\AppData\Roaming\Adobe\Adobe Illustrator [your version of Adobe Illustrator] Settings\en_US\CrashRecovery".
So next time when Adobe Illustrator crashes, you accidentally save over an Illustrator file or accidentally close Illustrator without saving a working image, you can follow the instructions to find recovered illustrator files:
Step 1
Go to Illustrator's default autosave location(the CrashRecovery folder). If you have changed the backup location by yourself, go to Preferences > File Handling & Clipboard > Data Recovery area to find where Illustrator saves recovered files.

Step 2
Look for the files that are named with the words like "recovery";
Step 3
Select the file you need to recover and rename it;
Step 4
Open the file with Illustrator;
Step 5
In Illustrator, click the "File" menu > "Save as". Type a new name and save it.
Illustrator File Recovery
If the first two methods don't work for you, try data recovery software like FonePaw Data Recovery (opens new window), which helps you recover accidentally lost or deleted Illustrator files no matter you are using Mac or Windows PC.
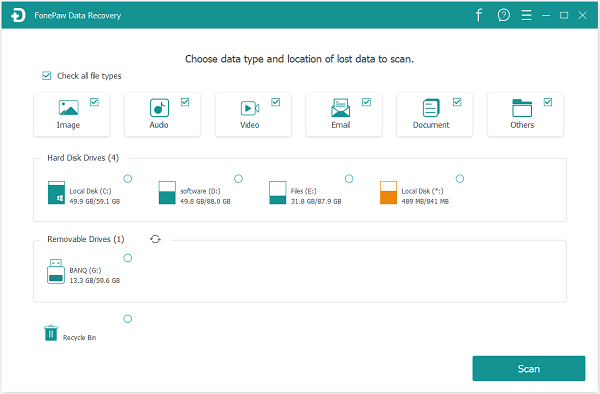
Besides Illustrator files, images, videos, audios and other types of documents and archives are also recoverable by using FonePaw Data Recovery.
Free Download Buy with 20% off Free Download Buy with 20% off
Step 1
Select file types and paths to begin;
Step 2
Scan the existing and deleted files;
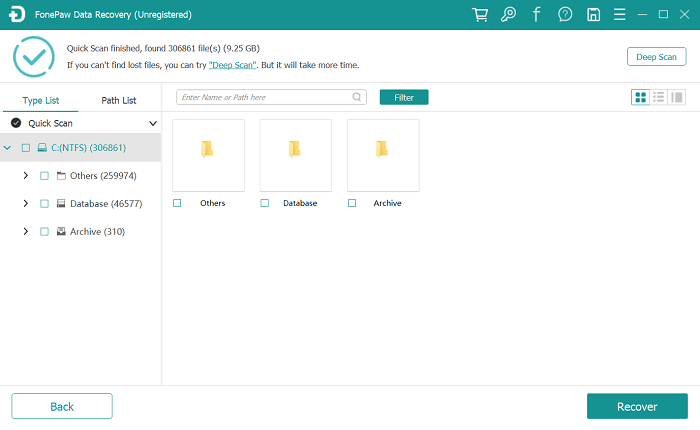
Step 3
The suffix of Illustrator files is ".ai". Find ".ai" files in the result then recover. If you cannot find the files you need, try the deep scan.
Important:
- The program cannot recover unsaved Illustrator files; therefore, if you accidentally saved over an AI file or forgot to save an AI file, FonePaw Data Recovery won't be able to recover the changes that you didn't save.
Fix Illustrator Crashes When Opening/Saving
A crash of Adobe Illustrator not only interrupt your workflow but also cost you to lose the work you are working on. Here are some tips that can help to stop your Adobe Illustrator from crashing frequently.
Turn on Data Recovery
It's essential to turn on data recovery in Adobe Illustrator.
It makes sure you can get your work back if you accidentally closed Illustrator without saving. Try turning off Data Recovery for complex documents and setting a lower frequency of auto-save. Illustrator is more liable to crash when it has to frequently save your work, especially complex documents.
Run Diagnostics
If you are not sure what causes the crash, Adobe Illustrator gives you the diagnose after relaunch.
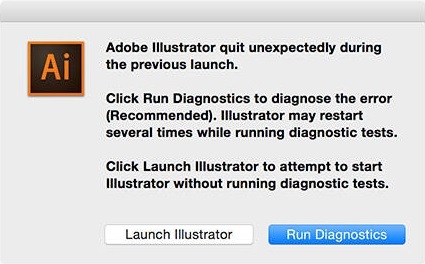
Click "Run Diagnostics" in the dialog box that appears after relaunch to start the test.
Open Illustrator in Safe Mode
Once you run diagnostics in the previous step, Illustrator is opened in Safe Mode.
The Safe Mode box will list the cause of crashing such as an incompatible, old driver, plug-in or a corrupt font.
The Troubleshooting Tips will tell you solutions for specific items. Follow the instructions to fix the problems then click Enable on Relaunch at the bottom of the dialog box.
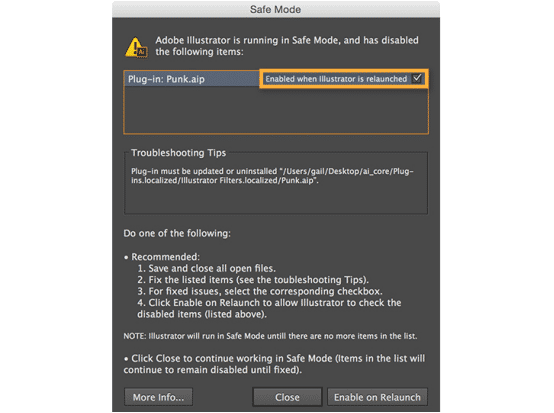
Note: Illustrator keeps working in safe mode until the problems are solved.
You can bring up the Safe Mode dialog box by clicking Safe Mode in the Application bar.
In conclusion, Illustrator file recovery is not complicated and there three ways to get your Illustrator files back, i.e.:
- Turn on Illustrator Autosave;
- Recover from Illustrator Backup;
- Use data recovery software like FonePaw Data Recovery (opens new window).
Also, Adobe Illustrator gives you instructions in Safe Mode when it crashes. But the most important thing is to turn on the Illustrator Autosave feature to minimize the loss of data.























