It's convenient to use an SD card to store important files such as photos and songs. But as it might be treated wrong or worn out, your data get lost easily without any backups, which might bring you so much trouble. If you have no idea how to recover data from an SD card, keep on reading and you would learn how to do it with or without software.

1. Common Reasons that Cause Data Loss on SD Cards
Human Factors
Formatting and deleting the files on an SD card are the most common reasons that cause data loss on an SD card. You must be really annoyed if this happens without any backups, whether the files are removed by you or others around you. On the other hand, there might be a chance that it is attacked by a virus which will make it look like an accidentally formatted SD card or turn your files into shortcut links, etc.
Operational Factors
Incorrect operations often lead to SD card damage. You may barely notice that sometimes you remove your SD card off the device suddenly or the computer powers off unexpectedly when the SD card is working. Besides, heat, dirt and water are the main causes of SD card corruption too.

These all could be the reasons why your photos are lost from your SD card, but no matter what the reason is, learning how to recover formatted SD card as follows is the first priority and after which you can get your photo back as soon as possible.
2. Recover Files from Formatted SD Card via Software (Mac & Windows Compatible)
The most convenient and efficient way to unformat your SD card is to use a reliable data recovery tool. FonePaw Data Recovery is the best PC software for formatted SD card recovery among the software tool market. Let's see what it gets.
Free Download Buy with 20% off Free Download Buy with 20% off
Variable Types to Recover
Mac & Windows compatible, this excellent software supports recovering data from many file systems such as FAT and exFAT which are the file systems of SD cards, miniSD, microSD, SDHC, miniSDHC, microSDHC, etc. What's more, it can recover tons of types of files!
- Image: JPG, PNG, GIF, JPEG, HEIC, PSD, SWF, etc.
- Audio: MOV, MP4, MPG, TS, WAV, NLS, etc.
- Video: ACT, MP3, M4A, WAV, OGG, etc.
- Document: XML, PLIST, LOG, TXT, HTML, DAT, DOCX, PPTX, DOC, XLSX, PDF, JS, CHM, etc.
- Database: DB, COM, EXE, FON, DLL, LIB, TLB, etc.
- Archive: ZIP, RAR, 7Z, etc.
- Others: email, etc.
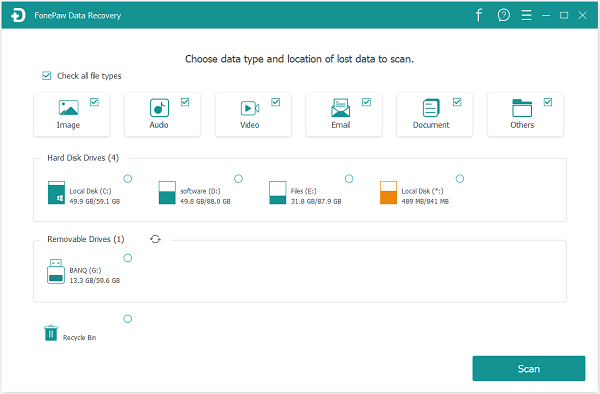
Two Scanning Modes to Choose
Quick and deep scan modes allow this powerful tool to search for your file in two directions. The former one is to scan the path you choose and you are able to view the lost data in a few minutes. The latter is to get all the files in your disk scanned, which, of course, will take more time than quick scanning. But it's worth trying because it improves the success rate to recover the precious photos from the formatted SD card.
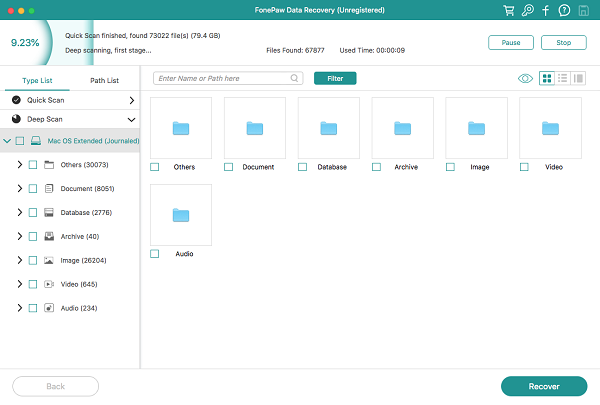
Multiple Ways for You to Search
On the top of the software is the progress bar that helps you estimate the time to completion. After the scanning is done, you can look for your file through the Type List, Path List or the Search Box depending on what you can recall. But if you don't quite remember the type or the path, try filtering the data by file types, size, created date or modified date to search for it. Also, here you can view the folders as thumbnail, list or content on the top right under the Deep Scan button.
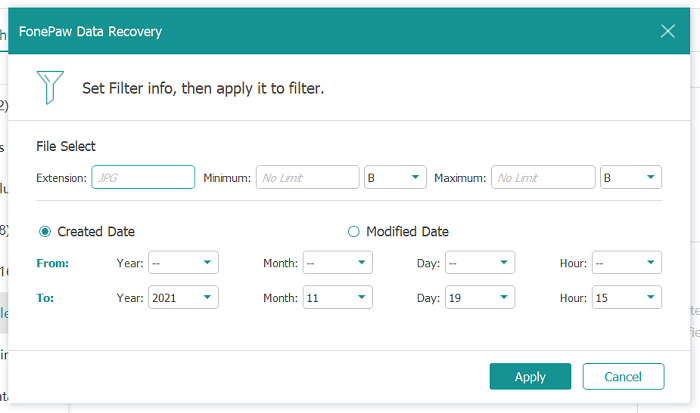
Free Scanning and Reviewing with Scan Project to Save
FonePaw Data Recovery allows you to scan, find your lost files and review them for free and then you need to choose if you register the software for recovering files from a formatted SD card. If you found that it's not able to finish recovering after your registration, save the scan project and turn to our technical team. They would be glad to help.
Meanwhile, if you don't remember the details that you need for looking for the files after scanning, or it's not available for you to register at that time, saving the scan project first would save you the trouble for further action. If you want to continue the process afterward, you just need to import the project file you saved without taking time to re-scan.
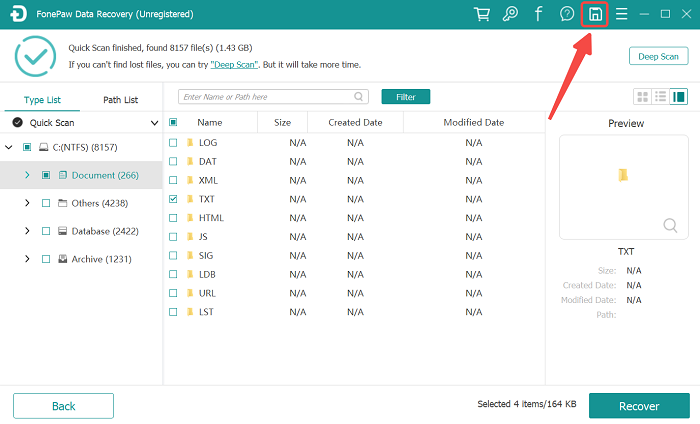
Free Download Buy with 20% off Free Download Buy with 20% off
3. Recover Files from Formatted SD Card Using CMD Command (Windows)
Using CMD (Command) is another way to recover files from a formatted SD card without downloading any software. With a program named cmd.exe, it reappears your hidden files but not the deleted ones on your SD card. And CMD only works for Windows users who are with admin rights. Don't forget to open it as an administrator before you try recovering your SD card by the following guidance:
Step 1 Insert your SD card into the card slot of your computer;
Step 2 Press Win+R on your keyboard and input "CMD" in the search box. Then hit ctrl + shift + enter;
Step 3 Enter chkdsk X: /f in CMD (X indicates the drive letter of your formatted SD card, you need to update it);
Step 4 Enter Y and then the letter of the drive of your SD card;
Step 5 Enter X: \ >attrib –h –r –s /s /d . (X needs to be updated to the exact drive letter of your SD card) and wait for it.
4. Recover Data from a Formatted SD Card Using the Terminal App (Mac)
If you wish to recover your formatted SD card on macOS, try the Terminal application. It's with the similar theory to Windows Command and you can find the files in the original folder if the recovery succeeds. Here are the tips:
Step 1 Insert your SD card with a reader to your Mac PC and open Terminal by clicking the following buttons one by one: Finder>Applications>Utilities>Terminal (or by clicking Spotlight and input Terminal);
Step 2 Type cd in Terminal, then Return;
Step 3 Input mv XX ../ in Terminal (XX stands for the filename of the file to be recovered), then Return;
Step 4 Type Quit to finish the recovery.
FAQs
Q1. Is It Possible to Format an SD Card Without Losing Data?
Yes. There is a way to format an SD card without losing data. That is backing up your data to your PC before you format an SD card. Backing up is way easier than recovering files from an SD card after formatting.
Steps of Backing Up Files from an SD Card:
Step 1 Insert your SD card into the computer. You may need a card reader or insert it into another device that can plug into the PC;
Step 2 Open "This PC" > Look for the portable storage device > Locate the files you need to keep;
Step 3 Highlight the files and drag or use "Ctrl+C" to transfer them to your desktop;
Step 4 Right-click your memory card on "Devices and drives" > Select "Format" from the pull-down menu.
After the formatting is done, you can copy the backed-up files from the desktop back to your SD card.
Q2. If You Format an SD Card What Happens?
Firstly, formatting an SD card can reduce the storage capacity of the device. At the same time, the file system can be changed when you format an SD card. But frequent formatting will reduce the service life of the SD card and make the capacity smaller.
Secondly, if you format an SD card, the files in it are all removed which makes it visually return to factory settings. But it doesn't mean that they are erased from the SD card. You can regard them as being moved to a place where the data are ready to be replaced by new ones. As a result, the data recovery tool exerts its effectiveness of getting them back before new data take place of them.
Therefore, DO NOT reformat or add any new files to the SD card and avoid formatting it continually if not necessary.

Conclusion
Losing data is worrying, but as long as the data are not replaced, there are ways to restore a formatted SD card. FonePaw Data Recovery and CMD/Terminal application all can help you with that, but in terms of convenience and efficiency, FonePaw Data Recovery is the best choice.
On the other hand, the solutions listed are mainly for data loss caused by human factors. If you are aware that your SD card is literally physically damaged, please turn to a professor for repair.
Anyway, paying attention to SD card preservation and backing up files to more than one place to avoid data loss happening again is vital. Hope this article helps!
Free Download Buy with 20% off Free Download Buy with 20% off























