A perfect PowerPoint file could have cost you much efforts and time. So you will want to recover unsaved PowerPoint presentation when PowerPoint closed before you were able to save the document. To recover PowerPoint presentation, you should try to find PowerPoint autosave files on your computer. The following passage will show you how to retrieve autosave files in PowerPoint(2007/2010/2013/2016).
And if a PowerPoint file is deleted or lost, there is a way to recover deleted PowerPoint sliders.
Recover Unsaved PowerPoint: Where Are PowerPoint Autosave Files Stored?
MS PowerPoint has enabled AutoRecover function by default, which automatically saves contents of each PowerPoint presentation at a specific interval. So when PowerPoint crashes or your computer shut down suddenly without saving a PowerPoint document that you are working on, all you have to do is find PowerPoint autosave files and recover the unsaved presentation.
Step 1. Double-click PowerPoint icon on the desktop to launch a new PPT. [Or you can access it from Start Menu > All apps > Microsoft Office > Microsoft PowerPoint (2007/2010/2013/2016)]
Step 2. Click the "File" tab on the top. Go to "Option" on the left pane and click "Save" on the left pane of the pop-up window.
Step 3. The file path in the box behind "AutoRecover file location" is where the autosave PPT is placed.
Step 4. You can copy the path and paste it to the navigation bar in the File Explorer. After hitting [Enter], you can find the latest version of your unsaved PowerPoint presentation. Copy the PPT file to other folder.
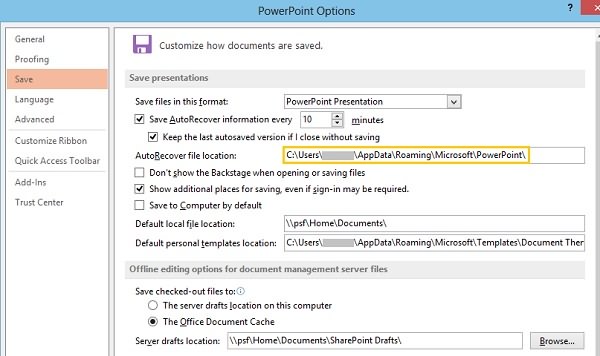
There is also a more direct way to restore the unsaved PowerPoint presentation.
- Open PowerPoint. Go to the "File" tab.
- Go to "Recent" on the left pane and find the presentation you need to restore.
- Select one of the recent presentation and click "Recover Unsaved Presentation" button.

Of course, if you disable the "AutoRecover" function, you will not find the PowerPoint file in the "AutoRecover file location" path.
To turn on AutoRecover on MS PowerPoint, go to "File" > "Option" > "Save" and enable the "AutoRecover" function by ticking off the box before "Save AutoRecover information every xx minutes". And I would recommend you to set a shorter interval, such as 1, 2 or 3 mins.
How Do I Recover A Deleted PowerPoint Presentation?
If you accidentally delete your PowerPoint documents by clicking "Delete" or pressing [Shift] + [Delete], it is also very simple to recover them. Using FonePaw Data Recovery (opens new window) can help you retrieve deleted PowerPoint presentations back quickly and safely. This file recovery program can retrieve deleted PowerPoint, Excel, Word files as well as photos, videos, audios from computer. Also, it can scan out exsiting documents on your computer. So if you couldn't find unsaved presentation, you can also use the program to scan out the document you need without searching through folder by folder.
Video Guide: How to Recover Deleted Files from Recycle Bin after Empty.
Step 1. Download FonePaw Data Recovery by the below button and install it on your PC.
Free Download Buy with 20% off Free Download Buy with 20% off
Step 2. Open the program. On the homepage, tick off "Document" and check the drive where the PPT is deleted.
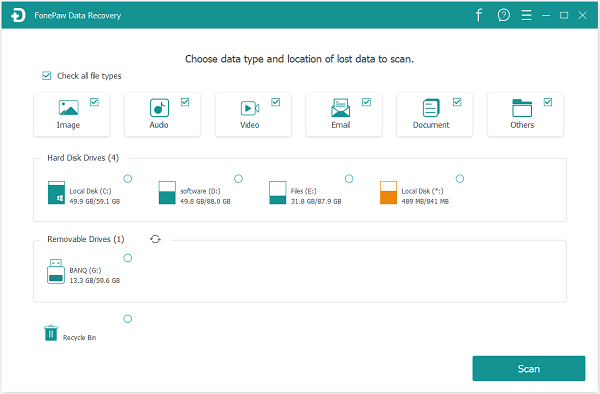
Step 3. Click the "Scan" button on the right bottom corner.
Step 4. After finishing scanning, view the files by Type List and go to PPT folder. There you can preview each PPT and tick off the one you want back.
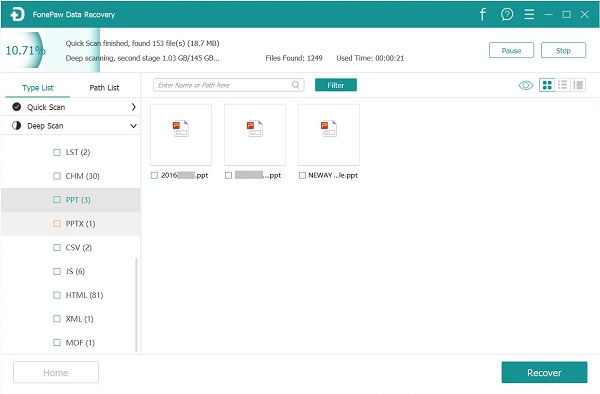
Step 5. Click "Recover" button on the right bottom corner and select the path you want the recovered PowerPoint file to be saved in.
If you have other question about PowerPoint recovery, leave your question below.























