Is there a way to recover deleted photos on iPhone? Actually, there is more than one way whether you have a backup or not. After digging out all the possible ways to find deleted photos on iPhone, we've collected and published this full guide of 6 proven ways here. Don't be frustrated. You still got a chance to get deleted photos back! Now, check out a preferred method below and learn how to retrieve deleted photos on iPhone from Photos, iTunes, iCloud, or even without a backup.
How to Retrieve Recently Deleted Photos on iPhone (2 Options)
No worries if you accidentally deleted one or a few photos from iPhone 15/14/13/12/Pro Max/mini/SE. The lost photos are still in your iPhone or iCloud. Now, check out the following to retrieve deleted photos from iPhone or iCloud.
How to Recover Recently Deleted Photos from Photos App
It’s believed that most iPhone users know about there is the “Recently Deleted” Album that stores the photos deleted once on your iPhone. For those who just change to iPhone and may be unfamiliar with it, here is a reminder: When photos are deleted for the first time, they'll be moved to "Recently Deleted" and removed forever after 40 days. That also means that you are able to retrieve them easily before they are permanently gone.
Here is the way to learn how to retrieve deleted photos on iPhone from the “Recently Deleted” Album.
Step 1. Open “Photos” app and go to “Albums”. Scroll down to the end and find the “Recently Deleted” album.
Step 2. Enter this album, select the photos you need, and tap “Recover”.
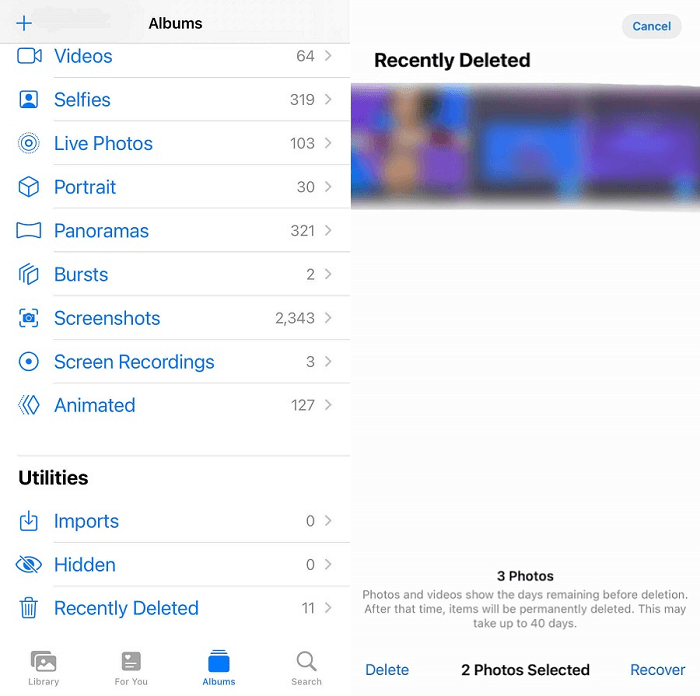
2. How to Restore Photos from iCloud Sync
Besides, you can log in to iCloud Drive on Windows PC or iCloud.com on the web. Then, look for the photos you want to get back. Though iCloud will by default sync the changes if you deleted or edited the photos, it's still possible to retrieve deleted photos as long as you don't sync iPhone to iCloud recently. Also, please note that deleted photos will be in iCloud's "Recently Deleted" for 40 days. Then, they're gone for good.
That is how to get deleted photos back on iPhone from iCloud:
Step 1. Head to https://www.icloud.com to access Apple’s iCloud services.
Step 2. Sign in to iCloud with your Apple ID and password.
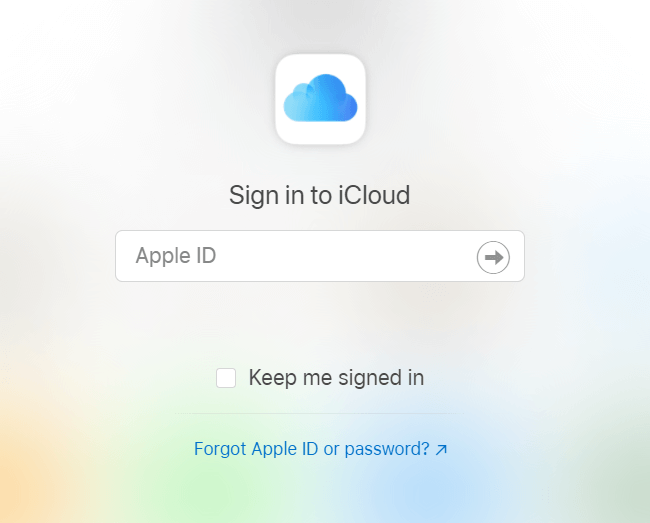
Step 3. Select “Photo” on the desktop.
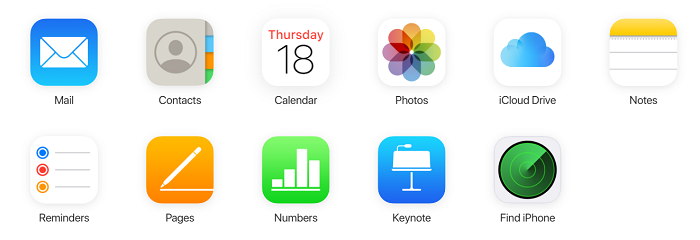
Step 4. Similarly, you will see a bunch of photo categories. Choose the “Recently Deleted” album.

Step 5. Check whether there are the photos you need. If yes, select them and tap “Recover” to download deleted photos from iCloud.

How to Recover Permanently Deleted Photos on iPhone Without Backup
Sadly, crap always happens out of notice. You may realize the importance of a photo or image after 40 days or at the time when you delete photos in "Recently Deleted" from all devices. If you have not yet backed up your photos or want to retrieve deleted photos from an iTunes/iCloud backup without overwriting the current data, a good helper is a must.
FonePaw iPhone Data Recovery is a helpful and top-rated software with leading recovery technology to recover deleted photos on iPhone with or without backup. It will perform a deep scan to search for permanently deleted data and restore it from your memory. Moreover, it can extract files from an iTunes/iCloud backup to your Windows or Mac safe and sound.
More Sparkling Features to Explore
- Free Scan Forever - Free to use this dedicated software to scan and preview deleted photos before recovery. The recovered data will be marked in red for clear recognition.
- 30+ File Types Supported - Retrieve deleted files from iPhone including photos, videos, messages, contacts, notes, audio, call history, documents, and so on.
- Privacy Security - Do all the work on your own without any possibility of privacy leakage.
- All Scenarios Included - Lost photos on iPhone due to any reason like accidental deletion, system breakdown, failed update, virus attack, or even factory reset.
- All iPhone models and iOS - Support all models of iPhone including iPhone 15, 14, 13, 12, 11, X, 9/8/7 Pro, Max, mini, SE, and iOS 17/16/15 and before.
Free Download Buy with 20% off Free Download Buy with 20% off
Approach 1: Recover Deleted Photos from iPhone Without Backup
Take it easy if you don't have a backup. Before new data is written into your iPhone, FonePaw iPhone Data Recovery will recover deleted photos on iPhone without backup at a high success rate as follows.
Step 1: Download, install and launch the program
Download and install the software first and link up your iPhone and computer. Then, launch iPhone Data Recovery on your computer.
Free Download Buy with 20% off Free Download Buy with 20% off
Step 2: Start to scan
Tap the "Start Scan" button, and the program will begin to scan your iPhone for all the deleted photos. The scan time depends on the amount of your data.
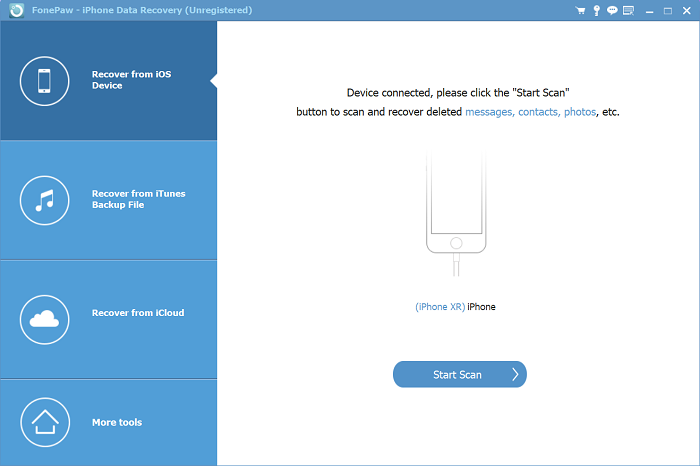
Step 3: Preview photos one by one
After scanning out all your iPhone data, you can see both lost and existing images on iPhone. You can refine the results by turning on the button "only display the deleted items" to only preview the deleted photos. If it is needed, you can click other items, such as contacts, messages, call history, notes to find back what you need, too.

Step 4: Restore photos from your iPhone
Following step 3, mark down the photos you need and click the "Recover" at the botton of the right corner of the interface. Wait a moment, you can get back all the deleted iPhone photos.
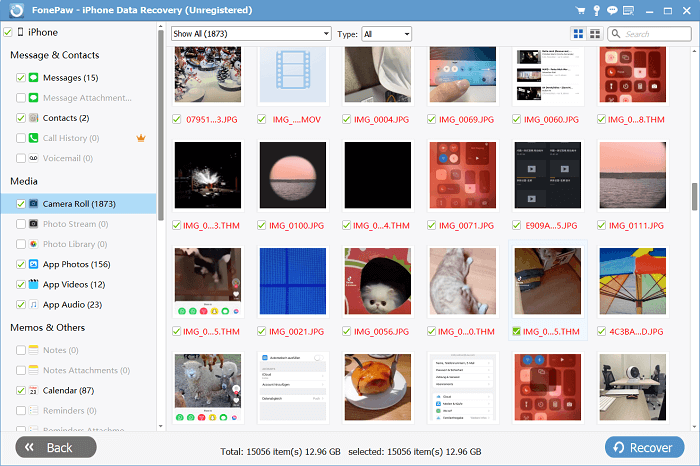
 Note:
Note:- The recovered photos will be saved on your computer but not on your iPhone. If you want toimport recovered photos back to your iPhone, FonePaw iOS Transfer allows you to do it in a few seconds.
Approach 2: Recover Deleted Photos from iTunes Backup
Also, if you want to retrieve deleted photos from a previous iTunes backup without restoring the iPhone, FonePaw iPhone Data Recovery comes to your assistance. It can scan and display all files in the iTunes backup. Then, you can export lost photos to the computer. Here's how to restore deleted photos on iPhone from iTunes.
Free Download Buy with 20% off Free Download Buy with 20% off
Step 1: Select iTunes backup and scan it
Launch iPhone Data Recovery on your computer. Select the "Recover from iTunes Backup File" option while operating the program on your computer. Then, all iTunes backups on your computer will be shown.
Choose the iPhone backup with the lost photos that you need. Click the "Start Scan" button to extract photos and everything from the backup.
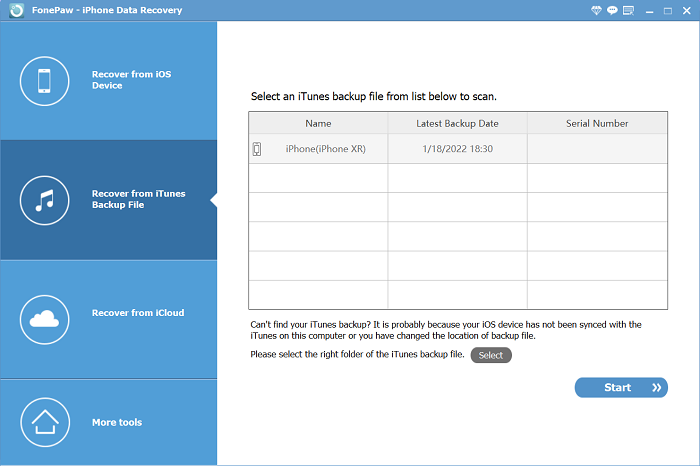
Step 2: Extract deleted photos from iTunes backup
It may take a few minutes for the software to finish scanning the selected iTunes backup. After that, it'll show all the files included in your iTunes backup.
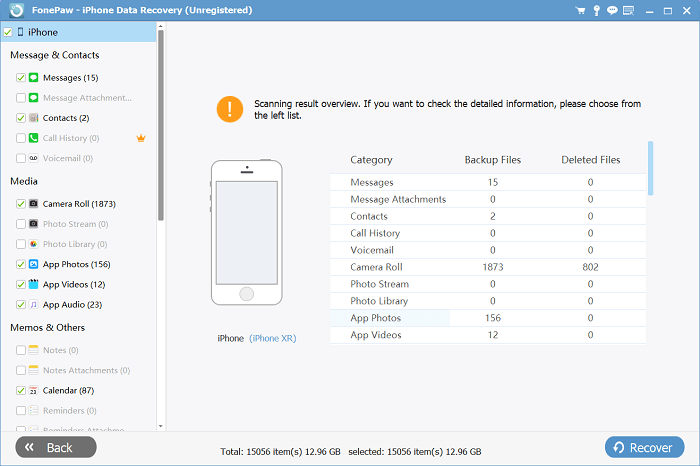
Step 3: Preview and regain the deleted iPhone photos
After scanning, click Camera Roll, Photo Stream, Photo Library to view the deleted photos. Mark down the deleted photos and click "Recover" to recover all deleted iPhone photos to the computer.
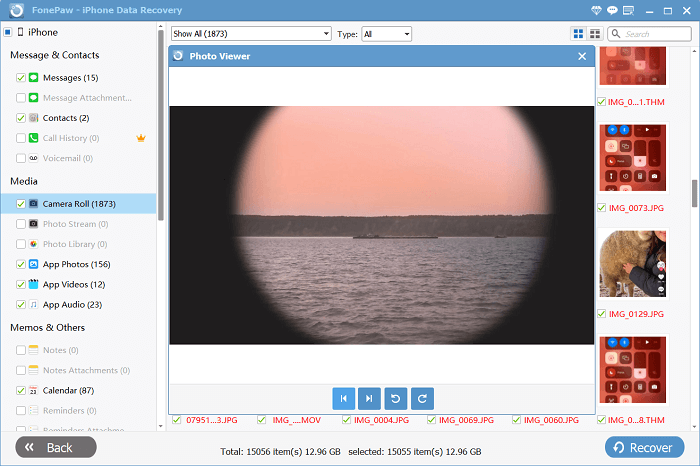
Approach 3: Restore Deleted Photos from iCloud Backup
Nowadays, people may get used to backing up iPhone to iCloud over the cloud. In this case, you can use FonePaw iPhone Data Recovery to scan and find deleted photos on iPhone from iCloud without overwriting. Here's how.
Free Download Buy with 20% off Free Download Buy with 20% off
Step 1: Install the application and log in your Apple ID
Run the program and choose "Recover from iCloud Backup File". Then log in your iCloud account with your Apple ID and password. If you've enabled authentication, you should enter a 4-digit or 6-digit code to access your iCloud backup.
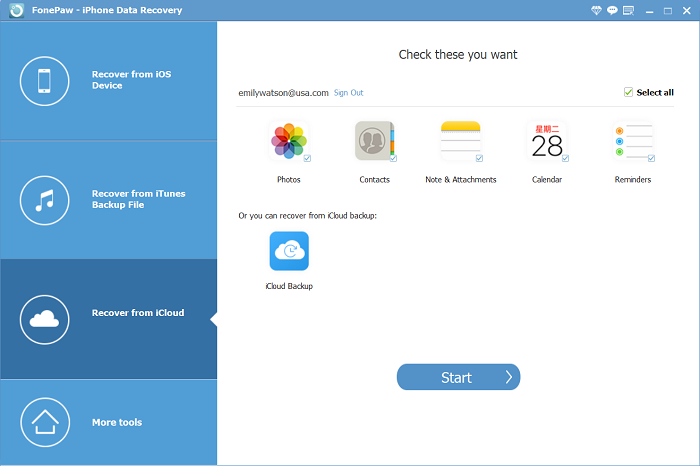
Step 2: Scan your iCloud backup
Then, click "iCloud Backup" and "Start" scanning for the files in the backup. It may take a while to complete scanning. Please wait until iit's done.
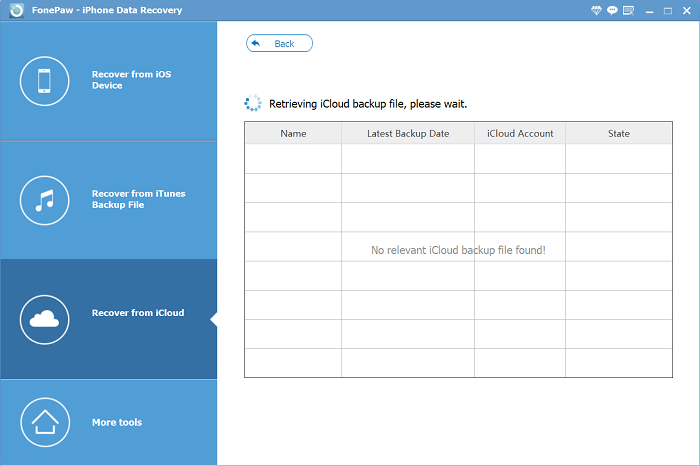
Step 3: View and retrieve lost pictures from iCloud
You can take a preview of the photos and videos one by one until you find the deleted iPhone photos that you need. Choose the photos and click Recover. After a few seconds, all your lost pictures will be extracted and saved on your computer.
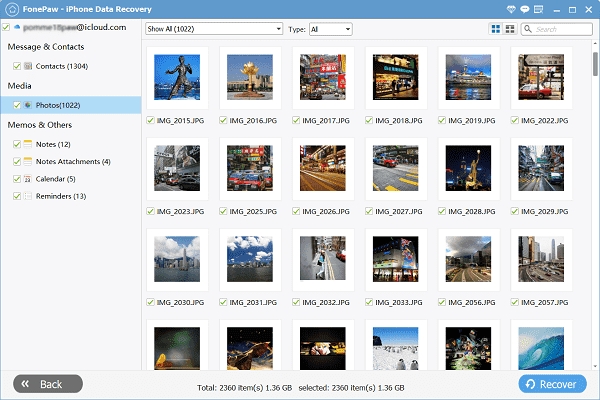
How to Undelete Permanently Deleted Photos on iPhone with Backup (3 Options)
If you're lucky to back up iPhone before you deleted photos without notice, you can try iPhone photo recovery to retrieve lost photos on iPhone or follow the tutorials below to restore the entire iTunes/iCloud backup to your iPhone.
How to Restore Deleted Photos from iTunes Backup
As we mentioned above, if you have an iTunes backup that includes your deleted photos, you can also try to restore your iPhone from it. Because iTunes does not allow you to preview the content in your backup, and restoring may cause data loss on your iPhone, this is the less recommended way.
However, if you are sure that your deleted photos are stored in the backup, just have a try. To avoid losing data, we also suggest that you backup your iPhone before you take the restoring.
Step 1. Launch iTunes and connect your iPhone to the computer with an original Apple cable.
Step 2. Click the “Summary” tab, and choose “Backups > Restore Backup”.
Step 3. Select the iPhone backup you need and tap to restore your iPhone. After restoring, go and check your photos.
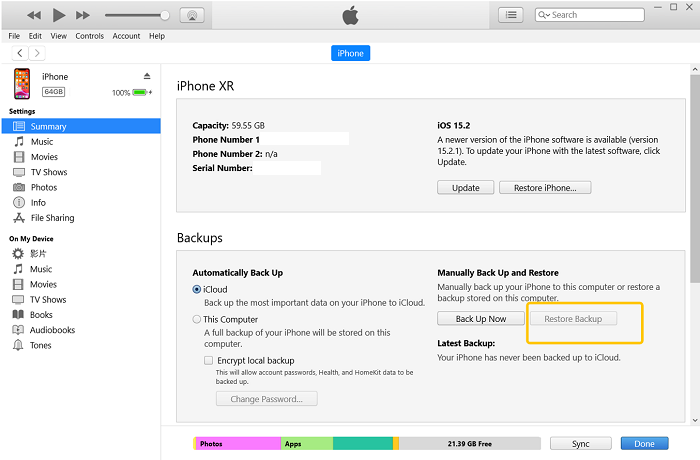
How to Get Deleted Photos back from Finder on Mac
If you are using a Mac, there is a workable way for you: using Finder to restore deleted photos on iPhone. This method also requires you to back up your iPhone data first, and Finder will recover the photos from the backup for you. The steps are not difficult to restore deleted photos on iPhone from Finder as introduced below.
 Note:
Note:
- Make sure you are using MacOS Catalina and later for this method. Besides, using the most recent backup is recommended.
STEP 1. Connect your iPhone to your Mac, and launch Finder.
STEP 2. Select your iPhone from the list of locations on the left.
STEP 3. Click “Restore iPhone”, and wait for backing up your data.
STEP 4. After it backs up your iPhone files, click “Restore” to start to restore your iPhone from a backup. Then, you can check your deleted photos on iPhone.
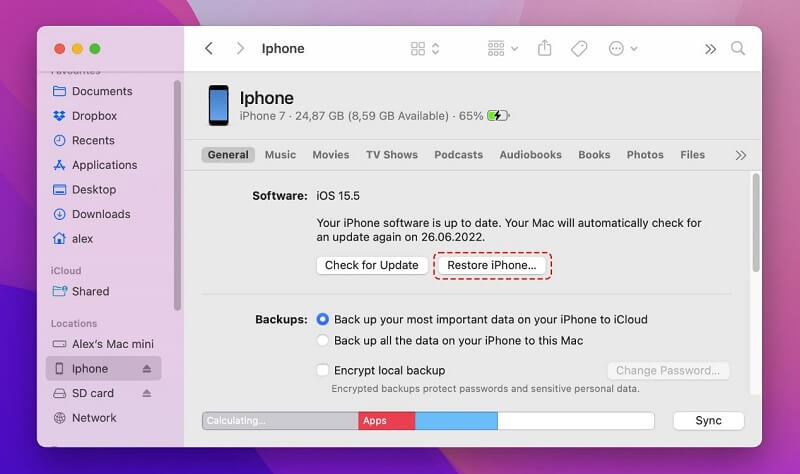
How to View Deleted Photos from iCloud Backup
In the second method, we’ve offered a guide on how to recover photos on iCloud. But it’s much similar to recovering deleted photos from Album, and you may not find your photos there. Therefore, if the second method does not work, you can try recovering deleted photos from iCloud backup here.
 Note:
Note:
- This method will clear all new data from your iPhone, and one condition is that you haven’t synced the photos with iCloud. So remember to back up your data on iPhone first, and check if the photos you need have been backed up to iCloud.
STEP 1. Go to Settings > iCloud > Reset > Erase All Content and Settings, and you may need to enter your Apple ID & password to process the resetting.
STEP 2. Now you need to turn on your iPhone manually. When you see the Apps & Data Screen, select “Restore from iCloud Backup”.
 Tips:
Tips:
- If you have backed up for many times, you may see multiple backups there. Normally, you need to choose the one that was created before you delete the photos.
STEP 3. After that, you can finish the setup process and find your photos back.
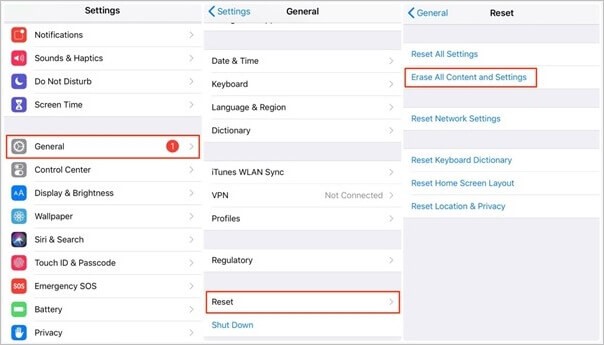
Tips for Managing iPhone Photos to Avoid Duplicates and Save Space
Photos can take a great part of our iPhone storage. So, better managing the iPhone photos will significantly increase the phone storage space and also reduce the possibility that you might accidentally delete them.
Here are some tips for you to avoid duplicate photos and save up space:
Do Not Double Save Photos
When we use iPhone's HDR mode, we have two photos saved on the phone: the HDR version and the normal version. Or if we use apps like Instagram, we'll have the filtered version and the normal version.
To stop double saving photos, we may: go to "Settings" > "Photos&Camera" and disable "Keep Normal Photo". Or toggle off "Save Original Photos" on Instagram.
Turn off Photo Stream
Turning on photo stream means that photos of other iOS devices will be saved on your iPhone as well. So you don't care much about sharing photos among devices, why not go to "Settings" > "Photos&Camera" and disable My Photo Stream? It will save much space.
Turn off Burst Mode
When you're taking a photo, if you hold down the shutter for slightly longer, the camera will automatically take a series of photos. And there is not exactly a way to turn off the burst mode. But we can not use the mode, or when we do, choose one picture when it asks whether to "Keep Everything" or "Keep Only 1 Favorite". If you have deleted burst photos that you need, use iPhone Data Recovery to get back the photos.
FAQs of How to Recover Deleted Photos from iPhone
We also collect some frequently asked questions in this part. If you still have some questions, you can check them here.
Q1. Can I retrieve deleted photos on iPhone?
Of course. Actually, the deleted data is not ultimately lost on your iPhone, they are just marked as “deleted. When new documents are created, they will be saved in the space that has not been occupied or the space stores those data marked as deleted. Therefore, before your deleted data are overwritten by the new ones, you can find them back.
The 6 useful ways offered in this post are to help you successfully retrieve deleted photos on iPhone. Therefore, you can choose one that is effective for you.
Q2: How can I recover permanently deleted photos from my iPhone after 30 days?
If you haven’t had the backup of the photos you need, we highly recommend you to use FonePaw iPhone Data Recovery to help you recover the photos. It is introduced in the third part of the passage, and it can help you get deleted photos back on iPhone. You can download it and have a try.
Free Download Buy with 20% off Free Download Buy with 20% off
Q3. How to back up photos on iPhone?
According to Apple Support, there are many ways available. You may check out the following and pick a preferred one to back your invaluable photos and videos on your iPhone.
- Use iCloud Photos (free storage of 5 GB) to automatically back up your photos to the cloud.
- Connect your iPhone to Mac and use the Photos app to import your photos from iPhone to Mac.
- Connect your iPhone to Windows PC and use the Photos app to transfer photos to your computer.
- Use AirDrop to instantly transfer photos and videos from iPhone to Mac.
- Use the Image Capture app to import photos from iPhone to Mac.
- Use Time Machine to make a backup of all your files on iPhone.
Conclusion
Now you’ve learned 6 helpful ways to restore deleted photos on iPhone. To help you quickly select the one that fits you most, you can check the table below:
| FonePaw iPhone Data Recovery | Photos App/iCloud Sync | iCloud Backup | iTunes/Finder | |
| Recover Photos from iTunes Backup | √ | × | × | √ |
| Recover Photos from iCloud Backup | √ | × | √ | × |
| Recover Photos Without Backup | √ | × | × | × |
| Keep Other Data when Restoring Photos | √ | √ | × | × |
| Restore Photos to PC | √ | × | × | × |
If you can recover deleted photos in "Recently Deleted", it will be a happy ending. However, if you don't back up your iPhone or are unsure whether the deleted photos are stored in the iTunes or iCloud backup, it's always recommended to use FonePaw iPhone Data Recovery.
It's always free to scan first. Then, you can retrieve deleted photos on iPhone without backup or extract deleted photos from a previous backup while keeping the current data safe. There is no time for your hesitance, better try than never.
Free Download Buy with 20% off Free Download Buy with 20% off























