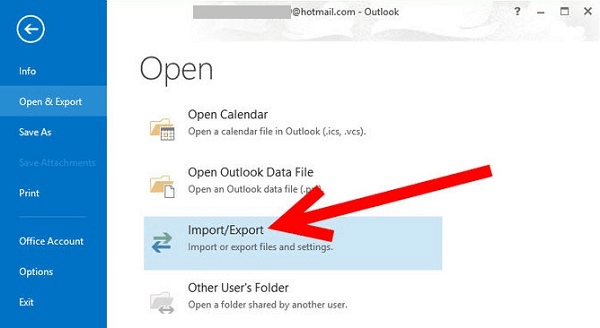Regret deleting your emails in Outlook and want to know if there is a way to recover the deleted emails? This is not impossible. In this article we will tell you how to recover the lost emails, including the hard-deleted ones, from Microsoft Outlook 2016/2013/2007/2010. Since Hotmail has been overtaken by Microsoft Outlook, these methods are applicable if you need to recover deleted Hotmail emails. In fact, you can use the following methods to retrieve deleted emails from Outlook with emails accounts ending in @outlook.com, @hotmail.com, @msn.com, @live.com.
1. Recover Items from Deleted Items or Trash Folder in Outlook (Hotmail)
If you accidentally delete an important email from your Outlook mailbox, don't panic. The deleted emails are first stored in the Deleted Items or Trash folder. Go and check this folder.
When you find the deleted Outlook email, right click it and select Move > Other Folder to restore it.
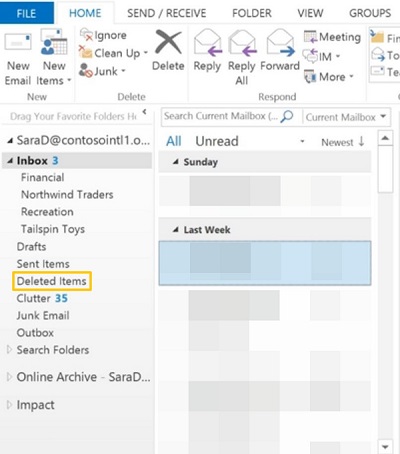
Please note that by this method, you can only recover the deleted emails that stay in the Deleted Items or Trash folder. To retrieve those permanently deleted emails, you should refer to the following solution.
2. Recover Hard Deleted Emails in Outlook(Hotmail)
If you cannot find your deleted emails in the Deleted Items or Trash folder, it is probably because you have hard deleted them. Hard deletion happens when you shift delete a Outlook/Hotmail email; or delete an item in Deleted Items or Trash folder; or when you empty the Deleted Items or Trash folder. If that is the case, don't worry. You can recover permanently deleted emails in Outlook with the feature Recover Deleted Items From Server.
Step 1: In Outlook Outlook 2016, Outlook 2013, Outlook 2007, Outlook 2010, go to the email folder list and click Deleted Items.
Note: If unfortunately, you only see the Trash folder instead of the Deleted Items folder, this means your email account doesn't support recovering a hard deleted item from Outlook server. You may go to Part 3 (opens new window) to check how to recover permanently deleted emails with email recovery program.
Step 2: Select Home at the top, left-hand corner and then click Recover Deleted Items From Server.
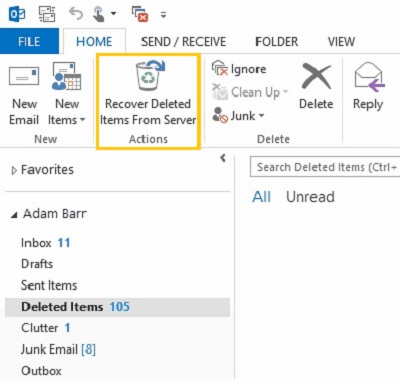
Step 3: Select the item you want to restore, click Restore Selected Items, and then click OK.
Step 4: To get your recovered email, just go to the Deleted Items folder and move it to other place as you like.
Please note that this method can only help you retrieve deleted email which is hard deleted in the last 14 to 30 days (It depends on the system settings). Emails deleted a long time ago are no longer recoverable. Besides, this method is only applicable to Office 365, Outlook 2016 , Outlook 2013, Outlook 2007. As for earlier versions like Microsoft Office Outlook 2003,Microsoft Outlook 2002, Microsoft Outlook 2000, the Recover Deleted Items functionality is, by default, enabled only on the Deleted Items folder in a user's private folders. To enable the Recover Deleted Items functionality on other folders in your mailbox, such as Sent Items, Drafts, Outbox, you can make some changes to the registry by following these steps:
Step 1: Click window key + R to invoke the running box. Input "Registry Editor"and click OK.
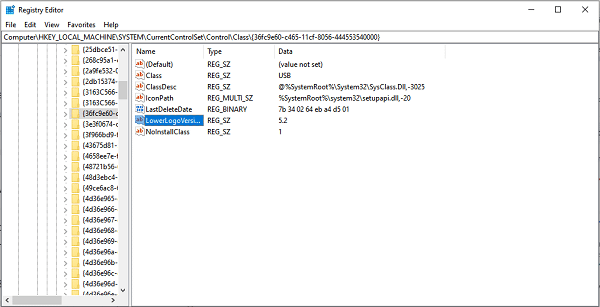
Step 2: Browse the following path: HKEY_LOCAL_MACHINE\SOFTWARE\Microsoft\Exchange\Client\Options.
Step 3: On the Edit menu, click Add Value, and then add the following registry value:
- Value name: DumpsterAlwaysOn
- Data type: DWORD
- Value data: 1
Step 4: Close Registry Editor.
3. Recover Permanently Outlook(Hotmail) Emails
As we mentioned above, Recover Deleted Items From Server can only recover items which are deleted within the last 30 days. Is it possible for us to undelete the even older emails that are hard deleted from Outlook? In fact, The possibility of email recovery depends on where your messages are stored. FonePaw Data Recovery can help you retrieve your permanently deleted Outlook (Hotmail) emails only if you have the Outlook app installed on your computer. As a professional data recovery, FonePaw Data Recovery (opens new window)can scan your hard drive for various lost documents , including PST, EML, MSG etc., the files that store your email messages, contacts, appointments and more on your hard disk drive. In a few steps, you can have your deleted emails back.
Step 1: Download and Install FonePaw Data Recovery
Free Download Buy with 20% off Free Download Buy with 20% off
Step 2: Select "Email" and Start Scanning
In the homepage, you can select file type and hard drive for the data recovery to scan. To find your deleted Outlook emails, click "Email" and the hard drive where you have install Microsoft Outlook, then click "Scan" to start the process.
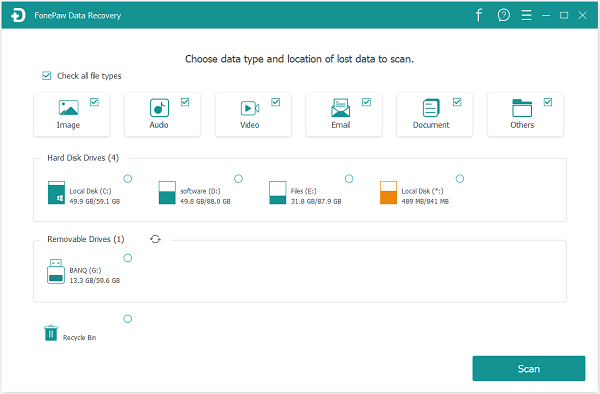
Step 3: Find the Deleted Outlook Emails
Click Type List and browse the PST, EML, and other folder. Since you cannot open the .pst, .eml, .msg file on the program, you may identify the deleted Outlook emails by their created/modified date.
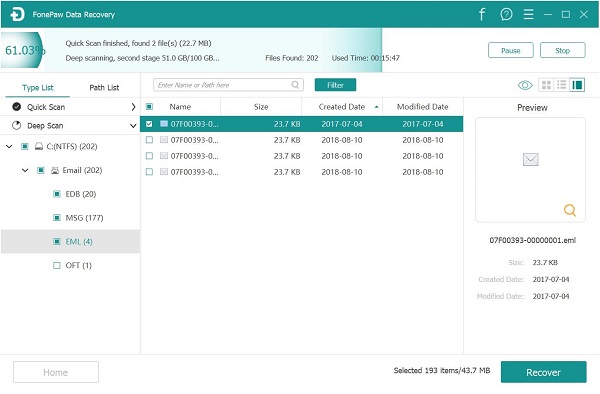
Step 4: Recover Deleted Outlook Emails
When you find the lost file, select it and click Recover, then it will be safely restored.
Step 5: Import PST/EML/MSG Files into Outlook
Now you have got the Outlook files that contains your email messages. To retrieve your email to Outlook, do as the following steps:
- Turn on Outlook.
- Go to File >Open & Export> Import/Export > Import from another program or file > Open Outlook Data File.
- In the navigation pane, drag and drop the emails and contacts from .pst file to your existing Outlook folders. You can import EML, MSG files into Outlook with the Import/Export button.