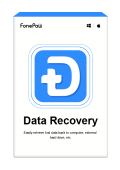As a portable drive, the external hard drive makes storing and transferring data easier. However, it also brings trouble of data loss when the external hard disk suffers from accidental formatting, hardware failure, virus attack, etc.
In this guide, we will illustrate how to operate 3 methods to recover files from a formatted/dead/damaged external hard drive and give you some hints to improve the recovery rate. Read on and make use of the way you would need.

How to Recover Files from External Hard Drive with Data Recovery Tools
It’s usually not an easy job to recover deleted files from the external hard disk, which may require to have some related knowledge. So, to guarantee the success rate and reduce your effort, we will first recommend you recover data with data recovery tools. In this part, we will introduce the best data recovery tools for external HDD for you with a step-by-step instruction, and hope you get help from the easy and quick solution.
How to Recover Data from External Hard Drive with FonePaw Data Recovery
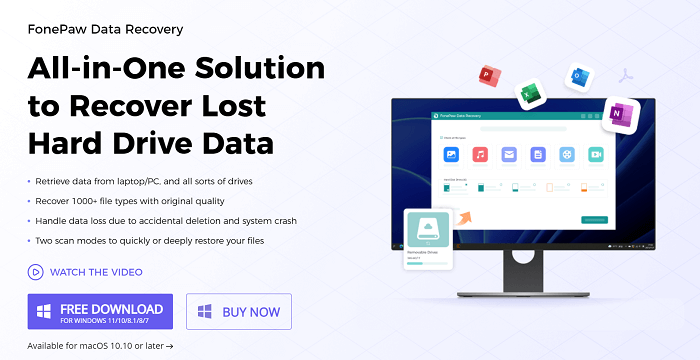
Free Download Buy with 20% off Free Download Buy with 20% off
Our first recommendation is FonePaw Data Recovery. As its name indicates, FonePaw is a data recovery tool that specializes in recovering data from different hard drives and devices. Both of local hard drives and external hard drives are supported by this recovery software. This tool has the ability to salvage various lost data including photos, documents, archives, and more from your dead drive due to accidental deletion, system crash, virus attack, etc.
It’s also been tested that external hard drive recovery for Seagate, Sandisk, Western Digital, Toshiba, Apricorn, Lacie and more can be successfully proceeded with FonePaw. If you want to know about how to use it to perform data recovery from external hard drive, read on to see the tutorial.
Pros:
- Easy to operate data recovery
- The filter feature is useful to sort out files by format, size, or time
- Support a lot of file types
- Able to preview before recovery
- Affordable price
Cons:
- The trial version does not support recover files (only the preview is available)
 Before we move on to the recovery, you should note that:
Before we move on to the recovery, you should note that:
- Do NOT delete, move, or add data to the external hard drive until you recover your needed data. Since any operation on the hard drive may overwrite the lost old data on the drive.
- DO NOT download the program on the external hard drive. You can download the program on the computer.
Free Download Buy with 20% off Free Download Buy with 20% off
STEP 1. Select Recovering File Types
After successfully install the program, launch it and you will see an easy-to-understanding interface.
When your external drive has been plugged into your computer, the program will automatically detect your device listed on "Removable Drive". In the first step, you should select out the file types you need, for example, image, audio, video, email, document, and so on. Next, click on "Scan" button.

STEP 2. Preview Lost Files
When the scanning is finished, data on the external hard drive will appear in the Type List. In this step, you can tick the checkboxes of the files you need.
 Note:
Note:
- If target files are not shown up, you can try "Deep Scan" mode to have a deeper scanning on the external hard drive. But this might last for several hours.
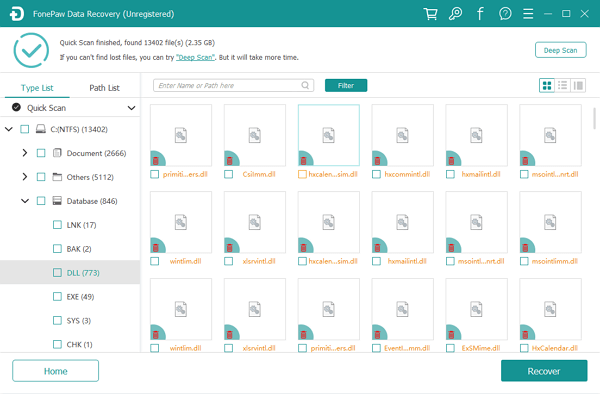
STEP 3. Recover Selected Files
After choosing all the target files, just simply click on "Recover" button. After a while, the data on your external hard drive will be retrieved to your computer.
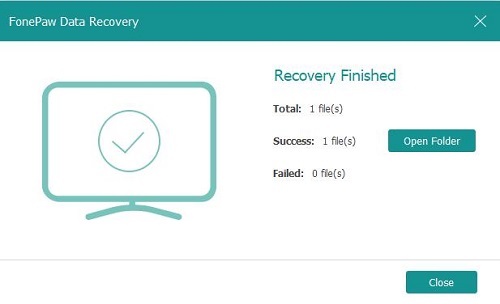
Free Download Buy with 20% off Free Download Buy with 20% off
Other Best Data Recovery Porgrams for External Hard Drives
AnyRecover
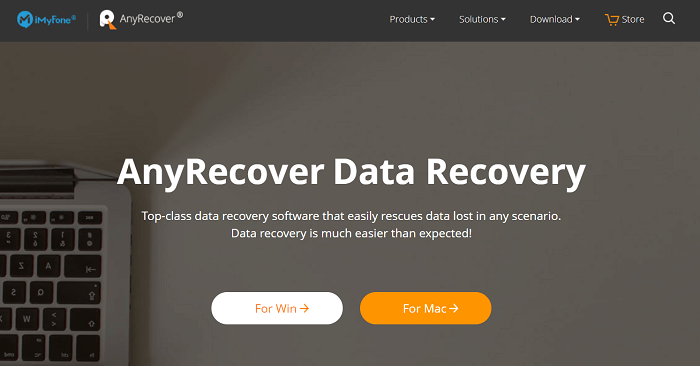
AnyRecover is another useful desktop hard drive recovery program. It's available for Windows and Mac. User can use it to recover data from any internal and external devices. It can restore various types such as documents, videos, audios, pictures. Even files that are deleted a long time ago is possible to be recovered.
Pros:
- Easy to use and good tech support
- Trial version can recover up to 8 files with no size limit
Cons:
- Cannot select to scan according to file types
- A bit pricy
EaseUS Data Recovery Wizard
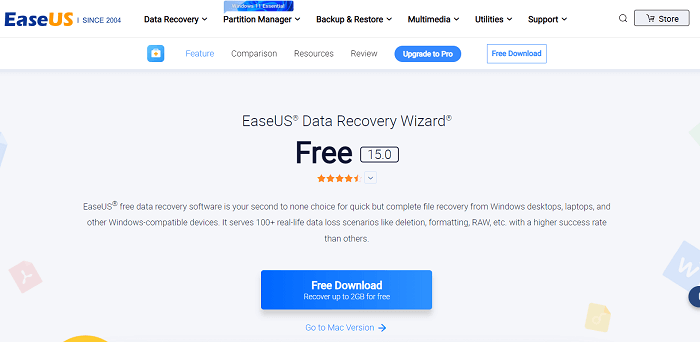
EaseUS Data Recovery Wizard is a powerful tool for external hard drive recovery. After a long-time using, we find that this hard drive recovery service does do a good job on external hard drive recovery. It's easy-to-use and is proved that it can usually scan out a lot more files compared to many programs, but the scanning time may also multiple. As for the price plan, it's a bit expensive for a single user, and may be more suitable for a team or business users.
Pros:
- Can find out a lot of deleted files
- Easy to see the file path of each file
Cons:
- Trial version allows preview only
- More expensive than similar programs
Recuva
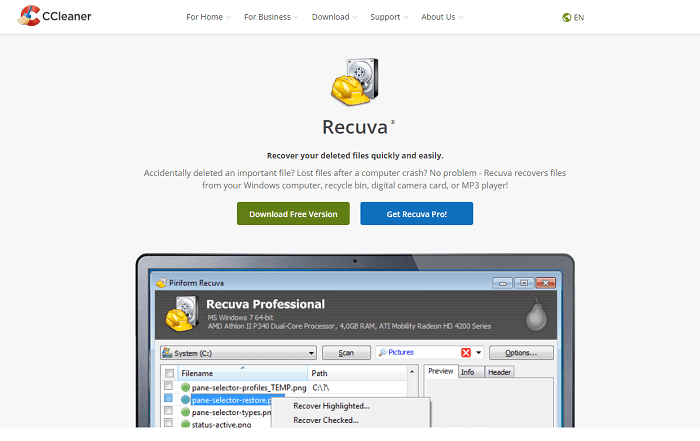
Recuva is a trusted data recovery tool for Windows users. It's a popular data recovery program that comes with some advanced tools which includes a formatted drive scanner, an overwriter and virtual hard drive support. It has a free version and pro version. The users of the pro version have the permission to use the virtual hard drives (but this feature may not be very helpful). You can use this tool to recover files from hard drive because it scans very fast and draws very little processing power. But the deep scan can take a long time and the user-interface is not so user-friendly.
Pros:
- Lightweight tool and fast scanning speed
- Cheap price and relatively cost-effective
Cons:
- Limited scanning feature (some file system is not supported)
- Lower recovery rate compared to similar products
Wondershare Recoverit
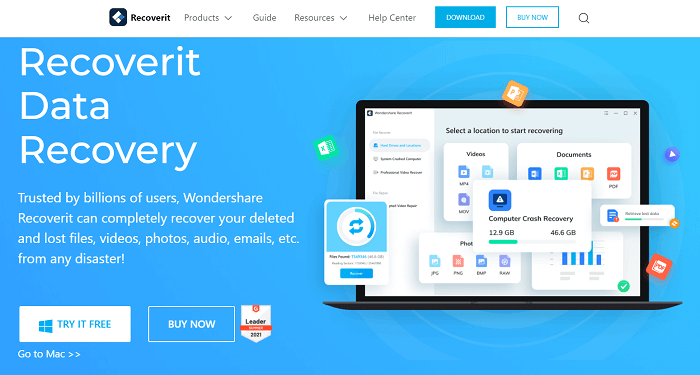
The last one we introduce is Wondershare Recoverit. It's data recovery software that you can use to restore a variety of important data from your PC or drives. You can easily scan and preview the deleted files with the program, and freely pause to recover the files during scanning. With a beautiful and clear UI, it’s also simple to operate for newbies.
Pros:
- Widely applicable to recover data
- Clear and user-friendly UI
- Good for video reocvery
Cons:
- Relatively pricy
How to Recover Files from External Hard Drive Using Command Prompt
Actually, Windows itself has got a built-in system checking and repairing utility that may help you recover the lost data from an external drive. By running different commands, this tool can scan the disk, display the disk information, and fix errors for you. To get access of this utility, follow these steps:
 Note:
Note:
- By running the command prompt to fix the external hard drive and recover your data, you must be very careful and make sure you have entered the right commands, or it might cause worse problems.
Step 1. Plug the external hard drive into the USB port on your Windows.
Step 2. Press down Windows + R on the keyboard to activate the Run box.
Step 3. Enter cmd in the Run box, and then, click "OK".
Step 4. In the "cmd.exe" window, type chkdsk F: /f and press "Enter".
 Note:
Note:
- Remember to replace “F” with your drive letter which needs to be recovered. For example, if your drive is Disk(D:), you should type: chkdsk D: /f instead.
Step 5. Press Y to proceed the process.
Step 6. Type F (drive letter) and hit “Enter” again.
Step 7. Enter F:>attrib -h -r -s /s /d *.*, and wait for the utility finish the command.
 Note:
Note:
- 1. To know more about the chkdsk utility, you can look into this page.
- 2. Besides the chkdsk utility, Windows also provides a System File Checker tool for you to recover lost files, which is also an alternative way.
Though this method is simple, it may also be risky to use sometimes. If this doesn't work on your computer or you prefer to use a more reliable method, you can resort to an external drive data recovery tool in Part 1.
How to Show Hidden Files on External Hard Disk
Although the external HDD data loss problem usually results from a system issue, it might also be possible that your files are just hidden rather than deleted. So, here provides the method to check if there are hidden files on your external hard disk:
Step 1. Open File Explorer on Windows by clicking Windows + E.
Step 2. Select “View” on the top menu bar, choose “Options > Change folder and search options”.
Step 3. Choose “View” again, and click “Show hidden files, folders, and drives”.
Step 4. Check if your lost data appear on your external hard disk.
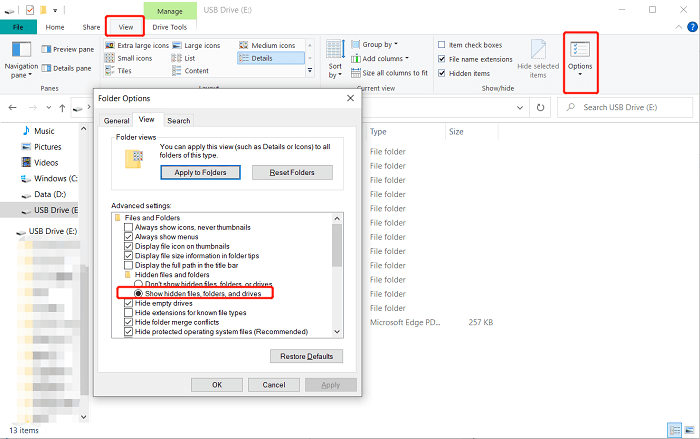
If this method does not work, you can consider using the chkdsk utility on Windows or choose the reliable data recovery software to use.
Tips for Increasing Hard Drive Data Recovery Success Rate
If the data in your external HDD is really gone, you will need to recover them. It's not always successful to recover files from hard drive, but following some important tips can help increase the hard drive data recovery rate.
1. Use the Right Data Recovery Tool
If you choose to recover the lost file with a recovery program instead of doing it manually, you need to choose the suitable tool in case of your files size, configuration and supported file format. Considering this, we recommend FonePaw Data Recovery because it focuses on performing external hard drive data recovery and has high compatibility.
2. Minimize the Risk of Overwriting
Once the files were gone, you'd better stop any operation and unplug the hard drive until you're ready to start the recovery. Because when your files are just deleted, they are not permanently removed but marked as space that can be overwritten. As the files are still there, it’s possible to recover them. However, any operation can lead to overwriting the deleted data. Once they become overwritten, it’s hard or impossible to perform the drive recovery, so it’s a must to minimize the risk.
3. Start Recovery as Soon as Possible
You need to start the recovery as soon as possible to increase the success rate. As time pass by, it’s more possible that the data is lost or overwritten. It does not necessarily mean that you are not able to recover data you deleted a long time ago, but it’s always suggested that you start the disk recovery as soon as possible.
With FonePaw Data Recovery, it's not a tough task to recover data on an external hard drive. What's more, the program also supports local hard drive data recovery. Therefore, download FonePaw Data Recovery and have a try when you lose the data on your computer drive, SD card, USB drive and more.
Free Download Buy with 20% off Free Download Buy with 20% off
Frequently Asked Questions About Recovering Files from External Hard Drive
Q1: How Do External Hard Drive Works?
External Hard Drive is actually a kind of computer storage medium, composed of one or more disks, using head reset energy-saving technology and multi-head technology. It can be divided into solid state drives (SSD), mechanical hard drives (HDD), hybrid hard drives (HHD) three kinds.
The physical structure of a hard drive includes heads, tracks, sectors, and cylinders. Among them, the magnetic head is the most critical part of the hard disk, and it is the "pen tip" for the hard disk to read and write. Each disk surface has its own magnetic head. If the magnetic head is compared to a "pen", then the disk surface is the "paper" under the "pen".
When the hard disk reads data, the disk surface rotates at a high speed, so that the magnetic head is in a "flying state" and is not in contact with the disk surface. In this state, the magnetic head will not wear out on the disk surface, and the purpose of reading data can be achieved.
Q2: Why Do External Hard Drive Goes Wrong?
In many situations, the pop-up window with “You need to format the disk before you can use it” will show up, which means there's something wrong with your external hard drive, here are some of them.
Reading/Writing issues: For some traditional spinning hard drives, anything from regular wear and tear to minuscule debris floating inside the hard drive enclosure can result in read/write issues and cause external hard drive errors.
Software bugs lead to data loss: Even files stored on a healthy hard drive can become corrupted because of badly written software applications. Fortunately, in most cases, software data loss is recoverability. There are many data recovery tools that you can use to recover files from external hard drives after a software data loss without any expert knowledge, such as FonePaw Data Recovery mentioned above.
Damage caused by Virus and Malware: Some viruses and kinds of malware will corrupt data and cause as much damage as possible by deleting important files or encrypting personal data stored on external hard drives.
External Hard Drive itself has bugs: Hard drive manufacturers sometimes make mistakes and release a hard drive that requires a firmware update to work properly. Maybe you should check online whether there is an update available for your hard drive.
Physical Destructions: Normally, external hard drives require certain operating conditions to work properly. However, it is difficult to 100% avoid physical damage in daily life. Excessive heat, high humidity, electrical surges etc. can significantly reduce their lifespan or instantly cause damage.
Q3: What are Symptoms of a Damaged External Hard Drive?
If you learn to recognize early signs of a damaged external hard drive, maybe you can successfully avoid recovering files from external hard drive before it's too late.
External Hard Drive not Recognized or Inaccessible: When you connect your external hard drive to your computer, but your computer is unable to detect it instantly, it might be corrupted, and you should back up your files and data as soon as possible. Also, when your computer recognizes your hard drive, but you’re unable to access the files stored on it, it often means that the file system has been damaged.
Strange Noises: Do you sometimes hear clicking or whirring noises when using your external hard drive? If so, they are often an indication of serious external hard drive problem. The head may be stuck on a platter, scratching it violently as the disk controller attempts to move it.
Capacity of the external hard drive decrease sharply: If your external hard drive is missing an unexplainably large amount of storage capacity, there’s probably something wrong with it.
Unreadable or Lost Files: You can use software solutions like CHKDSK that can scan your entire external hard drive and detect damaged files and folders.
Tips: How to Avoid External Hard Drive Data Loss
The problem of data loss in external hard drives can be avoided in the following ways:
- Don’t plug it into too many systems to prevent it from infecting viruses.
- When it is still writing or reading, please do not unplug it.
- Pay attention to the storage conditions of the external hard drive.
- Avoid using it too frequently to update files.