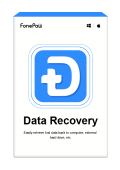Hard Disk Drive (HDD), hard drive, hard disk or fixed drive, is a storage device using one or more magnetic rotating platters to store and retrieve data. HDD, especially hard disk drive on a computer is usually the main storage device for us to store important data. So when we mistakenly delete data from a hard drive or the drive is erased, dead, corrupted, damaged, how do we recover data from hard drive? This article will show you how to recover data from Toshiba, Seagate, WD, Buffalo, Adata, Samsung, Fujitsu, Sandisk HDD in different data loss scenarios.

Two Kinds of Hard Drive Data Recovery
Every data loss scenario is different and should be handled accordingly. Generally, there are two kinds of data loss in HDD: logical data loss and physical data loss. Thus two different hard drive recovery methods should be adopted to tackle data loss in different kinds.
Hard drive data recovery with logical failures
Logical data loss is the data loss caused by logical errors in the operating system. By logical errors, it means the misoperations by users or software errors in the operating system. For example, mistakenly deleting important data from hard drive, corrupted files, inaccessible or formatted hard drive, crashed operating system, lost partition. All are the commonly seen logical data loss on hard disk drive.
If you are having one of the following symptoms on your computer disk, it means that your hard disk contains a logical error:
Receive the error message of "you need to format the disk in drive X before you can use it"
Hard drive has a RAW file system and thus becomes inaccessible
Hard drive is not showing files in Windows
Hard drive is crashed, damaged, corrupted, or dead
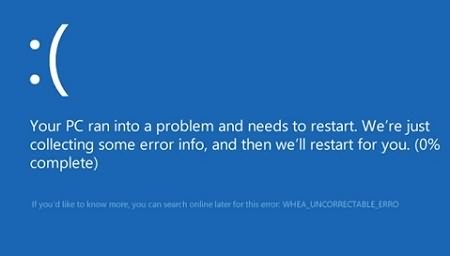
The good news is that it is usually easy to recover data from hard drive with logical errors. You can actually use some DIY hard drive data recovery program to do HDD data recovery by yourself. If data are lost on your internal/external hard drive due to logical error, jump to Part 2. Recover Data from Hard Drive with Logical Failures in this article.
Hard drive data recovery with physical failures
Physical data loss, on the other hand, is hardware-related, which is caused by physical hardware damage on hard disk drive. If you notice that HDD on your computer is making clicking or grinding noise, the hard drive probably is experiencing a physical hardware problem, such as a head crash, spindle failure, platter damage.
This could happen because the hard drive components degrade after long-term use, the hard drive has been dropped, bumped or water-damaged, dusts accumulated on the drive, etc.

When the HDD is physically damaged, it is hard to recover data from HDD on your own. You'll need to call a hard drive recovery service and have the professionals to do the HDD data recovery. But these hard drive recovery services could be expensive, depending on the condition of your hard drive.
Recover Data from Hard Drive with Softwares
This method applies to hard drive data recovery with Logical Failures that includes deleting, formatting, internal errors like RAW, corrupted, bad sectors, etc., and virus infection errors.
If you need to recover data that are accidentally deleted or lost due to inaccessible hard drive, hard drive format, virus infection, you can use FonePaw Data Recovery, a DIY hard drive data recovery software.
To increase data recovery success, you should first stop writing data into the hard drive. If it is an internal hard drive on your computer, avoid such operations as downloading videos/songs, creating new files, which could overwrite deleted data on the hard drive. If it is an external HDD, do not move or add data on the hard drive.
Then download FonePaw Data Recovery on your computer to recover data from internal/external HDD.
Tip: DO NOT download and install a data recovery program on the drive that used to contain lost data. For example, if the lost data used to save on C drive, do not install the program on C drive; instead, install it on D or E drive.
Steps to Recover Data from HDD
FonePaw Data Recovery is capable of recover data from external HDD as well as internal HDD on Windows computer. It can recover documents, photos, videos, audios, emails from hard disk drive. With the program, you can tackle logical data loss in any scenario:
Formatted Hard Drive;
Deleted, damaged, hidden, raw Partition;
Files corruption because of software crash, inaccessible hard drive errors ...
It supports hard drive data recovery for Toshiba, Seagate, WD, Buffalo, Fujitsu, Samsung and all other brands.
STEP 1.Run the program, select which kind of data you need to recover and the target hard drive. To recover data from an external hard drive, connect the hard drive to the computer and find the drive in Removable Drives.

STEP 2.Click Scan. The program will first do a quick scan on the hard drive. If you need to find more lost data, click Deep Scan to scan out all lost data on the hard drive. Deep Scan could take a few hours, depending on the size of your hard drive.
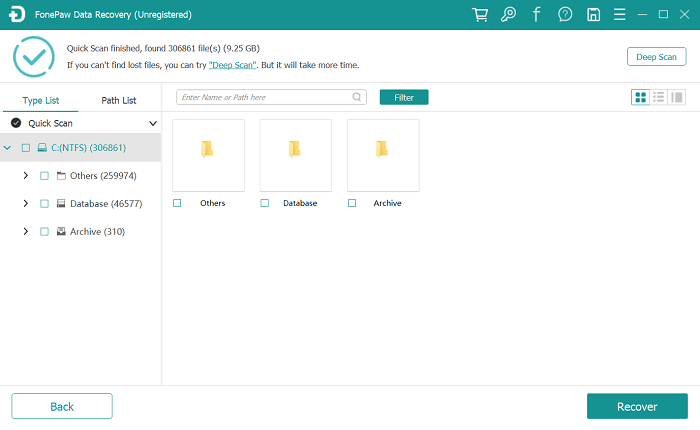
STEP 3.View the scanned results by data types or by saving paths. Select the lost data and click Recover to recover them to your computer.
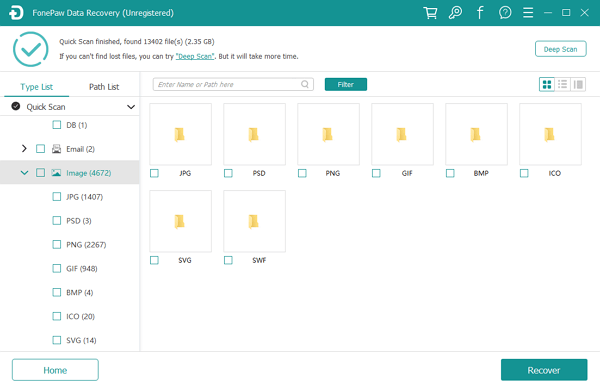
Try Manual Hard Drive Data Recovery with Logical Failures
The three methods below apply to recover files from hard drive due to deleting, formatting, internal errors like RAW, corrupted, bad sectors, etc., and virus infection.
Use CHKDSK Command to do HDD Recovery
STEP 1.Press the "Windows + R" keys and then type "cmd".
STEP 2.Right-click "Command Prompt" and choose "Run as administrator".
STEP 3.Type the following command: "chkdsk E: /f /r /x and hit Enter:" and replace the letter "E" with the disk letter of your problematic hard drive letter.
STEP 4.Type "exit" to close the command window.
 Attention
Attention- Running chkdsk command can hopefully fix the file system errors. However, it can also result in total data loss. Hence, remember to perform data recovery first, and then continue with the CMD method.
Use Disk Management to Format Hard Drive to NTFS
If your hard drive becomes RAW or inaccessible, you can try to format it and change its file system to NTFS. However, as this method may cause data loss, we suggest you use hard drive recovery software to restore your data first.
STEP 1.Right-click on “This PC” or “My Computer”, select "Manage". And then on Computer Management, click "Disk Management".
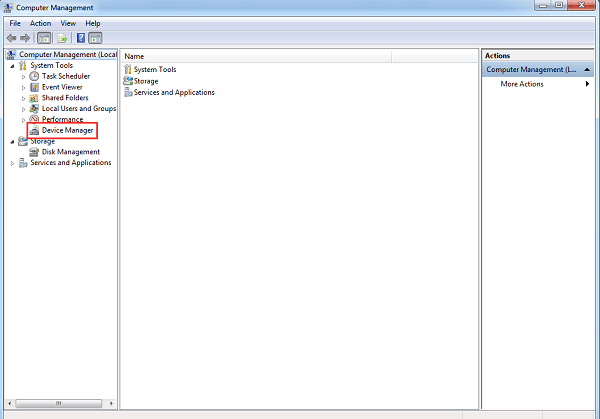
STEP 2.Locate and right-click on the RAW hard drive, select "Format Volume".
STEP 3.Reset the Volume label, change the File system to NTFS, and tick "Perform a quick format". Click "OK" to confirm.
Update the Hard Disk Driver
The third method to solve the problem of hard drive not showing up on the computer is updating its disk driver.
STEP 1.The same as the second method, right-click on “This PC” or “My Computer”, select "Manage". And then on Computer Management, click "Disk Management".
STEP 2.Expand Disk drives, right-click on your hard drive which is not recognized, and select "Update driver".
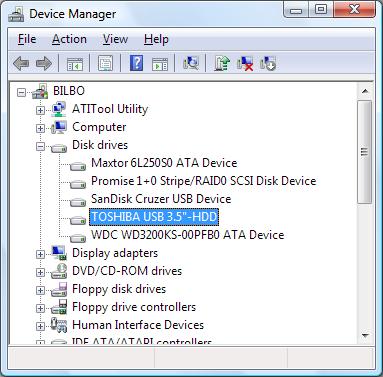
STEP 3.Select "Search automatically for updated driver software". Later, you can just wait for the process to finishes and then restart your computer to see whether you can access your hard drive or not.
Recover Data from Damaged/Dead/Cracked Hard Drive
If you notice any symptom of a mechanical failure on your hard drive, it is beyond the reach of any hard drive data recovery software. Instead, you should seek help from a reliable hard drive recovery service.
Equipped with experts, a professional hard drive recovery service can examine and repair your hard drive for data recovery. They can dismantle the hard drive in a cleanroom environment to examine every platters, replace damaged components or reorganize the raw data into recoverable files. Such a professional service comes at an expensive price, ranging from $500 - $1,500 dollars.

To guarantee the safety and success of data recovery, you should be careful about choosing a trustful service. Choose companies that certifications from credible, third-party organizations and those with a good reputation.
But before contacting a hard drive recovery service, there are two things you should pay attention to increase the chance of data recovery on your hard drive.
Power off your computer and stop using the hard drive to avoid damaging data on the drive.
If the hard drive is water-damaged, do not dry it out. By drying, corrosion begins, which further damage the hard drive and the data on it.
FAQs about Hard Drive Data Recovery
Why is HDD Data Recovery Possible?
We can recover data from HDD because of data remanence, which means that in HDD, when data is deleted, the data continues to exist until it is overwritten by new data. So if we act fast and do data recovery before overwriting, the data recovery software can detect the deleted or lost data and recover them from the hard drive.
What should be paid attention to when hard drive loses data?
Stop using the hard drive at once to avoid damaging data on it.
DO NOT download and install a data recovery program on the drive that used to contain lost data. For example, if the lost data used to save on C drive, do not install the program on C drive; instead, install it on D or E drive.
How to achieve Hard Disk Recovery on Mac?
FonePaw Data Recovery software makes data recovery simple, no matter on Windows or Mac. When you need to recover files from a Mac hard drive – either internal or external, FonePaw can also make it easily and quickly.
For quick and secure data recovery, FonePaw Data Recovery is highly recommended for you to try. Press the button below and download it to your computer now!