"I was forced to factory reset my PC. Now I don't have a backup. Can I recover files after factory reset? It is Windows 10."
There are sometimes when your computer is not working well on Windows 10/8/7 and you have to restore the computer to factory settings. However, not everyone has a good habit of backing up his/her personal files regularly. So how to recover files after factory reset on Windows 10, 8, 7 without a backup? Here is a factory reset data recovery method for your Windows PC.
Can You Recover Files After Windows Reset
After factory reset, it is true that Windows has deleted all your personal files and reinstall a system, however, it doesn't mean the files are unrecoverable. In fact, what Windows deletes are not the files but the index of the files, making the space of the hard drive usable for new data. With a data recovery program, you can recreate the index and recover the files after factory reset.
But what you should know is that no data recovery program can be 100% workable. The number of files you can recover depends on what you have done after the Windows reset. The more you use the PC after factory reset, more new data could be created on the hard drive and fewer files you could recover. Therefore, to save as many files as possible after Windows reset, you should stop creating new files on your PC and perform factory reset data recovery immediately.
Quick Steps to Recover Files After Factory Reset on Windows
FonePaw Data Recovery (opens new window) can recover data safely and quickly after system restore, factory reset or even in the deleted partition. It can retrieve deleted images, videos, audios, emails, documents and more on Windows 10/8/7/XP. It provides two recovery mode: quick scan and deep scan, which can really search the entire hard drive for any traces of deleted files.
Download it and recover data in only 3 steps!
Free Download Buy with 20% off
Step One: Choose Files Type
Install FonePaw Data Recovery and open it. In the homepage, you can select files type and location to scan lost data. You can choose photos, audio, video, Email, documents and other types of data. Then select a partition to start scanning. You can start with the drive that contains your most important files, then get to other drives one by one. Click "Scan" to get started.

Tip: FonePaw Data Recovery can only scan one drive for deleted files at a time.
Step Two: Search for Files After Factory Reset
After you click the Scan button, FonePaw Data Recovery will start "Quick Scan" automatically. When it's done, check the recoverable files by their types or paths. Usually, you cannot restore enough files after factory reset simply with "Quick Scan", so click "Deep Scan" when "Quick Scan" stops to scan files that are buried deeper.
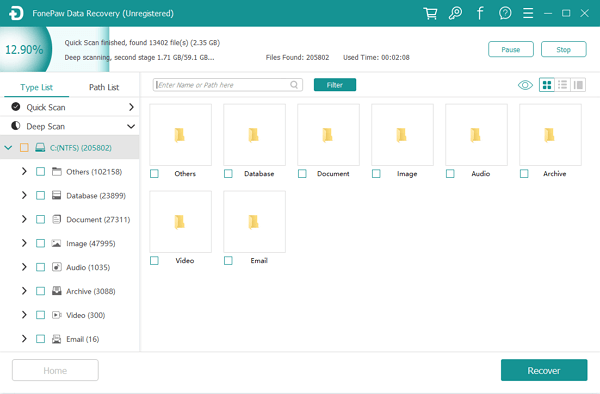
Tip: "Deep Scan" could take several hours since it is a big job to scan an entire drive. Therefore, make sure your computer is connected to a power source and wait patiently until "Deep Scan completes.
Step Three: Recover Deleted Files After Factory Reset
After all types of data are listed, choose files that you want to recover after reset. There is a search bar allowing you to quickly locate the files you need. Be careful that some files may be renamed because the file names are corrupted, so don't be confused by the strange file names.
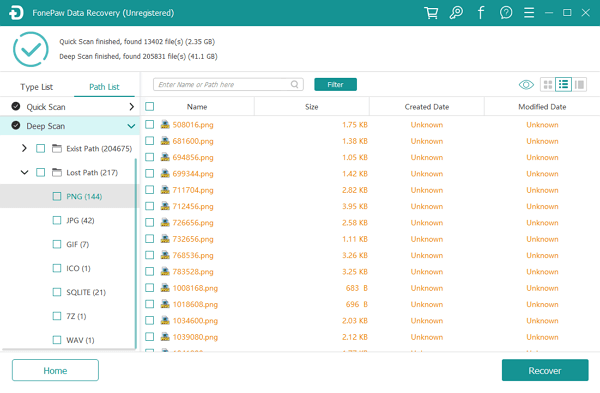
The securest way is to connect an external hard drive to your computer, and select all folders that may contain your personal files, for example, select all PNG, JPG, DOC, XLSX, and click "Recover" to save the files on the external hard drive temporarily. By saving the files on an external hard drive, you can avoid the recovered files may overwrite the files that haven't been recovered.
All the above are the simple way to quickly recover files after factory reset on Windows 10/8/7. Also, it can be used for data that are mistakenly deleted or corrupted.
How to Reset Windows 10 without Losing Files
In fact, Windows reset doesn't always delete your personal data. If your PC won't boot up and you reset the PC from a recovery drive, this will definitely delete your personal files. But you choose to use a recovery drive to restore from a system restore point, Windows won't delete your personal files, but all recently installed apps are removed.
To reset PC that won't reboot without losing files:
- Connect a recovery drive and turn on your PC.
- Click Troubleshoot > Advanced Options > System Restore, which restores your PC from a system restore point, usually when Windows update is installed and you can keep the files that are created before the restore point was created.
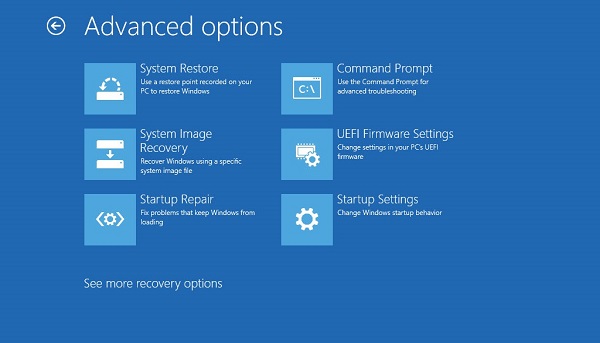
If your computer can boot up but there is something wrong with it so you would like to factory reset it. You can reset the PC without losing files in Windows 10 via Settings.
- Go to Settings > Update & security > Recovery> Reset this PC. If you cannot open Settings, press the Windows logo key +L to open sign-in screen, then select Power > Restart while holding the Shift key. After the PC restarts, click Troubleshoot > Reset this PC.
- Select Keep my files. Windows 10/8 will be installed and your apps will be removed. But your personal files remain.

If unfortunately, you have to delete the files to factory reset Windows PC, use a factory reset data recovery program to get the lost files back.























