It's quite common to see your USB drive cannot be shown and opened with the appearance of all kinds of errors on your desktop such as "USB flash drive not recognized", "Please insert a disk into removable disk", "You need to format the disk before you can use it" and "RAW USB drive", etc. What are these errors and what's going wrong with your USB drive? How can we recover data from inaccessable or formatted USB drive. Let's find out.
Why Is Flash Drive Not Working or Unrecognized?
Flash drive issues can be boiled down to two categories of errors, logical one and physical. Logical errors can be corrected with some DIY tricks while physical one cannot be solved without professional knowledge. The main solution to physical errors is to seek for the help of professionals.
Logical errors
- Data corruption after the drive unmounted improperly from the port: You may unplug your flash drive without clicking "eject" last time, which leads to data corruption in your drive. Therefore when connected again to your PC, the flash drive cannot be recognized by operating system.
- Invalid data in the Master Boot Record (MBR) or Partition Boot Record (PBR) or directory structure on the USB drive: Data stored in MBR, PBR or about directory structure may go wrong, which can cause the drive unable to work since they carry the information about how and where the operating system find and read data stored in each sector.
Physical errors
- Broken stems and connectors
- Dead drives (no power supply)
- Broken circuit or NAND gate
- Corrupted flash drive controller software caused by low grade or generic NAND memory
The above four errors are all related to hardware damage and physically disconnection on the flash drive. Repairing drive with these errors may require precise soldering and fluxing with magnifying glass. Without expertise and specialized equipment, it is impossible to fix flash drive with hardware damage on your own. It is best for you to seek help from professionals if the data in the drive is much important.

Recover Files from Corrupted or Formatted USB Flash Drive
Usually data stored in flash drive is even more valuable than the drive. We need to first recover the data stored in USB drive and back up them. After making sure the safety of data, we then move on to fixing the USB drive. Now let's see how to recover data from pen drive using FonePaw Data Recovery (opens new window).
FonePaw Data Recovery is an easy-to-use and user-friendly app that can recover photos, videos, documents, etc. from USB flash drives, hard drives (opens new window), or formatted SD Cards (opens new window) on computer. More importantly, it can be set to quick scan or deep scan your drive. The former can quickly scan out data that are deleted recently while the latter will take longer time to search out data that are deleted long time ago. And there will be no data loss once it is successfully retrieved.
Step 1: Download Data Recovery and install it on your PC.
Free Download Buy with 20% off Free Download Buy with 20% off
Step 2: Open it by clicking the icon of FonePaw Data Recovery.
Step 3: After opening, you can narrow down the recovering scope to reduce scanning time by ticking off the type of files you want to recover or you can tick off all files just to be sure.

Step 4: Select the flash drive you want to scan in the Removable Devices list. Make sure that your USB drive is plugged into the computer.
Step 4: Click "Scan" on the right bottom corner.
Step 5: After scanning, all deleted files from your flash drive will be presented according to their file type or their path. You can choose the way of viewing them by selecting "Type List" or "Path List".
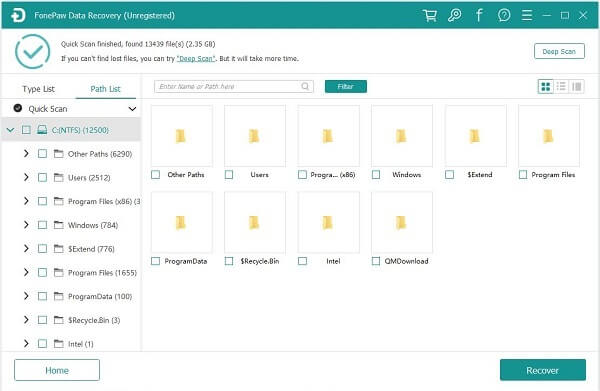
Step 6: Tick off the files you want to recover. Click the "Recover" button on the right bottom corner and choose the path you want to store in. You may want to recover the data to hard drive of your computer if the USB flash drive is corrupted and need to format.
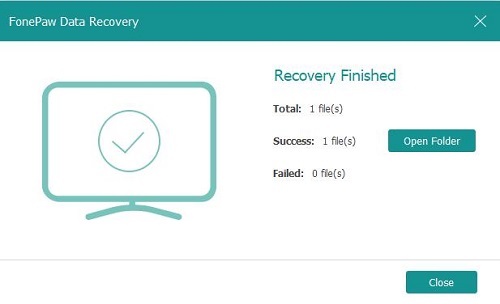
After recovering and backing up your files, you can then go to fix your USB drive without scruple.
5 Way to Repair Corrupted Flash Drive
The following five solutions are summed up by the author according to its degree of intricacy. You should try them out in order.
1. Try another USB port or try another PC
When your flash drive cannot be recognized on the PC, the problem is not necessarily caused by the flash drive itself. Th USB port of the computer may go wrong. You can unplug your drive and insert it into another USB port if there is more or into the port of another PC.
2. Run Windows' Repair Tool for removable disk
- Open "This PC" and find your USB drive.
- Right click your drive and open "Properties".
- Click on the "Tools" tab on the top.
- Click "Check Now" button (or "Rebuild" button if your system is Windows 10).
- Select both options: "Automatically fix file system errors" and "Scan for and attempt recovery of bad sectors".
- Click "Start" and wait until the scan process is finished.
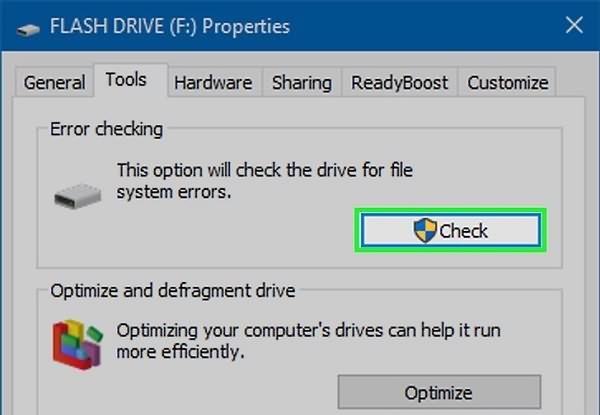
3. Enable USB device on Control Panel
This way is especially effective when the system remind you of undetectable drive.
- Right click Start and click "Device Manager" (Or go to Start> Control Panel> Device Manager or Right click My Computer/ This PC >>Click Manage>>Click Device Manager on left side.)
- Expand the list: Disk drives.
- Right-click your drive and enable it.
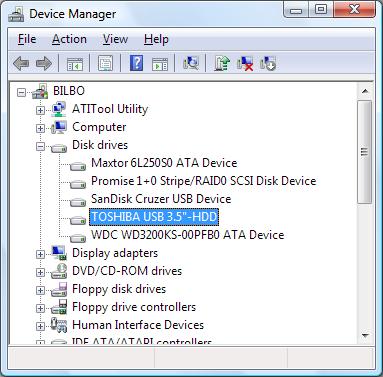
After enabling, you also need to assign this drive letter:
- Right click My Computer/This PC >>Click Manage >>Click Storage>Disk Management.
- Right click your flash drive and select the option to "Change Drive Letter and Paths."
In the pop-up window, click "change". Assign any available drive letter to the USB drive by clicking it.
4. Reinstall the drivers
It is possible that the drivers that run your flash drive is corrupted before the system recognizes the drive. Therefore you should try reinstalling the drivers.
- Right click My computer/This PC and open Manage.
- Click Device Manager on the left side.
- Expand the option of "Disk drives".
- Right click the name of your drive, click "uninstall" and click "OK"
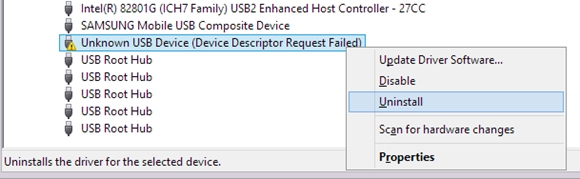
Eject your flash drive safely and restart your PC. Then see whether your flash drive can be detected and recognized.
5. Format corrupted Pen Drive or SD Card using CMD
Using Command Prompt (CMD) can forcefully format your pen drive and may solve the problem. Let's see how to do it.
- Hover your cursor over the Start Menu; right-click it and hit Command Prompt(Admin)
- Type in: diskpart and press Enter.
- Type in: list disk and press Enter.
- Type in: select disk x [x is the number of your flash drive]. You can judge the number by the size of your flash drive.
- Type in: clean and press Enter.
- Type in: create partition primary and hit Enter.
- Type in: active and press Enter.
- Type in: select partition 1 and press Enter.
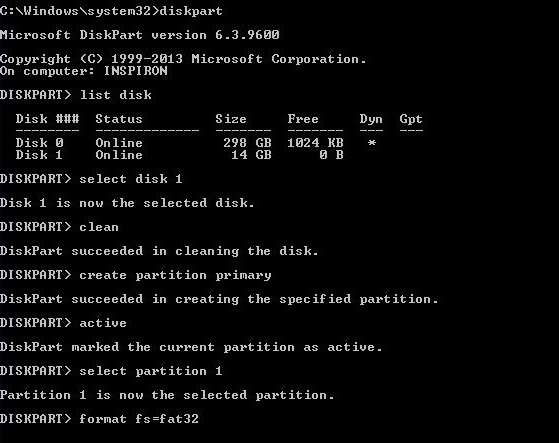
There will be a response: Partition 1 is now the selected partition; And Type in: format fs=fat32 and press enter (If you need to store file whose size is more than 4 GB, you should write NTFS). Wait until the process is finished.
You can try the above solutions one by one to exclude the possible problem or solve it. If the USB drive is still unreadable after trying every solution, maybe it's very likely that your pen drive has been physically damaged. You can either seek help from professionals if the data in it is not backed up and cannot be recovered. Otherwise it's high time to buy a new one!
After introducing and explaining so much knowledge related to USB drive, so much for today and thank you for reading!























