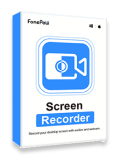"I tried to use Target Display Mode to use a late 2013 27" iMac as a second monitor for my new 2018 15" MacBook Pro. When I hit command-F2, it was not working with the screen remaining black, or showing the screen but with zig-zag colors across it. Any thought?"
Target Display Mode enables a MacBook with a Mini DisplayPort or Thunderbolt port to use iMac as a second monitor so that you have a bigger display for work, movies, or games. To use Target Display Mode, you just need to connect a supported MacBook to a proper iMac via a Thunderbolt cable or a Mini DisplayPort cable and press Command-F2. Easy Peasy. However, Target Display Mode is not always working, just like what the user at the beginning has described. Therefore, this post is written to provide all possible solutions to fix Target Display Mode not working on iMac 2009/2010/2013/2014 and MacBook Pro/Air.
- You can also use iMac as a second display for Windows PC, read: How to Use iMac As Monitor for PC.
- You may want to mirror iPhone to PC, read: iOS Screen Mirroring: Project iPhone Screen to PC .
- You may also want to record Mac screen, read: How to Record Screen on Windows and Mac - Simple and Clear .
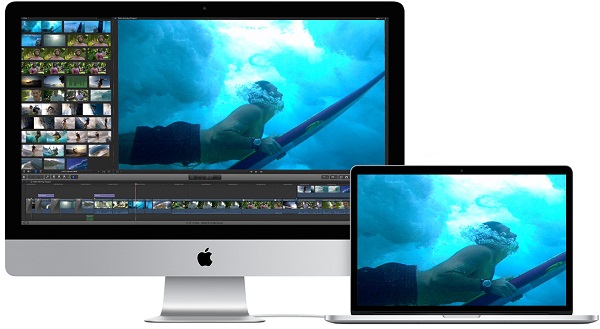
Why Is Target Display Mode Not Working?
Target Display Mode is not working probably because of the following reasons:
- Incompatible devices or cable. Your iMac or MacBook doesn't support Target Display Mode or the cable you are using is wrong or defective.
- Your iMac is not logged into a user account or your iMac is currently starting up on Windows.
- Your keyboard doesn't support Command-F2 combination.
- macOS software problem, which can be fixed by a macOS update.
Solution 1: Check If Your iMac Is Target Display Mode Supported
Not every iMac can be used as an external display, for example, 27-inch Retina 5K iMac and later model doesn't support Target Display Mode. According to Apple, iMac models that can be used as an external monitor include:
- iMac (27-inch, Late 2009);
- iMac (27-inch, Mid 2010);
- iMac (Mid 2011-Mid 2014).
To use Target Display Mode on iMac released on Late 2009 and 2010, you need a Mini DisplayPort to Mini DisplayPort cable to connect the iMac to the Mini DisplayPort or Thunderbolt port of a MacBook; for iMac released on 2011/2012/2013/2014, you need a Thunderbolt cable to plug into the Thunderbolt port on a MacBook.
Make sure you have used the right cable to connect the compatible Macs via the right port. Otherwise, iMac target Display Mode could not work.
Solution 2: Log Your MacBook in User Account
The Mac, usually the MacBook, that you want to project screen to iMac, must be logged into a user account for Target Display Mode to work. So if the primary MacBook is on the login screen, there won't be any change on the iMac screen when you press Command-F2 on the keyboard.

Solution 3: Command F2 Not Working
If you press Command-F2 and nothing happens, you should:
Make sure you press Command-F2 on the keyboard of the iMac which is going to be used as the external display, instead of the primary Mac that you are mirroring screen from.
On your iMac, go to Keyboard System Preferences and see if "Use all F1, F2, etc. keys as standard function keys" is checked. If it is, instead of Command-F2, press Command-Fn-F2 to enter Target Display Mode.
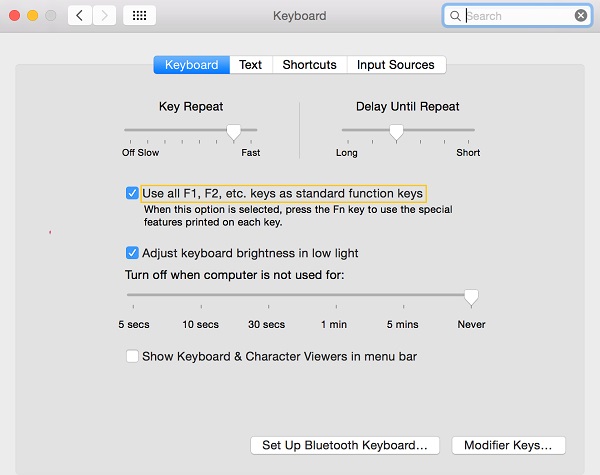
Log the iMac you want to use as a display out to return to the login window. Then press Command-F2 to try again.
Some third-party keyboards don't support Command-F2 to activate Target Display Mode. So use the keyboard that came with the iMac that you want to use as an external display.
Solution 4: Reset SMC on iMac
If after pressing Command-F2, iMac shows the screen of the other Mac but the screen blinks or goes off and on, try to reset SMC on iMac. SMC is responsible for selecting an external video source for some iMac display. Check how to reset SMC on iMac (opens new window).
Solution 5: Restart Both Mac into Safe Mode
Under Safe Mode, third-party apps, startup items, system cache files are disabled. You can try to use Target Display Mode without the interference from other apps or files.
To your iMac and MacBook into Safe Mode, restart the Mac and press and hold the Shift key until the Apple logo appears.
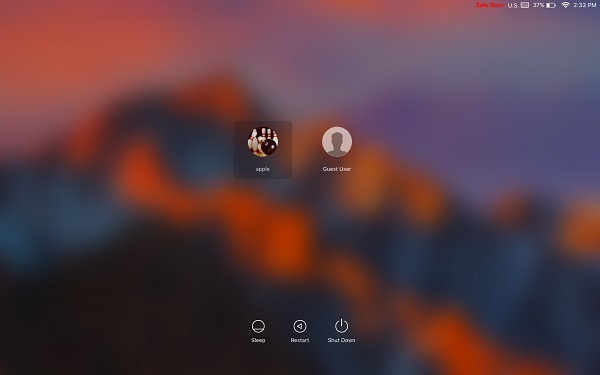
Solution 6: Update Your iMac
Some users found that after updating to the latest macOS 10.14 Mojave, iMac Target Display Mode is working without flashing or showing zig-zag colors. So go to System Preferences > Software Update and update your iMac if there is an update available.
Solution 7: Connect with A Different Mini DisplayPort or Thunderbolt cable
If none of the above methods, you may want to check if the Mini DisplayPort or Thunderbolt cable you are using is faulty. Get another workable cable to have a try. Also, it is possible that the Mini DisplayPort or Thunderbolt port on your Mac is broken and cannot respond to Command-F2.
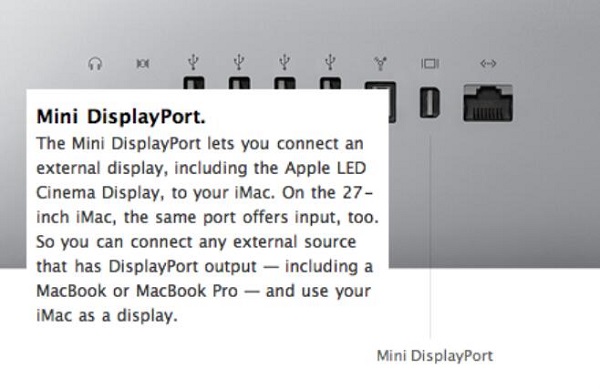
Hopefully that the above methods can fix Target Display Mode not working on your Mac. If you have more question, let us know by leaving your comment.