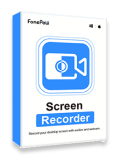Online teaching and telecommuting are becoming increasingly popular today, especially with the COVID-19 pandemic. Webinar is one of the most commonly used mediums for disseminating information and exchanging ideas, covering different industries such as education, business, and healthcare.
However, webinars are a live format and not everyone has the time and availability to attend at that time, due to scheduling conflicts. To solve it, video recording is the best method for follow-up review and sharing from anywhere and at any time.
So, how to record a webinar? Keep reading and we will show you the most efficient way to record a webinar on mac, PC, iPhone, and android.
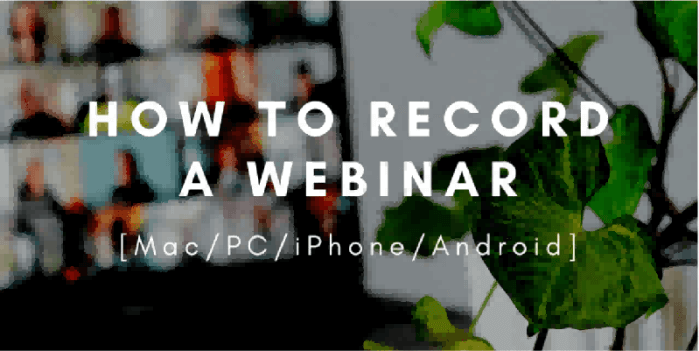
Before Recording a Webinar: What Do you need?
If you regularly use webinars for remote work meetings, community events or any online activity, then Zoom and GoToWebinar are two convenient options that you should not miss out. These two giants provide reliable web conferencing services for millions of people around the world.
An obvious limitation of them is that only the host of the webinar, or someone specifically allowed by the host, can record the webinar.
What do you need to do if you are just a participant and don't have permission from the webinar's host? This tutorial will line up all the practical methods of recording a webinar.
How to Record a Webinar on PC
Technically, there are two ways to record a webinar on PC, either through a built-in tool named Xbox Game Bar, or by choosing a third-party recorder.
Xbox Game Bar is a Windows 10/11 included screen capture tool that is relatively easy to use and performs quite well in recording gameplay. However, if you want more advanced features from a screen recorder, such as customization options or video editing, this app may let you down. There are many obvious drawbacks as below:
- Not available to Windows 7 or 8.
- Can not record the full screen.
- The recording process cannot be paused, but can only end the recording.
- Maximum recording time of 4 hours.
So how to record a webinar on PC with no recording area or time limit? That's where the third-party recorder works. Here we'd like to recommend FonePaw Screen Recorder, one of the most powerful all-in-one screen recording tools. Go on and we'll show you how to make it.
Record Webinar Video & Audio via FonePaw Screen Recorder
As the best alternative to Xbox Game Bar, FonePaw Screen Recorder comes with all the essential features to record and edit videos on your Windows computer with ease.
Key Features of FonePaw Screen Recorder:
- Versatile recording modes - It supports multiple recording modes and can serve as video recorder, audio recorder, game recorder, webcam recorder, window recorder and phone recorder.
- Various customization options - Almost everything on your screen can be captured flexibly, such as online seminars, webpages, games, videos, etc. You can choose to record the entire screen or customize the recording area as you need.
- Recording with sound - If you want to record your voice and system sound in the video, you can enable the microphone and system sound separately or simultaneously, depending on your needs.
- High quality with no watermark - It can record on-screen video in high definition at up to 60 fps and enables you to get the full recording video without a watermark for free.
- No disturbance while recording - You can lock the recording window and record a certain webinar so that you won't get disturbed by other windows.
- Powerful editing features - It allows you to trim, compress, merge and convert the videos you record through a simple operation.
Now we will walk you through how to record a webinar on PC.
Free Download Buy with 20% off Free Download Buy with 20% off
Step 1: Launch FonePaw Screen Recorder and choose "Video Recorder" mode.
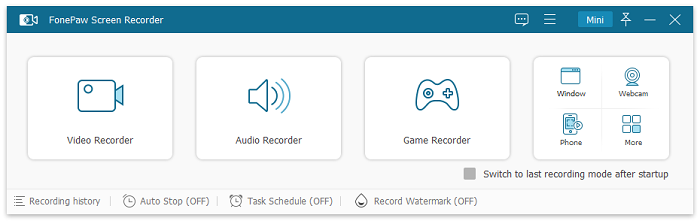
Step 2: Set all the options, such as the recording area, window legion, webcam&system sound& microphone setting, and then click on "REC" to start recording.
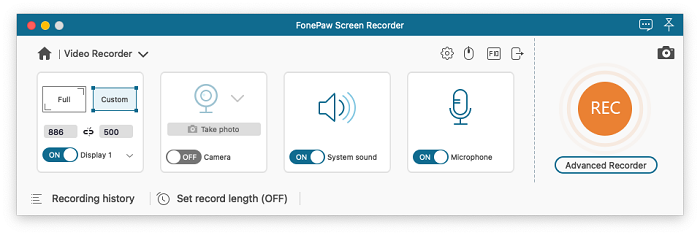
Step 3: Tap "Stop" if you want to finish the recording. You can preview the video in the recording preview window popping up afterward or trim it here with a paid version. Click on the "Save" button when everything is done.
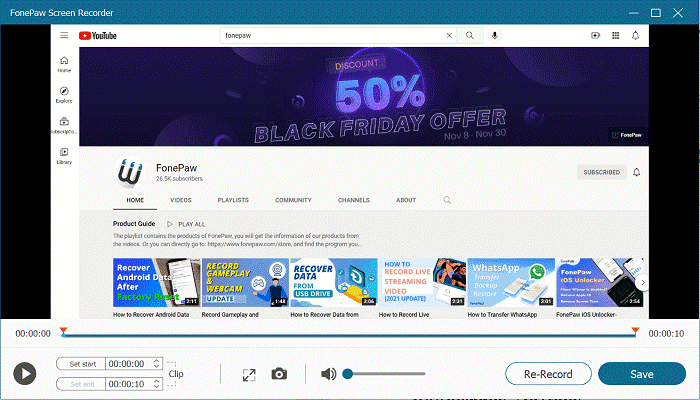
🎥Video tutorial of how to record a webinar with FonePaw Screen Recorder:
Record Webinar You are Watching via a Built-in Tool
As a built-in recording tool for Windows, Xbox Game Bar does a great job of screen recording, especially for gamers who want to record their gameplay. It is free, easy to use and can record microphone and system audio, so gamers can easily record game play as well as its sound effects.
Since every Windows 10 PC has the Xbox Game Bar activated by default, let's go directly from the steps to use it to record a webinar.
Step 1: When you're ready to record a webinar, press the "Windows + G" shortcut at the same time to run the Xbox Game Bar. Click on the " Start recording" button to get started.

Step 2: Go to the settings screen and choose whether to follow the default settings. You can easily customize the video and audio settings as you need.
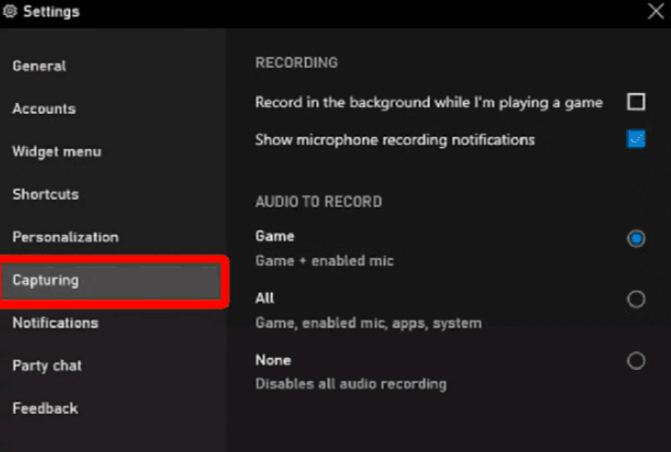
Step 3: When you want to end the recording, just click on the green stop button on the floating toolbar on your screen.
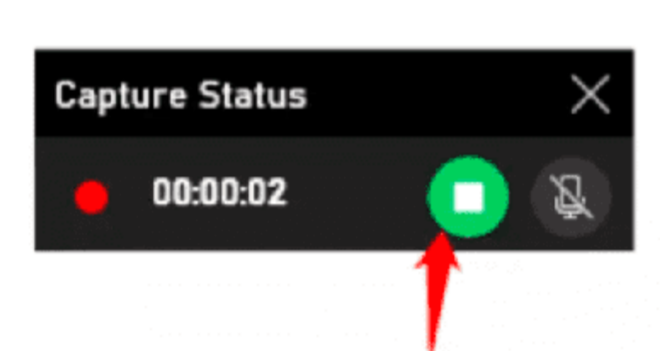
How to Record a Webinar on Mac
The most straightforward way to record webinars on your Mac is to use the Mac's built-in QuickTime recorder. Alternatively, for those seeking more comprehensive recording capabilities, you can go to a third-party recorder, such as FonePaw Recorder.
Record an Online Webinar on Mac with QuickTime
Quicktime is a multimedia player that comes with Mac, which also supports screen recording. Here are the simple steps to record a webinar with QuickTime.
 Note:
Note:
- A big drawback of the QuickTime player is that it only allows users to capture external sound from their microphones. It doesn't support internal audio on Mac, such as from Zoom, GoToWebinar or any webpage. To make it through, you may also refer to this article to know more details: 3 Easy Ways to Screen Record on Mac with Audio
Step 1: Open the QuickTime player, and choose File > New Screen Recording.
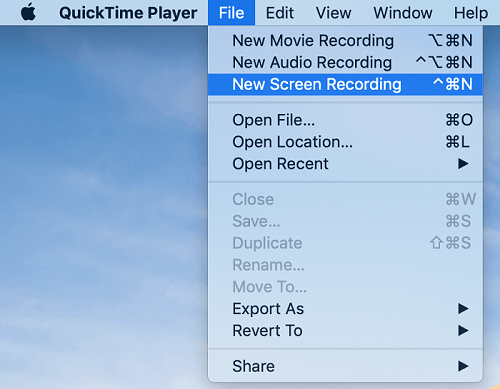
Step 2: Click the down arrow button to adjust the audio settings. When you get ready to capture the webinar, click the record button.
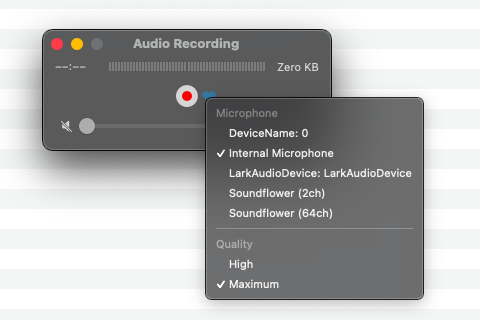
Step 3: When finished, click the "stop" button on the menu bar and then you can save videos.

How to Record a Webinar on iPhone
Using the built-in iOS recording tool is as easy as pie. It can easily record everything on your phone screen, including a webinar. Simply:
- Control Center, tap on the Screen Recording, and you will get the record button to appear on your control centre panel.
- Swipe down the screen from the top right corner, and press the Record button.
- (Optional) Hold down the Record button and you can choose whether to put the microphone on.
- Tap the red Record button if you want to stop recording.
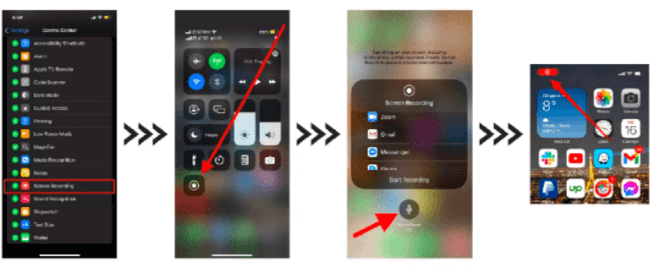
How to Record a Webinar on Android
Most of the recording methods of Android phones are more or less the same. To record a webinar on Android, follow these:
- Pull down the notification bar from the top of the screen to see your shortcut settings.
- Tap the Screen Recorder icon, open the permission, and choose the audio option.
- Tap the start button to record.
- Tap the stop button if finished and you can find the video in your phone gallery.
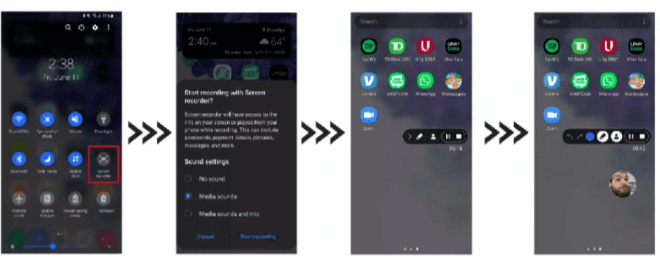
FAQs About Recording a Webinar
How to Record a Zoom Webinar As An Attendee Without Permission?
As you may notice, the recording option for zoom webinar is only available to the host of that online session as well as attendees who’ve authorized by the host. But don't get frustrated, there is a workaround that allows attendees to record a Zoom webinar without permission - use a third-party recording tool such as FonePaw Screen Recorder. With it, you can record your desktop activity in high quality and without delays. In addition, you can capture the audio of your system and microphone and edit your recorded video if you want.
Is It Legal to Record a Zoom webinar Without Permission?
While it is usually OK to record a Zoom webinar and not share it everywhere, you'd better be aware that it may be illegal to record a webinar without permission. It depends on the wiretapping and recording laws of the state where you live. Some states allow you to record and share Zoom meetings if you have the consent of one participant, while some states require you to have the permission of all participants.
So remember to ask for permissions first, and only in some exceptional cases (for example, where the host doesn't know how to turn them on), and then you use third-party tools.
Keep in mind that saved videos are for personal use only and should not be distributed anywhere.
Conclusion
By now you've read our detailed tutorials on how to record a webinar on PC, Mac, iPhone and Android using a variety of effective methods. As you can see, while most devices come with built-in recording tools, such as Xbox Game Boxes and QuickTime, these native tools can be more or less problematic to work with for more complex recording needs.
For more advanced recording features like audio recording and video editing, FonePaw Screen Recorder is definitely your best choice. Follow the steps we mentioned above and start your recording with FonePaw Screen Recorder now.