PlayStation 4 (PS4) console can record your gameplay. In fact, PS4 will record your gameplay automatically in the background when you are playing. Here I will show you how to record PS4 gameplay for YouTube, Twitch, Facebook, Twitter, etc., with no capture card required via PS4's built-in recording service.
Also, if you want to record PS4 gameplay with facecam or commentary or you want to control the recording more easily, I will also show you how to record PS4 gameplay with PC.
Beside recording videos, you can also take a screenshot of your gameplay on PS4. This post will also cover how to take a screenshot on PS4.
PS4 Screen Recorder: How to Record PS4 Gameplay with PC
You can record PlayStation 4 gameplay with PC via a PS4 screen recorder - FonePaw Screen Recorder (opens new window). The advantages of recording PS4 gameplay with this recorder on PC are that:
- You can record your face in the gameplay with a facecam.
- Internal sound, as well as your voice via Microphone, can be recorded.
- You can record PS4 gameplay without time limit and with its scheduled recording feature, you can even set up a recording that lasts for several hours.
- You can add texts, draw circle/line/arrow during the gameplay recording.
- The recorded video can be saved in MP4, MOV, WMV, AVI, FLV, MKV, and more.
- It can record not only games but also streaming videos and other screen activities on your PS4.
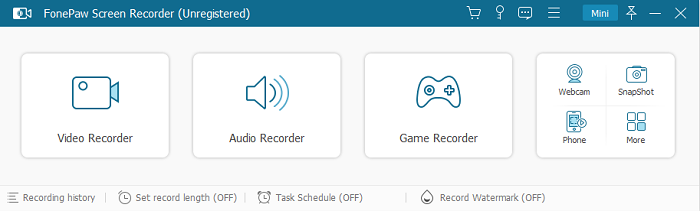
Step 1: Install PS4 Screen Recorder
Install FonePaw Screen Recorder, the PS4 recorder, on your computer.
Free Download Buy with 20% off Free Download Buy with 20% off
Step 2: Connect PS4 with PC
To begin with, you need an HDMI cable and connect your computer with the PS4 and capture card to make sure that the PS4 gameplay can be projected on your computer screen.
Step 3: Configure the PS4 Screen Recorder
Launch FonePaw Screen Recorder, go to Settings > Output, where you select the quality and format of the video that you are going to record. Select a lower quality if you are concerned about the file size.
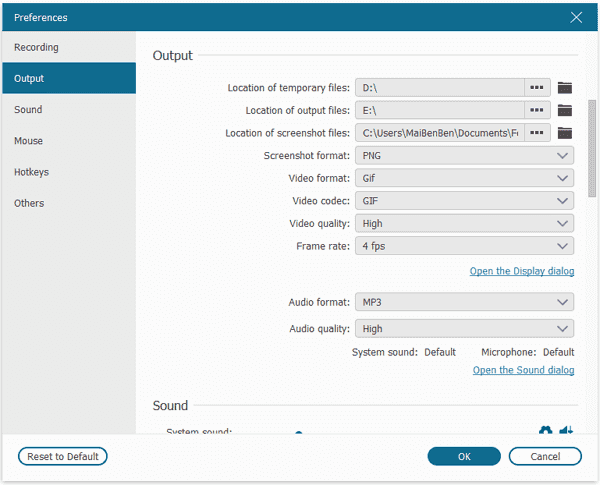
Step 4: Record Facecam and Voice If Needed
Go back the FonePaw Screen Recorder main panel. Select Full Screen and enable microphone if you want to add commentary. And enable Facecam if you want to record your face.
Step 5: Record PS4 Gameplay on PC
Project the PS4 gameplay to your PC screen. And when you are ready, click Rec button to begin. Or you can click Task Schedule to add a task. The recording will begin and stop automatically according to the schedule you have set up.
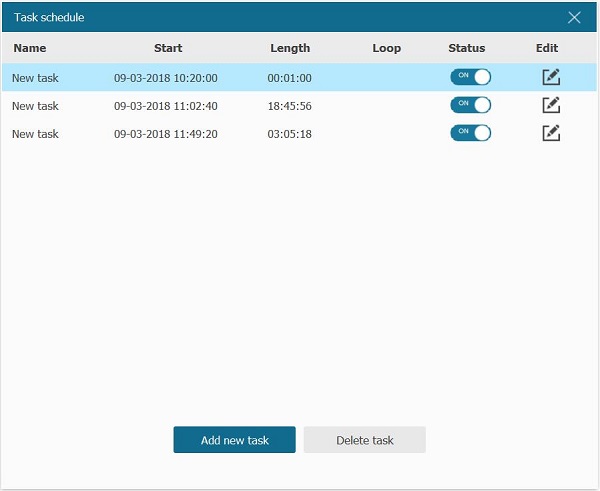
Step 6: Take A Screenshot of PS4 Gameplay
During the recording, you can take a screenshot of your gameplay anytime you want by simply clicking the camera icon.
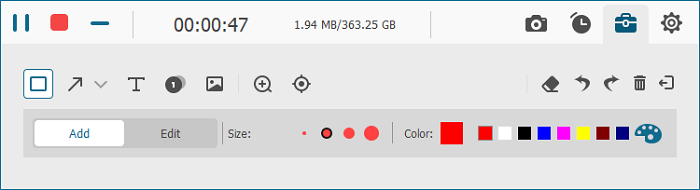
Step 7: Trim PS4 Video Clips
After recording PS4 gameplay, the FonePaw Screen Recorder also allows you to trim the video to get the section you need. Click Save to save the recording on your computer.
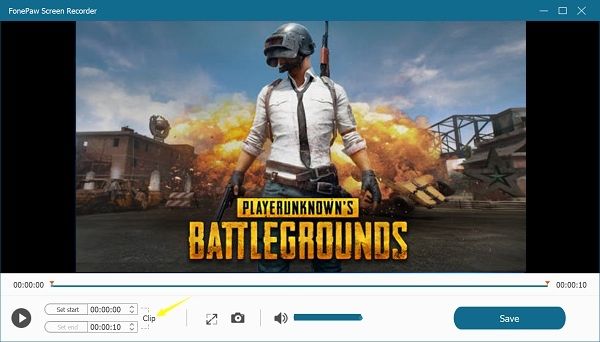
How to Record PS4 Gameplay without Capture Card
Many games can be recorded without capture card on PS4. How PS4 works is that once you start a game, PS4 will begin to record your gameplay during the whole time in the background, however, by default, only the last 15 minutes of your gameplay will be saved in the cache so that the storage space of PS4 won't be crammed with the gameplay video. And if you don't choose to save the recorded video, the video will be erased when you start another gameplay session.
If you are unfamiliar with how to record gameplay on PS4 or have questions such as "how to record PS4 gameplay with commentary", "how to record PS4 gameplay longer than 15 minutes", follow this walkthrough to get the job done.
1. Configure Recording Length
By default, on PlayStation 4, your gameplay session will be recorded in a 15 minutes long video. If you would like to record PS4 gameplay longer than 15 minutes or make it the other way around, record only 3 minutes of gameplay, you can configure the recording Length in the Sharing and Broadcast menu on PS4.
- On the PS4 controller, press "Share" button to open the Sharing and Broadcast menu.
- Select set Video Length. You can select a recording length as long as 60 minutes or as short as 30 seconds.
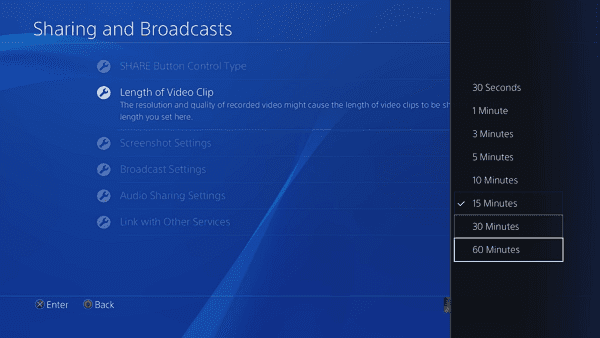
2. Enable Microphone if Commentary Is Needed
PS4 can record gameplay with your voice and even with voices from other players. To do that, make sure you have properly configured Audio Sharing Settings.
- Go to Sharing and Broadcast > Audio Sharing Settings.
- Select Include Microphone Audio in Video Clips.
- If you need to record voices from all players, select Share Party Audio.
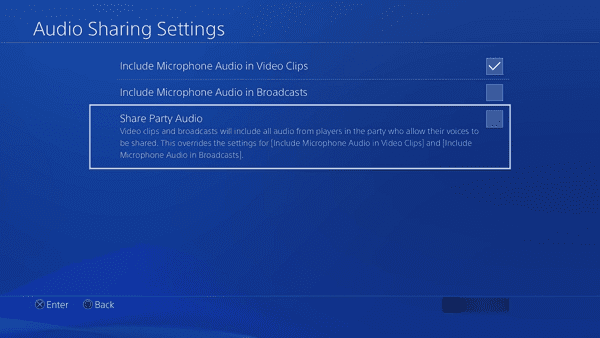
3. Automatically Record PS4 Gameplay
As it is mentioned above, PlayStation 4 keeps recording your gameplay during the whole time but only the last XX minutes of the gameplay will be saved. If you just have an amazing gameplay experience and want to save the recorded video, press the Share button on your controller and select "Save Video Clip". The video will be saved to Capture Gallery. If you don't select "Save Video Clip". the video will be covered once PS4 starts a new recording.

4. Manually Record PS4 Gameplay
Anytime you feel like to record your gameplay, you can manually start and stop a gameplay recording on PS4.
- Double press the Share button on the PS4 controller to initiate a recording. A video clip icon will appear on the left side of the screen, indicating that it is recording the PS4 gameplay.
- To end the video recording, double press the Share button again. A notification will show up, telling that the video clip is saved in Capture Gallery.
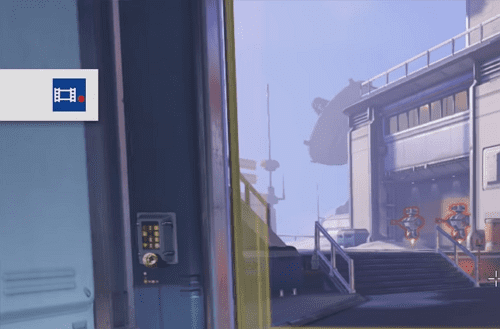
If you doesn' stop the recording manually, PS4 will save the recording according to the recording length you have set up when the game session is finished.
5. Take A Screenshot on PS4 Gameplay
If instead of a video clip, you would like to take a screenshot of the PS4 game to show up your triumph or something, it can be easily done on PS4, too.
- Press the Share button for one time. In the Share menu, select Screenshot.
- A screenshot of your PS4 game will be saved to Capture Gallery.
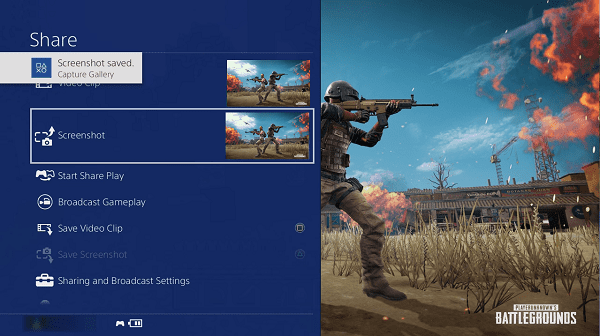
6. Edit Videos on PS4
Before sharing your PS4 video to YouTube, Twitch or Facebook, you can edit the video directly on PS4.
- Go to Capture Gallery. Select a video and press the Options button on the controller to open a menu.
- Select "Trim" option. Use Directional Pad on the Controller to select where you want your video to start and end.
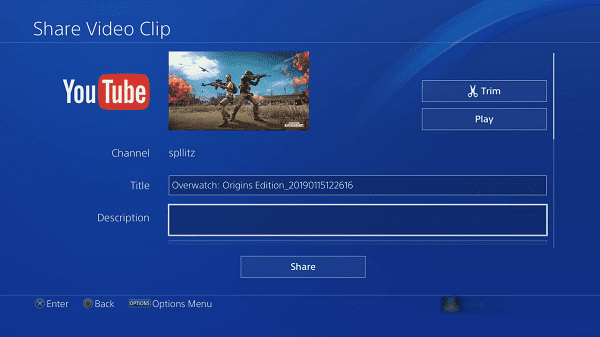
Now you can share your PS4 gameplay recording to your social media account or transfer the video to your computer via a USB drive or external hard drive. If you find this article helpful, share it with more people.
























