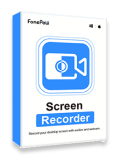With more and more excellent TV series, music, and movies appearing on Amazon Prime Video, it has become one of the most popular video streaming websites, just like another Netflix. As well-known as its various video resources, Amazon Prime Video has a set of strict video protection regulations.
There are several types of service in Amazon Prime Video: you can either purchase your favorite videos, or rent them, or register as a Prime member, for streaming and downloading the video. However, Amazon has imposed rigid limitations on downloading and viewing. Even if you've got the right to download the videos you like after you paid to rent them, for example, you only have 48 hours to finish watching them once you start streaming or downloading, and the videos will expire after 30 days from the payment of the rental fee.
Although for purchased videos, Amazon gives an indefinite viewing period, you can only download the videos to four kinds of compatible devices: Fire tablets (other than Kindle Fire 1st Generation), Fire phone, and Android and iOS devices. In this case, it becomes impossible to enjoy the favorite Amazon video on your laptop offline. So is there any way to save or download Amazon video to PC for offline watching?
Sure there is. In this post, we will show you how to download Amazon Prime video to PC/Mac through a smart recorder. Read on and have a try!
1. Can You Download Amazon Prime Movies?
You are able to download any video to your Fire tablets, Android, or iOS devices within the Amazon Video app, as long as you have the downloading option. But unfortunately, because of the digital rights management (DRM), Amazon doesn't allow users to download the videos to the PC for watching. Even though you've purchased that video, you still cannot download it to other devices not approved by Amazon.
There is much so-called Amazon video downloader software or service on the market, but they are can't actually help you download Amazon videos you want to the computer. So we would like to advise users to record the Amazon videos with screen recorder software to capture Amazon videos for offline viewing.
 Note:
Note:- Keep in mind that the captured Amazon videos is only for personal use.
2. How to Rip and Record Amazon Prime Video
To easily and successfully rip and record Amazon Prime Video to PC for offline watching, FonePaw Screen Recorder is highly recommended to you. It is a well-rounded recorder app that offers many useful functions in recording videos with audio, including various video formats and presetting the recording time.
By using FonePaw Screen Recorder, you are able to record and convert any Amazon videos to MP4, MOV, or other formats you like. The feature of "presetting the recording time" allows you to set up a certain recording time so you don't have to sit in front of the screen to wait for the recording to end.
What's more, "system sound recording" is one of the highlighted functions If you record the Amazon videos by turning it on, you can record internal audio coming from the computer, so that the sound effect of the recorded movie or TV shows will not be damaged.
It even allows you to do the sound check before the recording, so you can make sure the system sound can be heard before recording.
Get your FonePaw Screen Recorder ready and use it to download your favorite Amazon videos to PC for offline viewing in just 4 simple steps.
STEP 1. Get the Amazon Prime Video Ripper Ready
Free Download Buy with 20% off Free Download Buy with 20% off
Download, install and launch FonePaw Screen Recorder on your PC. Click on the "Video Recorder" in the Home interface. Don't forget to toggle on "Display" and "System Sound".
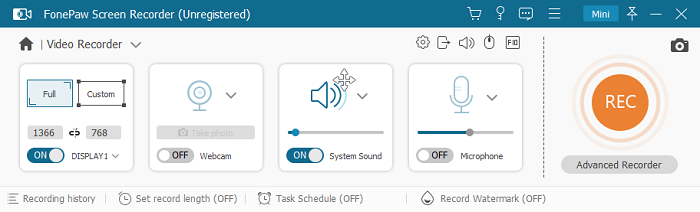
 Tip:
Tip:- Before recording, please start sound checking to test whether the audio recording goes well.
STEP 2. Choose A Amazon Prime Video to Record
Open the video you want to rip from Amazon Prime. Click on the arrow-down button in the Display section to set your recording area. You can choose either to record the whole screen or to record just a part of it. If you play the Amazon video in full screen, select "Fullscreen".
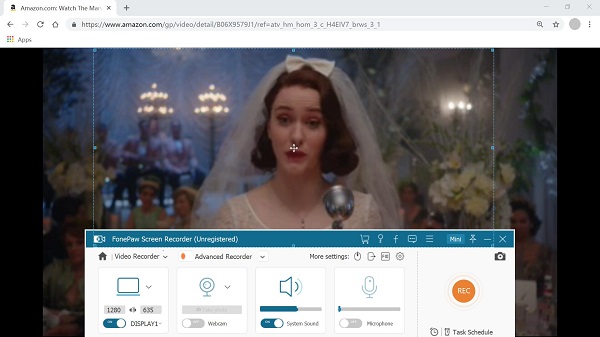
Under the "Advanced Recorder" option, there are several region sizes for choice. And you can also adjust the recording area on your own by stretching the rectangle of the blue dotted lines to fit the play screen.

STEP 3. Set to Save Amazon Video as MP4 and More
Click on "More settings" and locate the "Output" section. And then click "Video format" to choose the output format of Amazon video as MP4. Of course, you can also convert Amazon Prime video to F4V, MOV, or AVI. You are even able to customize the video quality here.
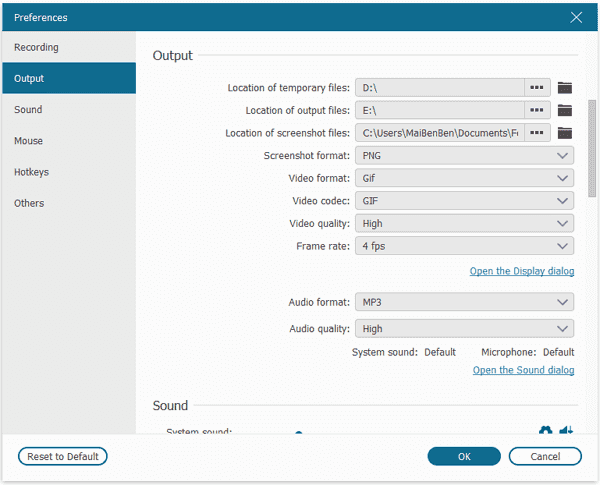
In the "Mouse" section, uncheck the option of "Show mouse cursor" that can make your mouse movement disappeared in the video. Remember to click "OK" to save the settings.
STEP 4. Start Recording and Save It
When all the settings are settled, click on the "REC" button, that orange circular icon, to start recording. After a 3-second countdown, the recording process will be on, so play the Amazon video before the countdown ends.

During recording, there is a row of icons at the top right of the recording control panel. Click on the second alarm clock icon, you can set the recording time according to the duration of the video you are recording. Check the option of "Shut down when end recording", then the recording process will stop automatically when time's up.
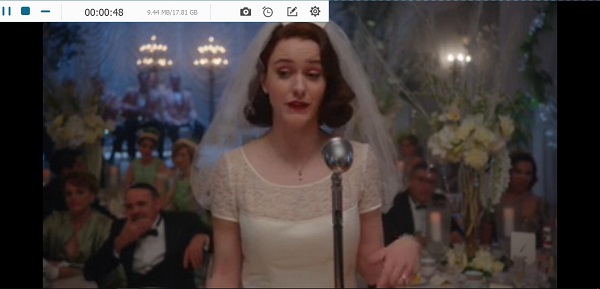
When you want to stop recording, just click on the Stop button at the top left. After recording, you are able to preview the video. Click "Save" and choose the path to save it.
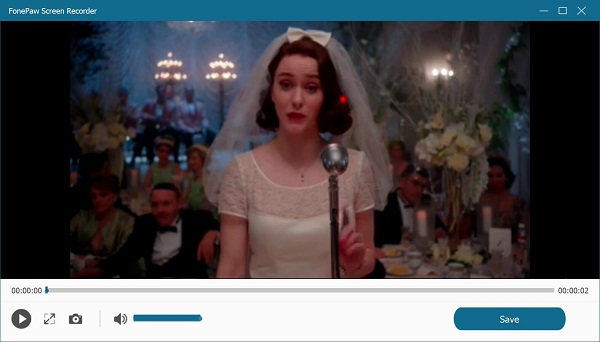
Amazon Video Recording Tip: How do I restore an unsaved recording?
During the recording, some users may accidentally close the recording program. Don't panic if you are in trouble. In fact, FonePaw Screen Recorder allows you to save the canceled recording.
When you launch the program again, a prompt will remind you to restore it. Click Yes and the unsaved video/audio will be opened. Click Save to keep it.

Or, if you miss this reminder, you can click the Recording history to restore.
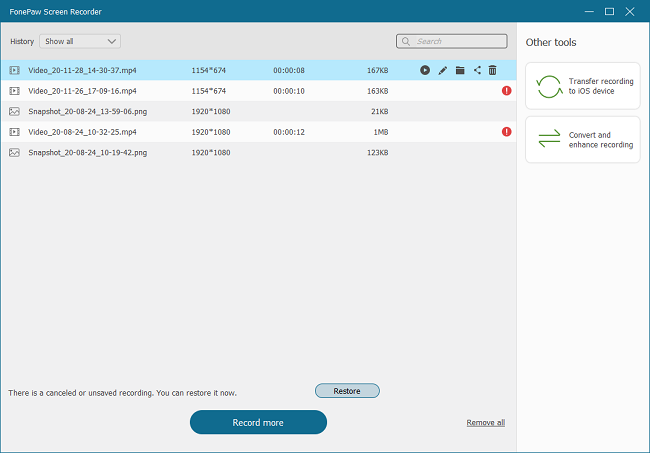
Bonus 1: How Do I Convert Amazon Prime Video to MP3/MP4?
Usually, once you use FonePaw Recorder to save the Amazon Prime video on your computer, you can choose MP4 as the output format. The program provides 7 video formats for you to choose. That means, you can not only convert the Amazon Prime video to Mp4, but also MOV, AVI, GIF, F4V, and TS.
If you need to convert the Amazon Prime video to MP3, FonePaw Video Converter Ultimate would be a better choice.

After finish downloading the Amazon Prime video, you can import it into the video converter tool and convert the video to MP3.
Bonus 2: Another Way to Download Amazon Prime Video to Computer
Download and rip Amazon Prime Video on PC/ Mac through a powerful screen recorder like FonePaw is what we most recommended. However, owing to some limitations, this method may not work for you. In this situation, you can consider downloading an Android emulator on your computer, for example, BlueStacks, to help you download the Amazon Prime Video.
It’s noted that this method is to use your computer as an Android phone, which is one of the compatible devices for downloading Amazon Prime Video. After installing the emulator, download the Amazon Prime Video app, and you will be able to download the Amazon videos, just like what you do on your mobile phones.
 Tip:
Tip:- Rather than rip the Amazon video and save it locally, this method only allows you to watch Amazon videos offline on the Android emulator.
That's all you need to know about downloading and ripping Amazon Prime Video. Now you've successfully downloaded the Amazon video to your PC and you can enjoy it offline. How do you feel about FonePaw Screen Recorder? If you find it a useful tool, please share it with your friends! Any comment is welcome.